CyberLink Screen Recorder Review: Features, Guide & More
Nowadays, more and more young people turn to streaming as a sideline. This not only suits their interests, but also allows them to earn a considerable income. However, as the competition heats up, quality software is necessary for all streamers.
In this article, we'll look at the basic features of CyberLink Screen Recorder and lay out its pros& cons. We will also show you how to record and live-stream gameplays with this software. Read our review to find out if CyberLink Screen Recorder is right for you!

- GUIDE LIST
- Part 1. CyberLink Screen Recorder at a Glance
- Part 2. How to Use CyberLink Screen Recorder
- Part 3. Pros & Cons of CyberLink Screen Recorder
- Part 4. Alternative to CyberLink Screen Recorder: ArkThinker Screen Recorder
- Part 5. FAQs of CyberLink Screen Recorder
Part 1. CyberLink Screen Recorder at a Glance
CyberLink Screen Recorder is a specialized software for recording screens and streaming games. It is a favorable choice for beginners because the interface is neat and the buttons are eye-catching. All settings are listed top-down for ease of use. Before recording, you can choose to capture the whole screen, a window, or a lock to a specific software. And you can select the source of the video and audio in Windows and adjust the settings using hotkeys.
Video overlays are also available while live streaming. For example, you can show both the gameplay and the operation on the same screen, giving your audience a better experience. CyberLink Screen Recorder connects users directly to platforms such as Twitch, YouTube, and Facebook. The multistream server allows you to live stream up to five different media platforms in Full HD quality. You can interact with your followers and respond to their feedback in real time. At the same time, you don’t have to worry about the efficiency of your computer because CyberLink Screen Recorder has minimized the CPU & GPU load.
If CyberLink Screen Recorder is not working, you can click Help in the menu bar. This will allow you to check the help files and watch the video tutorials. If you still have problems, you can always contact online support from the CyberLink website.
Pricing
| Plans | Add-ons | Free trial | Price |
|---|---|---|---|
| New version | Minimize CPU& GPU load, all-in-one solution for recording, streaming and sharing screenshots | 30 days | $34.99 |
| Upgrade version | Real-time camera footage and audio preview | 30 days | $23.99 |
Part 2. How to Use CyberLink Screen Recorder
Before reading our instruction below, please download CyberLink Screen Recorder at the CyberLink website or Microsoft Store and set up your webcam and audio preferences before you record or stream.

Note: You will have a better experience if your computer runs Windows 10 or later.
Steps to record gameplays
You can easily record the game displayed on your desktop through CyberLink Screen Recorder. Before the recording starts, you can turn on Preview to check the recording effect in real-time. If you want, you can save the video on your hard drive after the recording is finished.
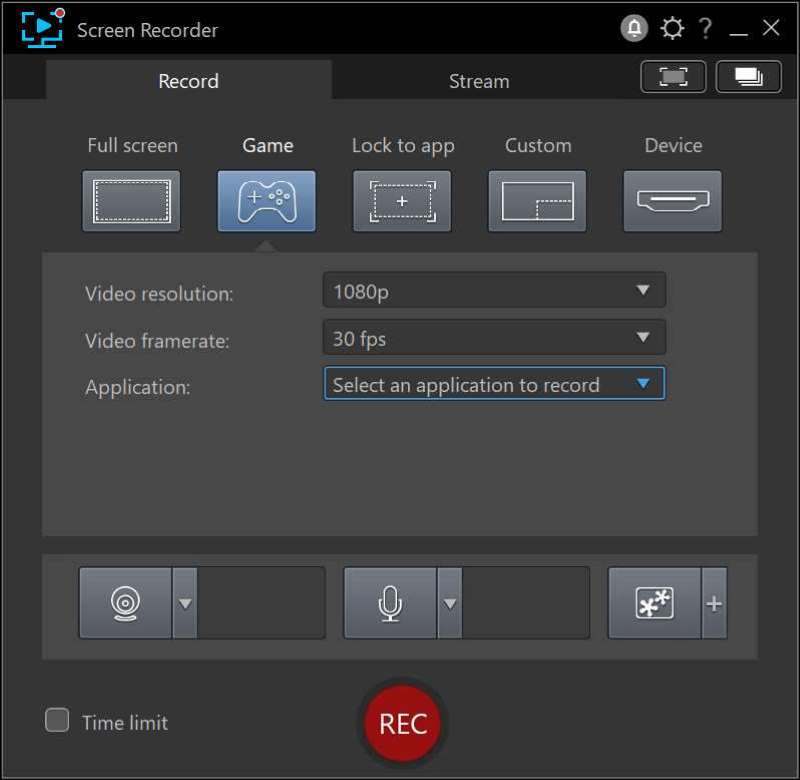
Open CyberLink Screen Recorder and click the Game option on the Record tab.
Set the recording options below, including Video resolution, Video framerate and Application. Choose the settings that match your Windows display. In the Application drop-down list, you can see the game or program that are available on CyberLink Screen Recorder. Pick the game you want and click the REC button.
Note: If you want the recording to be timed, choose the Time limit option on the left side of Rec and type in how long you want the game to be recorded.
Steps to live stream gameplays
Through this screen recorder, you can stream to Twitch, YouTube, Facebook and two custom or personal server. You can choose one or up to five platforms simultaneously for livestreaming. Here let’s take YouTube as an example.
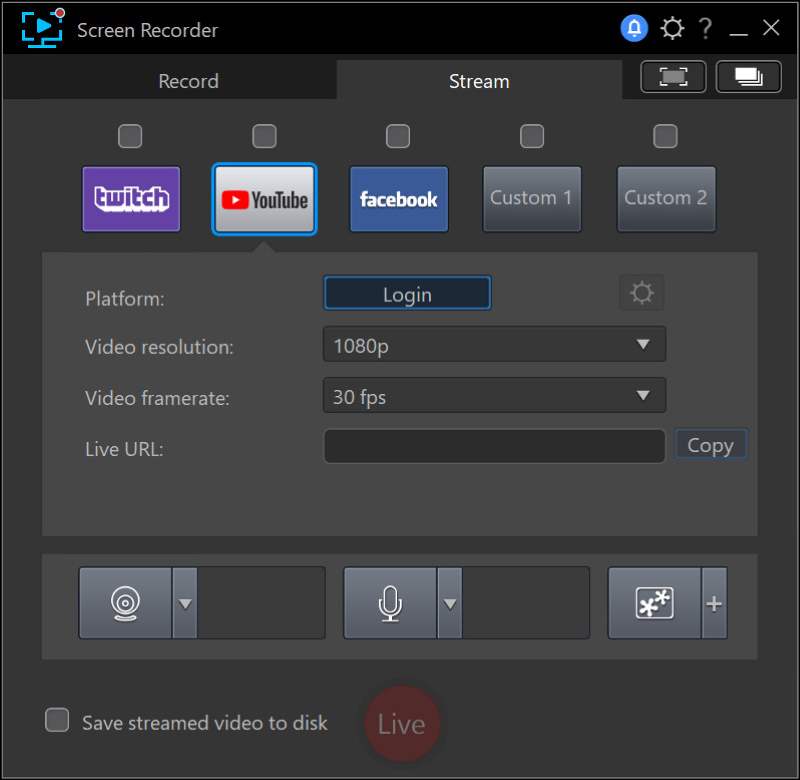
Select the Stream tab and tick the box above YouTube.
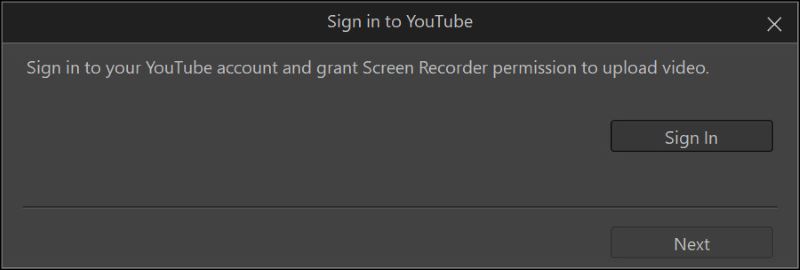
Click the Login button and enter your account and password.
Set the streaming options below, including Video resolution and Video framerate. Again, just choose the settings that match your Windows display.
Enter the URL of the server that will host your live stream.
Note: If you want to save a copy of your stream video, choose the Save streamed video to disk option on the left side of Live. Remember to select the export folder in File Preferences.
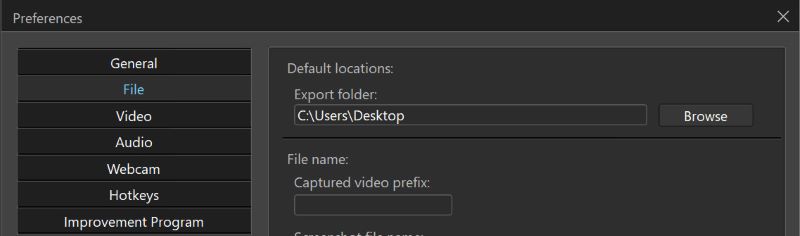
Click Live to begin your streaming.
Part 3. Pros & Cons of CyberLink Screen Recorder
- Multistream to different platforms simultaneously
- Overlay objects on the same screen
- Real-time webcam& audio preview
- Available in Microsoft Store
- Unstable operation when video bit rate is high
- Editing function is paid-only
Part 4. Alternative to CyberLink Screen Recorder: ArkThinker Screen Recorder
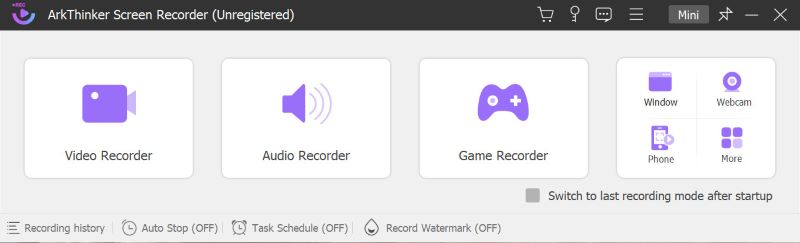
ArkThinker Screen Recorder meets the need to record videos for everyday use. For example, you can use it when you’re in an online meeting. You can review the recorded videos in case you forget any important information. It’s also suitable for film lovers. You can easily record movie clips and share them with your friends. If you want to share a piece of music, you can choose to record the audio only. This can also help students with their dubbing homework. With ArkThinker Screen Recorder, you can edit the video and the audio at the same time.
In addition to recording videos or audio displayed on your computer, ArkThinker Screen Recorder can also help you record your iOS and Android screens on your computer. This allows you to operate directly from one device while working or entertaining, making recording much more convenient.
While recording on the screen, you can draw, input texts and add images. This allows you to jot down notes or inspiration during meetings or online learning while keeping you focused. You can also take screenshots when you come across an important PowerPoint presentation so that you can view it later.
Part 5. FAQs of CyberLink Screen Recorder and Screen Recording
Can I schedule a CyberLink Screen Recorder?
No, it doesn’t have a Schedule function.
Is CyberLink Screen Recorder safe to use?
Yes. CyberLink has a strict set of privacy policies to protect your interests when you use its products. While protecting your personal information, CyberLink Screen Recorder will never provide unauthorized access to your system.
Does CyberLink PowerDirector have screen recording?
Yes. Screen recording is also available on CyberLink PowerDirector.
Conclusion
As we’ve already mentioned in this article, CyberLink Screen Recorder is a very useful tool for recording screens and live-streaming gameplays. It is not only suitable for beginners but also for experienced streamers. If you are looking for recording software, CyberLink Screen Recorder will offer you ease of use and all the features you expect. But if you don't have the need for live streaming or want to take notes during the recording process, then ArkThinker Screen Recorder will be more convenient.
What do you think of this post? Click to rate this post.
Excellent
Rating: 4.9 / 5 (based on 261 votes)
Find More Solutions
Top 14 Audio Recording Software and Hardware You Should Not Miss Best Screen Recorders for Windows, Mac, iPhone, and Android Best Camera Recorder Recommendations: Software and Hardware OBS Screen Recorder: Powerful Screen and Broadcasting Tool Best Game Recorder to Capture Gameplay [Reliable Tools + Reviews] DU Recorder: Review, Features and the Best AlternativeRelative Articles
- Record Video
- D3DGear Review 2023: Features, Pros & Cons and Its Best Alternative
- Radeon ReLive Review – Download, Features & Alternative
- DU Recorder: Review, Features and the Best Alternative
- ShareX Review 2023 – Features, Pricing and Best Alternatives
- Record PS4 Gameplay with Native Recorder/PC/Capture Card
- How to Record a PowerPoint Presentation with Audio
- Detailed Guide on How to Record Gameplay on Nintendo Switch
- Screencast-O-Matic Review, Features, and Best Alternative
- Ultimate Review of FlashBack Express & Best Alternative
- Full oCam Screen Recorder Review and Best oCam Alternative



