ArkThinker Supports GPU Acceleration to Speed up Media Processing
GPU acceleration computing uses a graphics processing unit (GPU) and a central processing unit (CPU) to accelerate processing-intensive performances. When using handing video or images with ArkThinker software, GPU acceleration is available to speed up the processing performance. Here is the complete information to know how to enable this feature.

- GUIDE LIST
- Part 1. What Is GPU Acceleration
- Part 2. List of GPU Acceleration Supported by ArkThinker
- Part 3. How to Enable GPU Acceleration
Part 1. What Is GPU Acceleration
What is GPU acceleration good for?
GPU acceleration is beneficial in data-processing applications and software such as artificial intelligence and machine learning. GPU acceleration is good for speeding up processing intensive operations when handing video and image data. That will make your computer run smoother and faster than the ordinary ones.
Should I use GPU acceleration?
Generally speaking, you should enable GPU acceleration because it can make your computing performance run smoother than before. However, fault hardware acceleration may get your computer stuck or run poorly. So, before you enable GPU acceleration, you should check if your computer supports that and if you have made the correct settings for GPU acceleration.
That's what you shall learn from the following parts.
Part 2. List of GPU Acceleration Supported by ArkThinker
Currently, ArkThinker supporst the following models og GPU acceleration.
| Brand | GPU Models |
|---|---|
 | HD Graphics 2000, HD Graphics 3000, HD Graphics 2500, HD Graphics 4000, HD Graphics 4200, HD Graphics 4400, HD Graphics 4600, Iris Graphics 5100, Iris Pro Graphics 5200, HD Graphics 5300, HD Graphics 5500, HD Graphics 5600, HD Graphics 6000, Iris Graphics 6100, Iris Pro Graphics 6200, HD Graphics 510, HD Graphics 515, HD Graphics 520, HD Graphics 530, Iris Graphics 540, Iris Graphics 550, Iris Pro Graphics 580, HD Graphics 610, HD Graphics 615, HD Graphics 620, HD Graphics 630, Iris Plus Graphics 640, Iris Plus Graphics 650. |
 | Radeon HD 7700 series (HD 7790 (VCE 2.0)), Radeon HD 7800 series, Radeon HD 7900 series, Radeon HD 8570 to HD 8990 (HD 8770 (VCE 2.0)), Radeon R5 240/R7 240/R7 250/R7 250E/R7 250X/R7 265/R9 270/R9 270X/R9 280/R9 280X, Radeon R5 330/R5 340/R7 340/R7 350/R7 370/R9 370/R9 370X, Mobile Radeon HD 77x0M to HD 7970M, Mobile Radeon HD 8000-Series, Mobile Radeon Rx M2xx Series (R9 M280X: VCE 2.0, R9 M295X: VCE 3.0), Mobile Radeon R5 M330 to Radeon R9 M380 and Radeon R9 M390, FirePro Cards with 1st Generation GCN (GCN 1.0), Radeon HD 7790/HD 8770, Radeon R7 260/R7 260X/R9 290/R9 290X/R9 295X2, Radeon R7 360/R9 360/R9 390/R9 390X, Mobile Radeon R9 M280X, Mobile Radeon R9 M385/R9 M385X, Mobile Radeon R9 M470/R9 M470X, FirePro-Cards with second Generation GCN, Tonga: Radeon R9 285, Radeon R9 380, Radeon R9 380X/Mobile Radeon R9 M390X/R9 M395/R9 M395X/Radeon R9 M485X, Tonga XT: FirePro W7100/S7100X/S7150/S7150 X2, Fiji: Radeon R9 Fury/R9 Fury X/R9 Nano/Radeon Pro Duo/FirePro S9300/W7170M, Polaris: RX 460/470/480. |
 | GeForce GTX 590, GeForce GTX 580, GeForce GTX 570, GeForce GTX 480, GeForce GTX 470, GeForce GTX 465, GeForce GTX 480M, GeForce GTX 560 Ti, GeForce GTX 550 Ti, GeForce GTX 460, GeForce GTS 450, GeForce GTS 450*, GeForce GT 640 (GDDR3), GeForce GT 630, GeForce GT 620, GeForce GT 610, GeForce GT 520, GeForce GT 440, GeForce GT 440*, GeForce GT 430, GeForce GT 430*, GeForce GT 420*, GeForce GTX 675M, GeForce GTX 670M, GeForce GT 635M, GeForce GT 630M, GeForce GT 625M, GeForce GT 720M, GeForce GT 620M, GeForce 710M, GeForce 610M, GeForce 820M, GeForce GTX 580M, GeForce GTX 570M, GeForce GTX 560M, GeForce GT 555M, GeForce GT 550M, GeForce GT 540M, GeForce GT 525M, GeForce GT 520MX, GeForce GT 520M, GeForce GTX 485M, GeForce GTX 470M, GeForce GTX 460M, GeForce GT 445M, GeForce GT 435M, GeForce GT 420M, GeForce GT 415M, GeForce 710M, GeForce 410M, GeForce GTX Titan Z, GeForce GTX Titan Black, GeForce GTX Titan, GeForce GTX 780 Ti, GeForce GTX 780, GeForce GT 640 (GDDR5), GeForce GT 630 v2, GeForce GT 730, GeForce GT 720, GeForce GT 710, GeForce GT 740M (64-bit, DDR3), GeForce GTX 750 Ti, GeForce GTX 750, GeForce GTX 960M, GeForce GTX 950M, GeForce 940M, GeForce 930M, GeForce GTX 860M, GeForce GTX 850M, GeForce 845M, GeForce 840M, GeForce 830M, GeForce GTX Titan X, GeForce GTX 980 Ti, GeForce GTX 980, GeForce GTX 970, GeForce GTX 960, GeForce GTX 950, GeForce GTX 750 SE, GeForce GTX 980M, GeForce GTX 970M, GeForce GTX 965M, Nvidia Titan X, GeForce GTX 1080, GTX 1070, GTX 1060, GTX 1050 Ti, GTX 1050. |
Also, do not forget to check your computer system requirements to see if your computer can run GPU aceleration.
| OS | Supported OS version | Processor | Free Hard Disk Space | RAM |
|---|---|---|---|---|
| Windows | Windows 11/10/8/7 | > 750MHz Intel or AMD CPU | 100MB or above | 256MB or above |
| Mac | macOS 12, 11, 10.15, 10.14, 10.13, 10.12, 10.11, 10.10, 10.9, 10.8, 17. | > 1GHz Intel processor or above | 100MB or above | 512MB or above |
Part 3. How to Enable GPU Acceleration
To use GPU acceleration correctly, you should read the following guide.
Here, we take AMD hard acceleration as an example.
Download and install the latest Intel Quick Sync Video from its official page.
For Windows 7 or 8 users: Right-click the empty of the desktop to select Screen Resolution, and then click the Detect button to recognize the inactive video outputs.
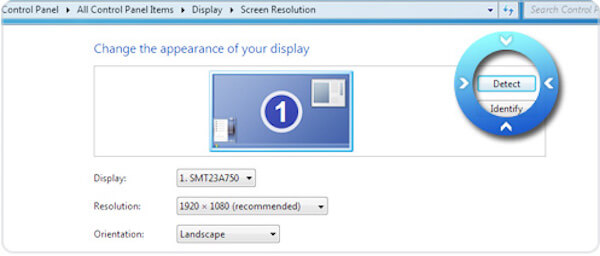
For Windows 10 or 11 users: Right-click the empty of the desktop to select Display Settings. Then locate the Advanced Display Settings to click Detect above.
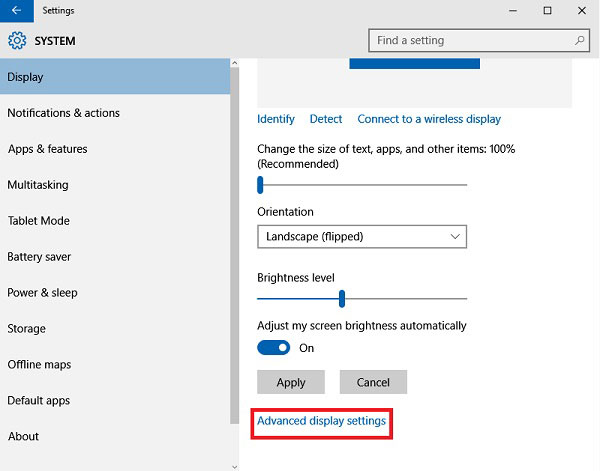
Select the detected display output for Intel® HD Graphics output Graphics and select Try yo connect anyway on VGA from the multiple display dropdown options, and finally click Apply.
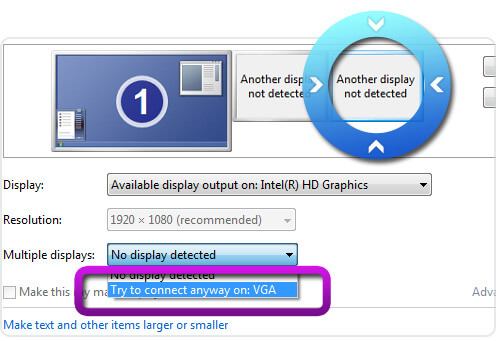
Choose your primary display and select Extend these displays from the multiple display dropdown options, then click Apply and OK to exit the settings.
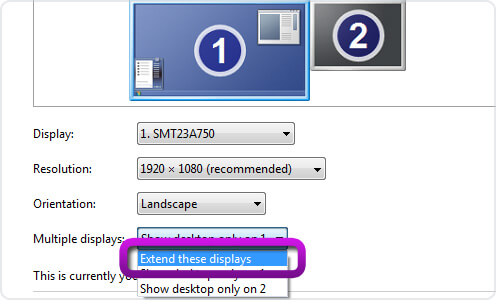
Here, you have done to complete the settings of GPU acceleration.
Here we should enable GPU acceleration on ArkThinker software.
Take Video Converter Ultimate as an example.
Run ArkThinker Video Converter Ultimate on your computer, select Preferences from the top menu to go to the General tab by default. Please tick the box of Enable Hardware Acceleration and select the hardware acceleration you set in the above steps, and OK to apply it.
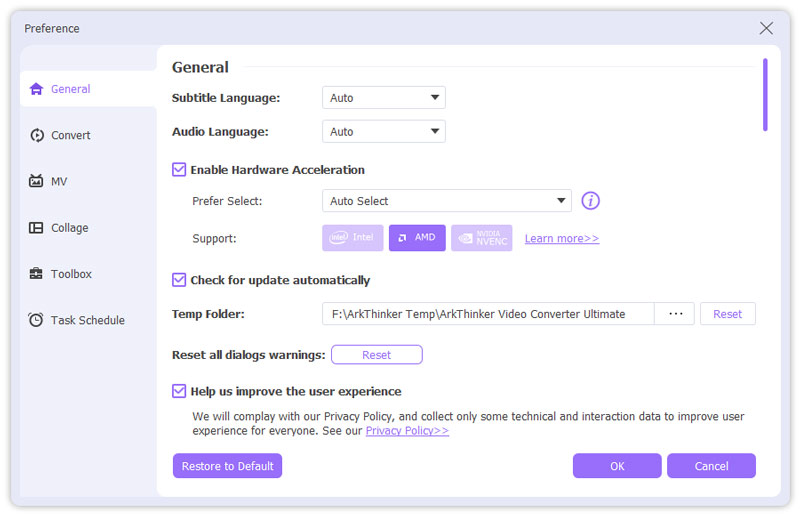
Conclusion
GPU acceleration can make your computing processing smoother than before and speed up software performance. That can save your time significantly in editing or converting videos or images. Here, we have talked about what GPU acceleration is and how to enable it on your computer.
Do not hesitate to share this post with more people if it helps you a lot.
What do you think of this post? Click to rate this post.
Excellent
Rating: 4.5 / 5 (based on 120 votes)
Relative Articles
- Edit Video
- Collage Video 4 Video Collage Apps to Make Collage Videos
- Add Music to Video on iPhone, Android, Computer, and Online
- How to Crop a Video Online, on iPhone, Android, and Mac/PC
- How to Merge Videos on iPhone, Android, Computer, and Online
- How Do You Add Subtitles to a Video
- How to Edit Videos on iPhone, Android, and Mac PC
- Compress Video for Web, Email, Discord, WhatsApp, or YouTube
- Reverse Video Reverse a Video on iPhone, Android, Computer
- How to Speed Up Video on iPhone, Android, Online, and Mac/PC
- How to Make a GIF with 5 Best Photo/Video to GIF Converters



