How to Change Aspect Ratio in iMovie [iPhone/iPad & Mac]
When you edit videos, you may have seen the option to adjust the aspect ratio. What is the aspect ratio, and why should we adjust it? A video's aspect ratio is the ratio of its width and height. Videos on different platforms have different aspect ratios. For example, Facebook Stories and Instagram Live use 9:16, while YouTube on desktop prefers 16:9. We all want our videos not to go beyond the screen or leave much content blank. That's why we need to adjust the aspect ratio.
In this article, we share the methods to change the aspect ratio in iMovie. After reading it, you can change the aspect ratio in iMovie on your Mac, iPhone, or iPad.
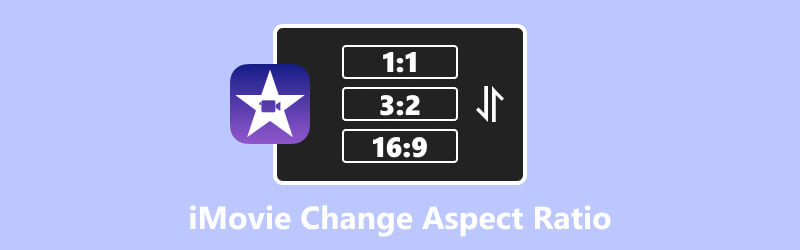
- GUIDE LIST
- Part 1. How to Use iMovie to Change Aspect Ratio of Video on a Desktop
- Part 2. How to Change Aspect Ratio in iMovie (iPhone/iPad)
- Part 3. Tip: Alternative Way to Customize Aspect Ratio on Windows/Mac
- Part 4. FAQs of Using iMovie to Change Aspect Ratio
Part 1. How to Use iMovie to Change Aspect Ratio of Video on a Desktop
iMovie is a built-in video editing tool on iOS and MacOS. It doesn't have a Windows version. If you want to use iMovie to change the aspect ratio on a desktop, make sure you have a Mac.
iMovie 10 or later version can only export your videos in the aspect ratio of 16:9 by default. To adjust the aspect ratio, you need to crop your video. Here is how you can change the aspect ratio in iMovie on Mac.
Open the iMovie and upload the video that you want to change the aspect ratio of.
Head to the top and click on the Crop icon. Next, adjust the cropping frame to decide the aspect ratio manually.
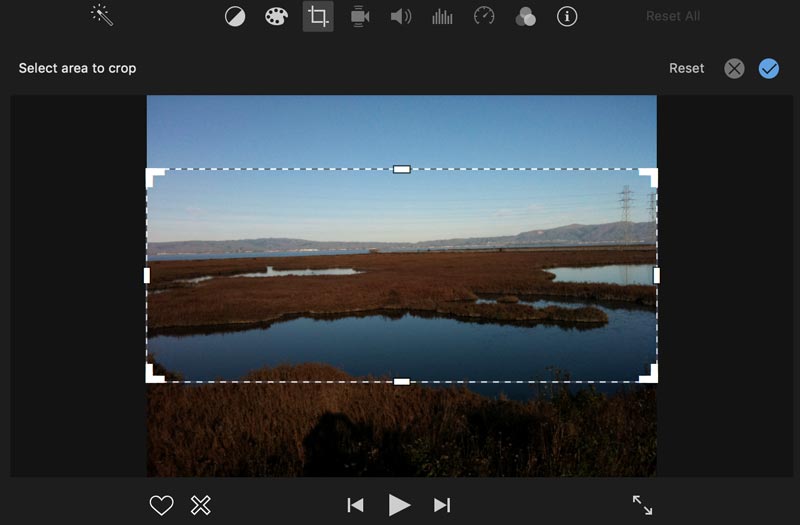
Click on the blue Check mark button on the top right corner of iMovie.
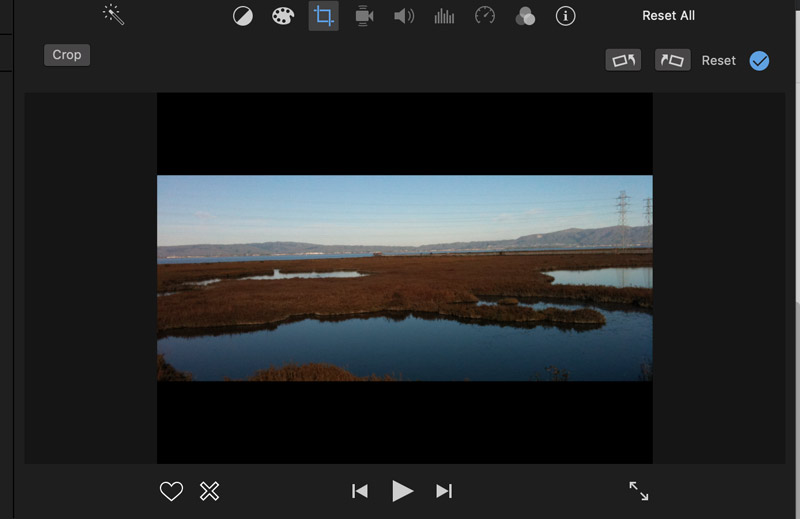
For Mac users, iMovie is a convenient tool to change the aspect ratio. However, it can only be set by manually cropping the video. In other words, you can only set a general aspect ratio in iMovie. If you want a standard aspect ratio like 9:16, iMovie on Mac couldn't help you with that.
Part 2. How to Change Aspect Ratio in iMovie (iPhone/iPad)
iPhone or iPad users can also change video aspect ratio in iMovie. The mobile version of iMovie doesn't provide other aspect ratio options, either. But you can change a vertical video into a horizontal one in iMovie. Simply follow the steps below.
Open iMovie, and tap Movie at the bottom to add your video.
Tap the timeline of your video. You will see the zoom-in icon at the top right corner. Tap it and pinch to zoom in on the video.
The aspect ratio of your vertical video is changed. Your video will become a wider one with a 16:9 ratio. Finally, click on Done.
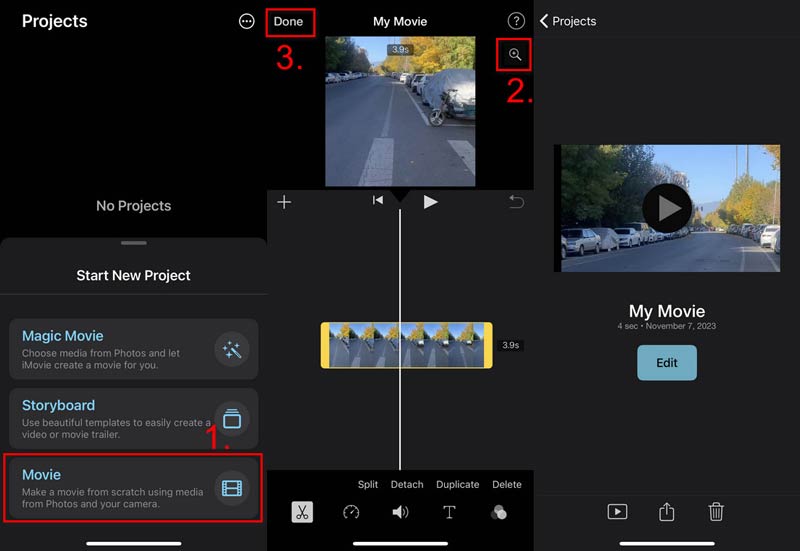
You can share it directly or save it as a file. Now, you have learned how to use iMovie to change the aspect ratio. However, if you want to change to other aspect ratios, you need to look for other options.
Part 3. Tip: Alternative Way to Customize Aspect Ratio on Windows/Mac
Though iMovie can change your video's aspect ratio, it doesn't provide specific options like 4:3 and 12:9. What if you only want the standard aspect ratio? To fulfill your needs, try the best alternative to customize the aspect ratio, ArkThinker Video Converter Ultimate.
The best aspect ratio changer allows you to choose the ratio from many options. You can even set the aspect ratio freely. Moreover, you can select the crop area in any way you like. For example, you can zoom in on a video to highlight a certain part. At the same time, the aspect ratio will not be changed. Now, let's start to customize the aspect ratio on Windows or Mac.
- Provide aspect ratio options like 19:6, 4:3, 1:1, 9:16, and more.
- Set Freely mode in the aspect ratio of your video.
- Select the crop area easily and freely.
- Preserve high-quality in both video and audio output.
- Customized settings like encoder, resolution, zoom mode, etc.
Download, install, and launch the Video Converter Ultimate.
Click on the Toolbox at the top and click on the Video Cropper.

To upload your video that needs to change the ratio, click on the + button.

Set the aspect ratio from the dropdown list. If you don't want a fixed ratio, choose Freely. Next, drag and adjust the yellow rectangles on the video. Or type the sizes in the Crop Area section. Click on Output Settings to choose a format or make more adjustments. Finally, click on Export.
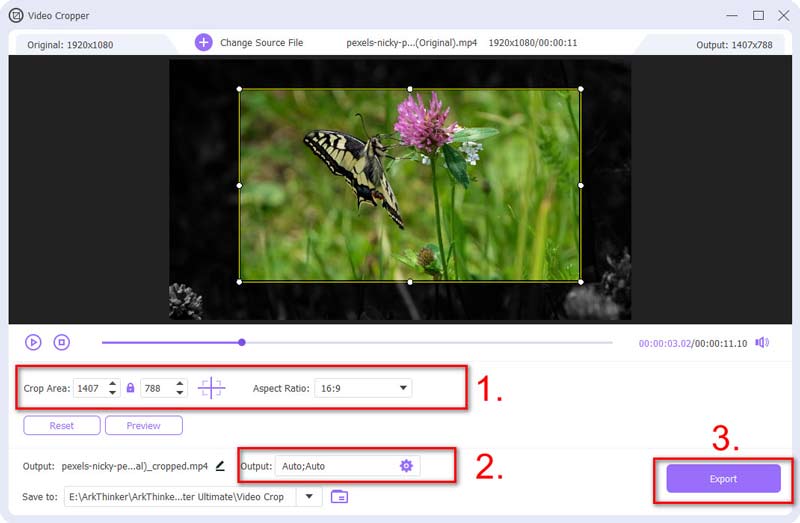
You will soon get the new video with the desired aspect ratio. If you have other needs, like enhancing and brightening your video, the Video Converter Ultimate can also have you covered.
Part 4. FAQs of Using iMovie to Change Aspect Ratio
Does Mac have iMovie pre-installed?
Yes. iMovie is pre-installed on Macs. If you delete it, you can also download it from the App Store for free.
How do I fix cropping in iMovie?
Open iMovie on your Mac, click the Cropping icon at the top menu, and click the Fit button.
Why is iMovie cropping my movie?
Because iMovie has a default aspect ratio of 16:9. When your video doesn't match the ratio, it will crop your videos, especially the vertical ones.
Conclusion
To sum it up, the article shares how to use iMovie to change the aspect ratio. No matter whether you use your iPhone/iPad or Mac, you can't set other ratios except for 16:9. For a more customized ratio setting, you need to use the additional tool, ArkThinker Video Converter Ultimate. It gives you the most flexible options on the aspect ratio settings. Now download it and change the aspect ratio as freely as you want.
What do you think of this post? Click to rate this post.
Excellent
Rating: 4.9 / 5 (based on 335 votes)
Relative Articles
- Edit Video
- How to Make a Short Video Longer with 3 Different Methods
- Loop a Video on iPhone, iPad, Android Phone, and Computer
- Free Video Editing Software – 7 Best Free Video Editor Apps
- 3 TikTok Watermark Remover Apps to Remove TikTok Watermark
- Video Filter – How to Add and Put a Filter on a Video 2023
- How to Slow Down a Video and Make Slow Motion Video 2023
- Split Your Large Video File with 3 Best Movie Trimmers 2023
- How to Add Watermark to Video on Different Devices 2023
- 5 Best MP4 Compressors to Reduce the Video File Size 2023
- Detailed Guide on How to Slow Down a Video on Snapchat 2023



