How to Add Music to iMovie [3 Steps]
iMovies is the built-in editor among Apple devices, and it can seamlessly weave together visual and auditory elements to create cinematic masterpiece. When you edit a video file in iMovie, you can add the background music to iMovie to convert your raw footage into a great clip. In this article, you will use the 3 steps to import audio into iMovie on Mac and iOS devices.
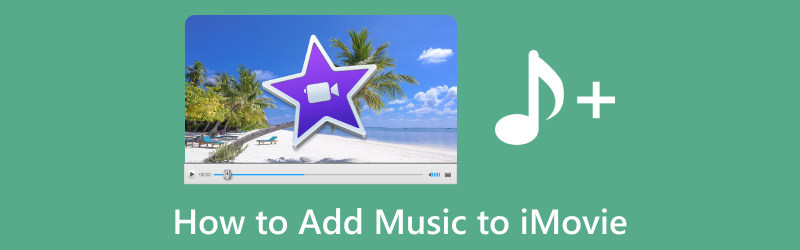
- GUIDE LIST
- Part 1. How to Add Music to iMovie on Mac
- Part 2. How to Import Music to iMovie on iOS
- Part 3. Why I Can't Add Music to iMovie
- Part 4. FAQs of Adding Music to iMovie
Part 1. How to Add Music to iMovie on Mac
When you use iMovie for Mac to add music, you can choose to add the music from your music library or the local songs from the Finder.
If you have stored songs downloaded or imported in your music library on Mac, then here you can import the music by using the media browser in iMovie.
Run iMovie on Mac, navigate through the options by clicking Audio at the top of the window, and select Music from the Libraries list.
Click the play button next to each song to hear a preview.
Once you have confirmed the song you want to add to iMovie, simply drag it from the media browser to the timeline immediately.
To associate a song or sound effects with a specific video clip, drag it beneath the video clip, creating a connecting bar between the two.
For background or theme music in your movie, drag the songs to the music well, denoted by the musical note icon at the bottom of the timeline. The song will remain stationary even if you reposition any video clips in the timeline.
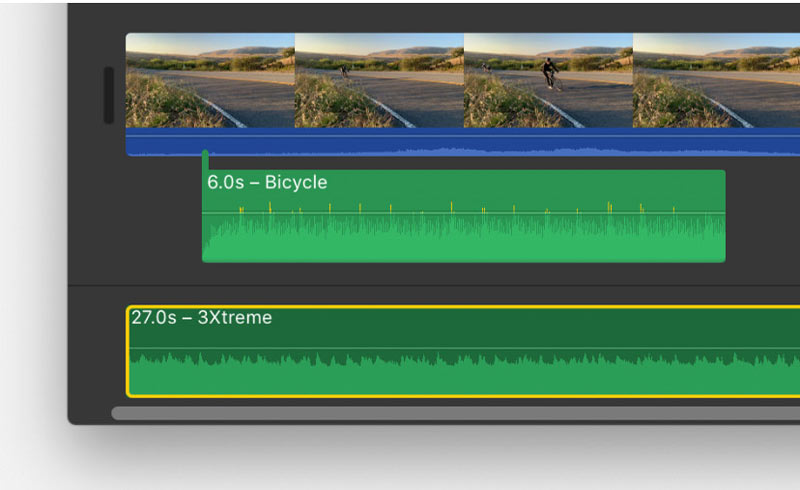
If you only want a portion of the song, highlight a range in the waveform at the browser's top, and adjust the duration of the range selection by dragging either side of it.
Additionally, you can also directly import audio files, such as MP3, M4A, WAV, and AIFF, into the iMovie project timeline from the Finder. Simply locate the music clip and drag it directly into your iMovie project.
If you speed up a video in iMovie, do not forget to merge the audio and video tracks before doing that to sync both files.
Part 2. How to Import Music to iMovie on iOS
When you use such an iOS devices as iPhone, iPad, or iPod Touch, the steps are similar to those on a Mac.
In addition to incorporating music or audio files from the Music App on iOS devices, you can also import songs into iMovie from those stored on your device, in iCloud Drive, or another location. Follow the steps outlined below to integrate audio into your iMovie project.
Add Music to iMovie from Music App
When you downloaded or synced songs with your Music app, here, you can also add the audio files to iMovie from the Music app.
While your project is enabled in the iMovie timeline, select the Add Media button.
Choose Audio, then navigate to My Music. From there, select a category to explore available songs.
Preview a song by tapping on it. If a song appears dimmed, locate it in the Music app, then tap the Download button to store it on your device.
To incorporate the song into your project, tap the Add Audio button next to the selected song. iMovie will position the song at the beginning of the project and adjust its duration to match the overall project length automatically.
Add Audio to iMovie from iCloud Drive or Another Location
You are optional to put audio files, including M4A, MP3, WAV, and AIFF formats in iMovie, whether they are stored on your device, in iCloud Drive, or elsewhere.
If the audio file is shorter than one minute, navigate through the timeline of your iMovie project to position the playhead (the white vertical line) where you intend to insert the audio file.
Click the Add Media button, followed by selecting Files to explore the music files in iCloud Drive or other locations.
Select an audio file to attach it in your project.
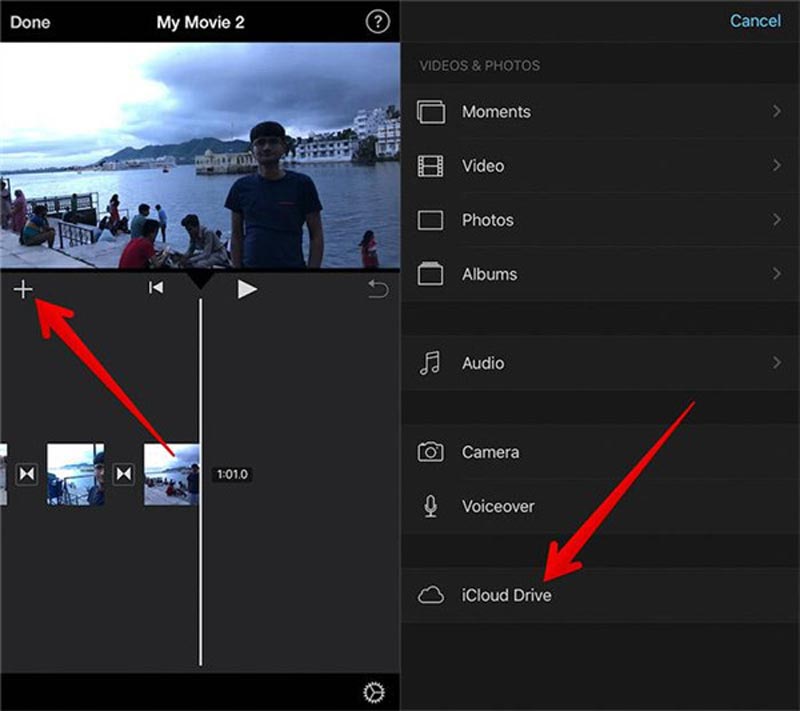
You can also use the voiceover feature on iPhone, and add it to iMovie as the background narratives.
Tips: If you add an audio file over one minute in length, it will function similarly to a song within your project. Conversely, files shorter than one minute will be placed at the location of the playhead in the timeline.
Part 3. Why I Can't Add Music to iMovie
When you fail to add the music to iMovie on Mac or iPhone, the reasons can be various.
1. Unsupported file format
iMovie is compatible with specific audio file formats such as MP3, AAC, AIFF, or WAV. If your music file is in a format that iMovie does not recognize, you can resolve this issue by converting your music file to a supported format.
ArkThinker Video Converter Ultimate is the iMovie converter to convert video and audio to iMovie compatible video and audio formats like MP3, WAV, AIFF, and more.
Moreover, it has various editing features work as an iMovie alternative to edit and make a video file. What’s more, this software is compatible with Mac and Windows 11/10/8/7 computer, and you can use it cross-platform. Its AI technology can enhance video quality from SD to 4K instantly.
Begin by downloading this iMovie converter onto your Mac or Windows computer.
Once downloaded, launch the program. Then, locate and click on the Plus symbol positioned in the center of the interface to search for the audio file you want to convert for iMovie.

Next to the output audio, expand the Profile menu. Switch to the Audio tab and select the audio format that is compatible with iMovie.
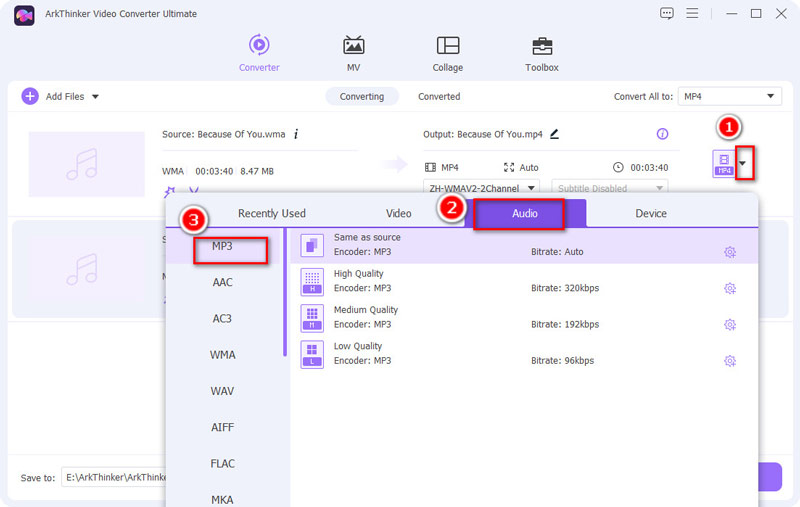
Upon selecting your desired format, designate an output folder where you want to store the resulting file. With all settings in place, click on the Convert All button at the bottom right corner to start the conversion process.
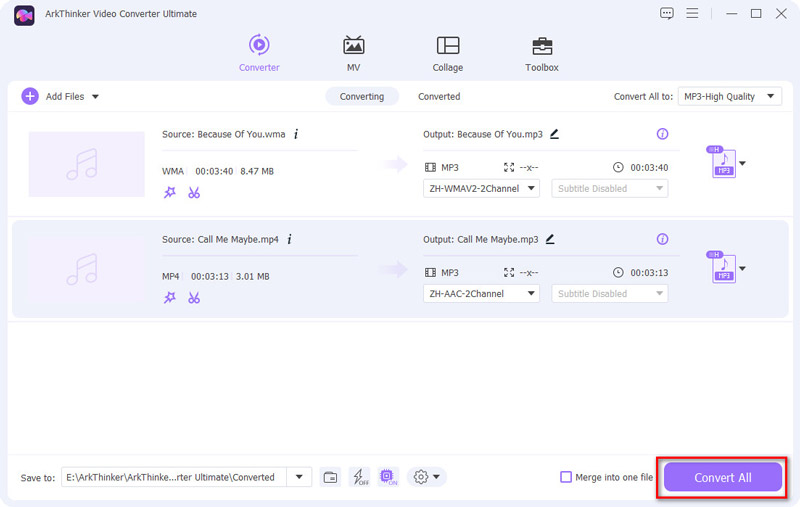
2. Corrupted music file
If your music file is damaged or corrupted, iMovie may struggle to import it. To address this, attempt using an alternate copy of the music file. If the problem persists, consider obtaining a fresh, undamaged copy of the music.
3. File location issues
iMovie may have difficulty locating your music file if it has been moved or deleted from its original location. To rectify this, ensure that the music file is in a location accessible by iMovie. If the file has been relocated, open File, then select Import Media option in iMovie to re-import the music.
4. Outdated iMovie version
Certain features or file types may not be supported by an outdated iMovie version. To resolve this, update iMovie to the latest available version through the Mac App Store.
5. Blocked permissions
If you lack the necessary permissions to access the music file, iMovie may be unable to import it. Rectify this issue by checking and adjusting file permissions. Right-click on the file, select “Get Info,” and modify the permissions to grant iMovie the necessary access.
6. iCloud Drive Issues
Syncing problems in iCloud Drive may impact your iMovie project if stored there. Ensure proper functioning and synchronization of iCloud Drive by verifying internet connectivity. If issues persist, attempt moving your project to a local storage location to see if the problem persists.
7. System Issues
Performance challenges in iMovie may stem from system-related issues. Address this by restarting your Mac computer or iOS devices to resolve temporary glitches. If problems persist, consider troubleshooting more extensive system issues.
If the above solutions do not work, you can try another video editing software on Mac to replace iMovie to add the music to a video file.
Part 4. FAQs of Adding Music to iMovie
How do you add music to iMovie without downloading it?
iMovie primarily relies on music that is already stored on your device or available in the Apple Music library. If you don't want to download music separately, you can add music to iMovie from the Music Library.
Can I add music to iMovie on Mac without iTunes?
Yes, you can add music to iMovie on Mac without using iTunes. iMovie allows you to import audio files directly from your computer via Finder.
Can I put music on iMovie from YouTube?
No. Using music from YouTube in your iMovie project directly is generally not recommended due to potential copyright issues.
Conclusion
Adding music to your iMovie projects is an easy way to enhance the overall viewing experience. Whether you're on your Mac or iPhone, these methods above provide you with the flexibility to choose the perfect soundtrack for your videos. Also, when your fail to import the music to iMovie, you can follow the solutions above to solve it. If you find this post is helpful, do not hesitate to share it with more.
What do you think of this post? Click to rate this post.
Excellent
Rating: 4.9 / 5 (based on 443 votes)
Find More Solutions
Learn to Do Slow Motion on iMovie and Slow Down Your Video 2 Ways to Use iMovie to Split Screen on Mac and iPhone 2 Ways to Change Aspect Ratio in iMovie on Mobile Devices and Desktop iMovie Change Aspect Ratio – How to Crop a Video on iMovie How to Rotate a Video in iMovie on iPhone, iPad, and Mac Useful Tips That Help You Learn How to Cut Video in iMovieRelative Articles
- Edit Video
- How to Make a Short Video Longer with 3 Different Methods
- Loop a Video on iPhone, iPad, Android Phone, and Computer
- Free Video Editing Software – 7 Best Free Video Editor Apps
- 3 TikTok Watermark Remover Apps to Remove TikTok Watermark
- Video Filter – How to Add and Put a Filter on a Video 2024
- How to Slow Down a Video and Make Slow Motion Video 2024
- Split Your Large Video File with 3 Best Movie Trimmers 2024
- How to Add Watermark to Video on Different Devices 2024
- 5 Best MP4 Compressors to Reduce the Video File Size 2024
- Detailed Guide on How to Slow Down a Video on Snapchat 2024



