How to Remove a Watermark in Photoshop [Ultimate Method]
Most of the pictures people find on the web have watermarks embedded in them. Yet, some would like to use it for various reasons. Thus, they want to remove those unwanted watermarks. If you’re one of them, you probably think of using Photoshop to do it. Fortunately, you have come to the right post. True enough that it is one of the best editors for your various needs. Here, we will teach you how to use Photoshop as a watermark remover. Also, if you’re looking for an alternative to Photoshop for removing watermarks, we have provided it for you.
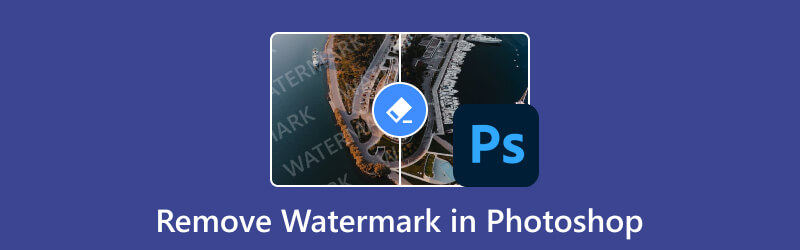
- GUIDE LIST
- Part 1. How to Remove Watermark in Photoshop
- Part 2. Best Alternative to Remove Watermark Online
- Part 3. FAQs About How to Remove Watermark in Photoshop
Part 1. How to Remove Watermark in Photoshop
There are a lot of things you can do in Photoshop, including removing watermarks. Photoshop is a premier software developed by Adobe. It is also equipped with a comprehensive set of tools, filters, and effects to edit your image files. As mentioned, watermarks can be distracting and hinder the visual appeal of your images. Now, Photoshop offers different ways to eliminate unwanted marks. But here, we’ll provide a guide using the easier method. Plus, learn its features, pros and cons. That way, you can make an informed decision.
Features of Adobe Photoshop
◆ Provides Spot Healing Brush Tool, Content-Aware Fill, Clone Stamp Tool, etc., to remove watermarks.
◆ Allows replacing image elements, refining blurry objects, etc.
◆ Offers a History Panel to keep track of the changes you made.
◆ It lets you add vertical or horizontal text to your images.
◆ Enables you to mix and blend colors together like wet paint.
Steps on How to Remove Watermark in Photoshop Using Content-Aware Fill:
The first thing you need to do is open the Photoshop program on your computer. Then, upload the image on the tool. Go to File and select Open from the drop-down option.
Once you’ve uploaded the photo, head to the left pane and choose the Magic Wand Tool. Now, fully zoom into the watermark part added to your image. Do it by clicking CTRL and the plus symbol (+).
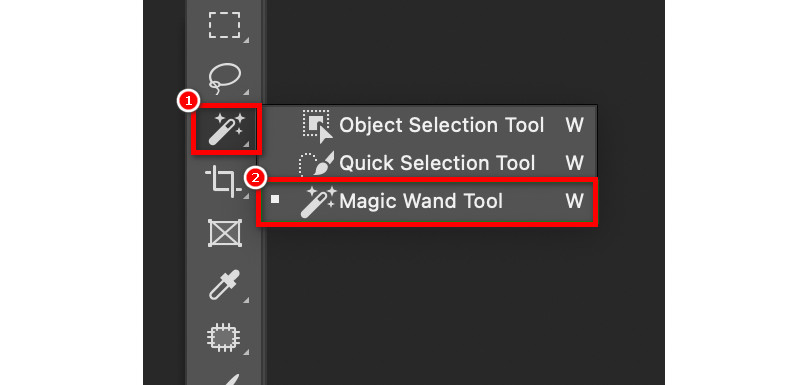
Keep using the Magic Wand Tool in selecting the watermark. Now, expand your selection by 5 pixels. It will make the image pixel and watermark bigger. Do this by clicking the Select tab and choosing Expand.
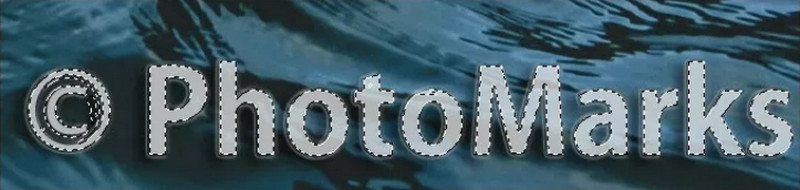
Next up, activate the Content-Aware Fill option. To do it, go to the Edit tab and select Content-Aware Fill. Then, it will use the surrounding image data to fill your selected area.
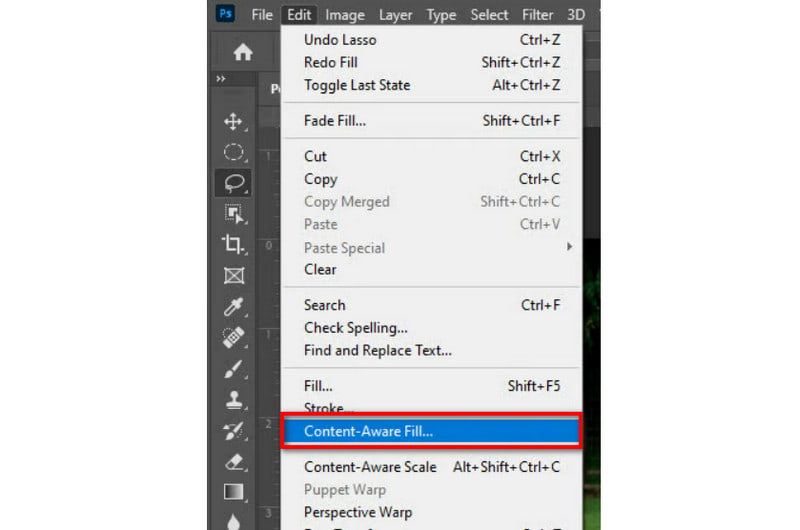
In the Output Settings part, ensure that New Layers is set on the Output To option. Now, click OK, and Photoshop will remove the watermark.
- It offers multiple tools and methods to remove watermarks.
- It lets users precisely target and edit specific areas with watermarks.
- Supports extensive file formats.
- It provides highly customizable shortcuts.
- It usually requires practice and familiarity with the software.
- It can be time-consuming to remove watermarks, especially for complex ones.
- Any improper or overuse can significantly alter the image.
- It can be expensive for editors with tight budgets.
Part 2. Best Alternative to Remove Watermark Online
If you find the process above laborious, there’s an easy way you can try. ArkThinker Free Watermark Remover Online is the tool you need. As its name suggests, it is a web-based tool to remove watermarks for free. Not only that, you can also remove logos, emojis, captions, stamps, text, and so on. During the removal process, the tool maintains the quality of your images. This is because the platform applies AI technology. That way, you’ll not be worried about your photo being damaged. The program also supports various file formats, like JPEG, PNG, JPG, BMP, and more.
What’s more, it is 100% free! It means that you can use this program to remove watermarks without any cost. As long as you have an internet connection, you can get rid of those unwanted watermarks. In addition, it stands as the best alternative to Photoshop watermark removal. If you want to know how it works, here’s the guide to follow:
To begin with, visit the official site of the ArkThinker Free Watermark Remover Online. From there, click the Add File to Start button. Next, click Upload Image to add your file with watermarks.
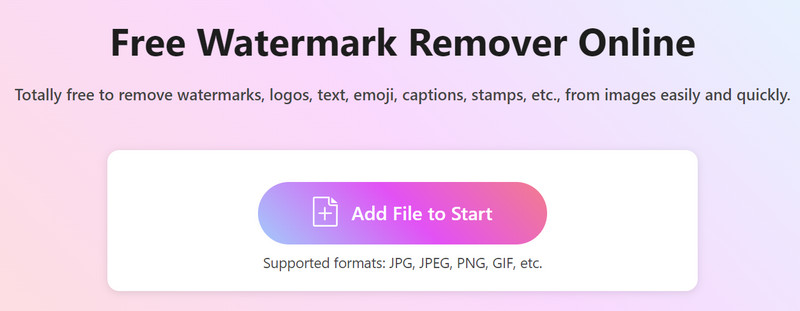
Afterward, use the selection tools (Crush, Lasso, Polygonal) to choose the watermark area. Once you’re done, hit the Remove button to initiate the procedure.
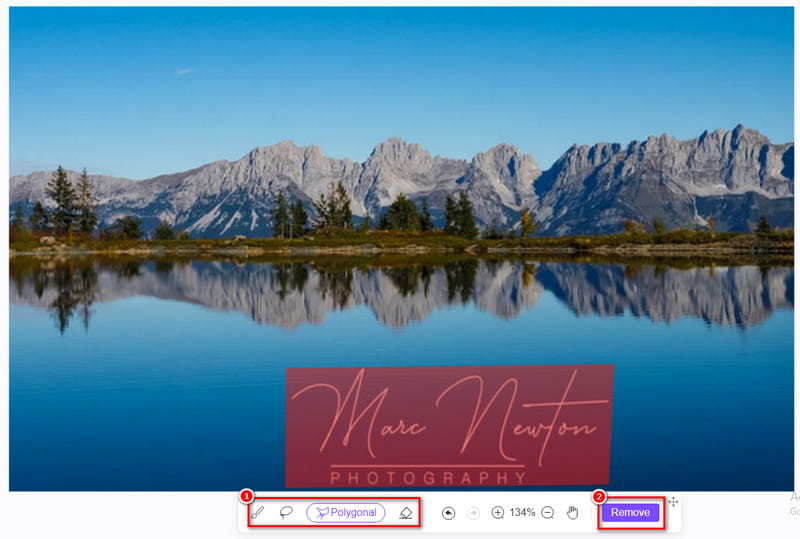
When the process is through, if you want to save it immediately, click the Download button. If you prefer to resize it before exporting, click the Crop button. And that’s it!!
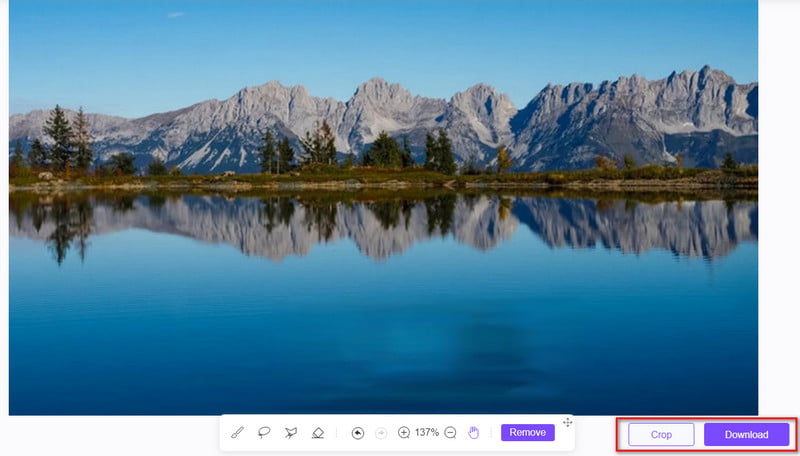
Part 3. FAQs About How to Remove Watermark in Photoshop
Is there an automatic way to remove watermarks in Photoshop?
While Photoshop offers various tools to remove watermarks, there's no one-click solution. The process usually involves using tools like Clone Stamp, Healing Brush, Content-Aware Fill, etc.. At the same time, it may require some manual work.
What should I do if the watermark removal leaves visible traces or artifacts?
If the removal process leaves visible traces, try using different tools. Also, you may adjust brush settings or combine multiple techniques for a cleaner result. Sometimes, multiple passes or adjustments are needed for a seamless outcome.
How to remove watermarks in Photoshop for free?
Unfortunately, there’s no way to eliminate watermarks in Photoshop for free. Hence, you need to subscribe to remove watermarks. Yet, there are also free methods to get rid of those unwanted watermarks from your photos. One such tool is ArkThinker Free Watermark Remover Online. It will allow you to do it for free.
How do I delete transparent watermarks in Photoshop?
Transparent watermarks are one of the most challenging to get rid of because they aren’t clear. Luckily, in Photoshop, you can remove it as you wish. Here’s how:
Step 1. Start by uploading the image with transparent watermarks on the tool.
Step 2. Then, use the Lasso tool to select each part of the watermark.
Step 3. Then, apply Content-Aware Fill to change the transparent watermark to a suitable color.
Step 4. Now, blend it thoroughly to remove the watermark. And there you have it!
Conclusion
In the end, that’s how to remove a watermark with Photoshop. Eliminating unnecessary images can greatly improve the usability and visual appeal of the image. Photoshop offers functions to help you with these watermarks. Yet, if you’re into convenience or you’re a casual user, we highly suggest a free online tool. The best online tool you can find is ArkThinker Free Watermark Remover Online. It is easier to access, plus you don’t need to pay any money. Also, with just a few clicks or taps, watermarks are removed efficiently.
What do you think of this post? Click to rate this post.
Excellent
Rating: 4.9 / 5 (based on 477 votes)
Find More Solutions
Remove Watermark from GIF: Effortless Methods to Edit GIF Top 2 Methods to Remove Getty Images Watermark Quickly Remove Adobe Stock Watermark from Image [Full Guide] Top 2 Methods to Remove Getty Images Watermark Quickly Get 5 Best Video Watermark Removers to Erase Video Watermark Methods to Add Watermark to GIF and Remove Watermark on GIFRelative Articles
- Edit Image
- How to Edit and Crop Animated GIFs with 4 Effective Ways
- 10 GIF Converters to Convert Between Images/Videos and GIFs
- Best GIF Editor Tools Suitable to Any Computers and Devices
- How to Make GIF from Images on Desktop and Mobile Phone
- Quick Steps on How to Add Text to a GIF Using Caption Maker Tools
- Add Music to GIF: Incorporate Music to Your GIF After Converting
- GIF Resizer: Ultimate Tools to Resize Your Animated GIF
- [6 Tools] How to Set a GIF Loop Change and Play It Forever
- GIF Cutter: How to Cut GIF with Easy and Fast Methods
- How to Remove Alamy Watermark from Images (100% Working)



