4 Ways to Convert SVG to JPG Format [Free Incl.]
It is a common task to change SVG to JPG format in daily life or work. There are several reasons for JPG conversion, including compatibility, ease of use, file size, printing, editing, and so on. When SVG can’t meet your user needs, you can change its format to JPG for more applications.
Today, this post shares some online and offline SVG to JPG converters, such as ArkThinker Free Image Converter Online, CloudConvert SVG to JPG Converter, Photoshop, and Inkscape. Each tool offers simple steps that you can follow, even for beginners. Now, read carefully and start JPG conversion.

- GUIDE LIST
- Part 1. Introduction of SVG and JPG
- Part 2. Convert SVG to JPG Online
- Part 3. Convert SVG to JPG Offline
- Part 4. FAQs of Converting SVG to JPG
Part 1. Introduction of SVG and JPG
SVG (Scalable Vector Graphics) and JPG (Joint Photographic Experts Group) are two commonly used image formats. They each have different characteristics and application scenarios.
SVG is a great markup language based on XML file. It can be used to describe two-dimensional vector graphics. It can also create graphics by defining the necessary lines and shapes. Unlike traditional bitmap images, SVG images are stored in text form. At the same time, SVG files can be scaled to any size without distortion because they are based on mathematical descriptions rather than pixels. Generally speaking, many people will create SVG and use it in high-quality output scenarios, such as web design, icon design, UI interface, etc.
JPG uses a lossy compression standard method and is mainly used to store static images. This highly efficient compression format can support the highest level of compression. Although this compression is lossy, it still provides good compression performance and reconstructed image quality. Usually, many people prefer to use JPG to store and transfer images, such as online picture sharing and photography exhibitions.
Part 2. Convert SVG to JPG Online
Most online conversion tools can complete the SVG to JPG conversion task in seconds, improving your work efficiency. No need to download or install any software, you can batch process SVG files. Moreover, most online tools are free and safe to use. This part share 2 popular online SVG to JPG converters!
Turn SVG into JPG via ArkThinker Free Image Converter Online
ArkThinker Free Image Converter Online is a great solution for SVG to JPG conversion. It is easy to use for beginners with its simple interface and operation. This tool can help you change SVG to JPG, JPG to SVG, SVG to PNG, etc. The common image export options are supported. Now, follow the steps here:
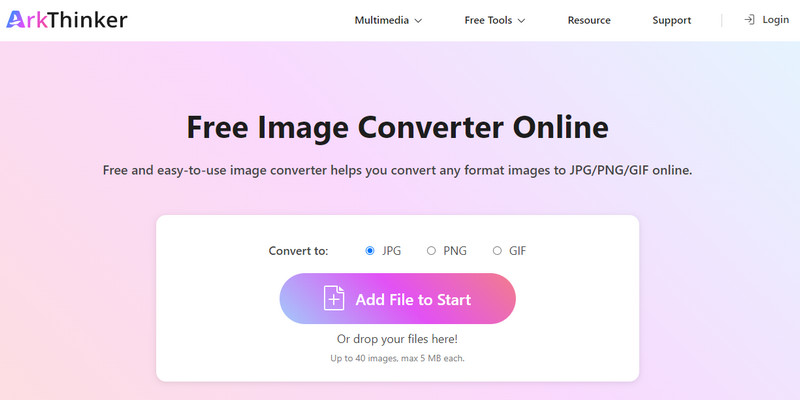
Open the SVG to JPG converter online. You can upload one or more SVG files by clicking Add File to Start.
After uploading, you can choose the JPG format directly. The concerting process will be completed within a few seconds.
Finally, you can select the Download button to save the converted JPG image.
If you want to convert multiple SVG to JPG, it is also supported. You can do it by converting them at once in Step 2. And the other steps are the same!
Convert SVG to JPG via CloudConvert SVG to JPG Converter
CloudConvert SVG to JPG Converter is an online tool for changing and rasterizing vector files(SVG, PDF, EPS). It supports converting SVG to JPG for free. Besides, it provides the options for customization. For example, you can set the output pixels and quality. Here are the converting steps you can follow.
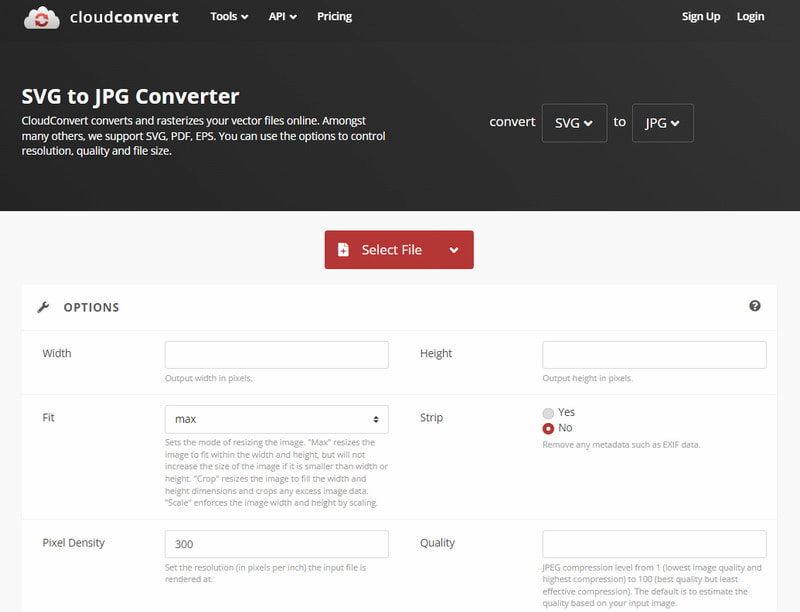
Search CloudConvert SVG to JPG Converter and enter its main interface.
Click Select File to upload the SVG file you want to convert. If needed, you can customize the paraments by selecting Options.
After that, click Convert directly. Then, you can export the JPG file by clicking Download.
If the preview result is not satisfied, you can click the Close button and adjust it again. Once finished, you can add and convert more SVG files.
Note:
The free version has a number of limits for conversion. You need to buy some credits for conversion or subscribe monthly. The pricing is about $9.00 /month.
Part 3. Convert SVG to JPG Offline
Compared with online tools, desktop software does not require an internet connection to perform SVG to JPG conversion. Better stability and compatibility mean you won’t be interrupted by network issues during the conversion process. In addition, most desktop software allows you to customize conversion settings, such as background color, page size, clarity, etc. These features may not be available or flexible enough in many online tools. This part shares 2 programs for your conversion.
Convert SVG to JPG with Photoshop
Photoshop one of the popular image editing programs. This program supports converting SVG to JPG on Mac and Windows 11/10/8/7 computers. It also provides various tools to manipulate and transform images with ease. With the help of it, you can open SVG files and share them in desired formats, including JPG. Meanwhile, it offers a reliable solution for converting SVG to JPG images while maintaining high quality.
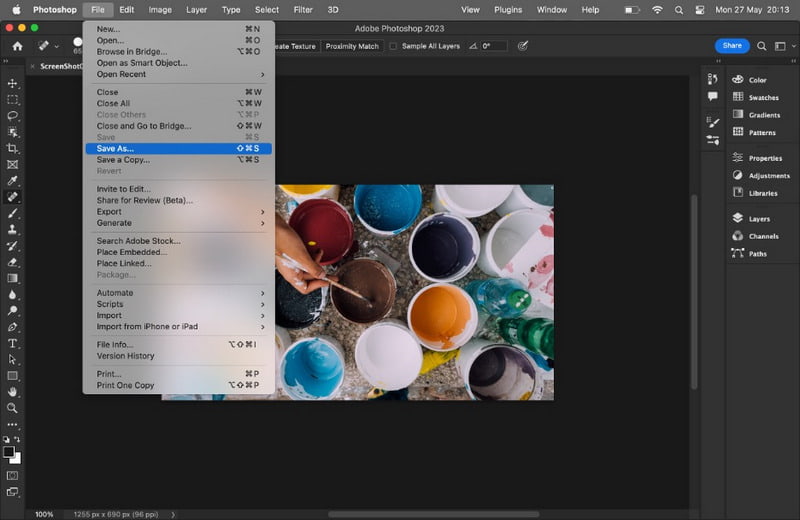
First, you need to run and open Photoshop on your Windows or Mac computer.
Then, you can click the File menu to choose Open. Then, add your SVG file to this program. Here you can try some editing features to modify it.
Next, you can choose Save As from the File menu again. At last, choose the JPG format from the dialog box and save it directly.
It is easy to convert a single SVG image. However, it is a bit difficult to convert SVG to JPG in batches with Photoshop. You need to learn some converting methods.
Change SVG to JPG with Inkscape
Inkscape is an open-source vector graphics editing software that can help you edit and create SVG files. And it supports converting SVG to JPG and other formats. Besides, this tool offers various tools for image drawing and text. So, it is great to make amazing visual content for artists, designers, or hobbyists. Here, you can learn how to use Inkscape to convert SVG to JPG.
Open Inkscape on your computer. Add an SVG file to this program.
Find and click the File menu in the top left corner. Then, choose Save As... and select the export format (.jpg) from the dialog box.
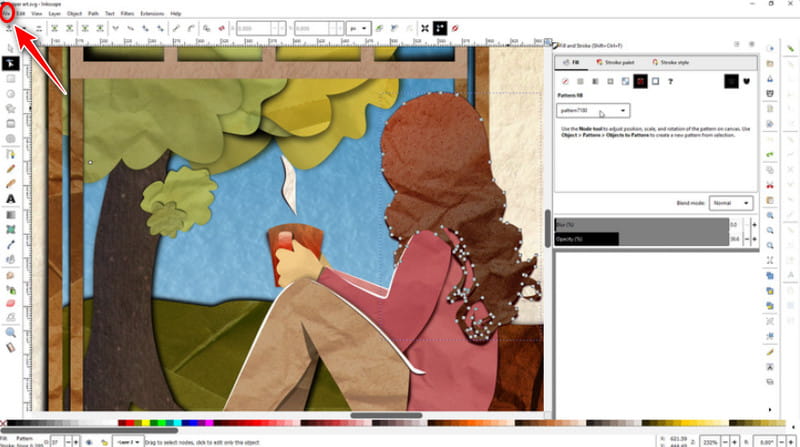
Finally, you can set the filename and click Save to store the JPG image.
Besides converting to JPG, you can use Inkscape to create and edit more SVG files.
Part 4. FAQs of Converting SVG to JPG
How to convert SVG to JPG without Photoshop?
Besides Photoshop, there are several online or offline options, such as ArkThinker Free Image Converter Online and Inkscape. They are free and easy to use than Photoshop.
Can I convert SVG to PNG?
Yes. You can convert SVG to PNG format easily with the right tools. For example, you can try CloudConvert, Zamzar, or OnlineConver. And these tools are free to use.
How do I open an SVG file in Windows?
To open an SVG file in Windows, you need some tools, such as Chrome, Firefox, and Edge browsers. Besides, Microsoft Word and PowerPoint also support opening SVG files.
What are SVG file good for?
SVG file is popular due to its scalability, high-quality graphic expression, and high compatibility with Web technologies.
What are the disadvantages of SVG images?
SVG is a text format and is usually larger than binary raster image files (such as PNG or JPG). Even small SVG files can have large sizes.
Conclusion
If you want to convert an SVG image to a JPG, you can't do it without format conversion tools. There are many tools on the market, and this article chooses four of them, including ArkThinker Free Image Converter Online, CloudConvert, Photoshop, and Inkscape. Each tool has detailed steps to teach you how to convert SVG to JPG format easily. Of course, you can try the free tools first to see if they meet your needs. Any other questions? Please feel free to leave your comments below.
What do you think of this post? Click to rate this post.
Excellent
Rating: 4.6 / 5 (based on 400 votes)
Relative Articles
- Edit Image
- How to Edit and Crop Animated GIFs with 4 Effective Ways
- 10 GIF Converters to Convert Between Images/Videos and GIFs
- Best GIF Editor Tools Suitable to Any Computers and Devices
- How to Make GIF from Images on Desktop and Mobile Phone
- Quick Steps on How to Add Text to a GIF Using Caption Maker Tools
- Add Music to GIF: Incorporate Music to Your GIF After Converting
- GIF Resizer: Ultimate Tools to Resize Your Animated GIF
- [6 Tools] How to Set a GIF Loop Change and Play It Forever
- GIF Cutter: How to Cut GIF with Easy and Fast Methods
- How to Remove Alamy Watermark from Images (100% Working)



