How to Upscale Pictures in GIMP [2024 Guide]
GIMP, or GNU Image Manipulation Program, is a raster graphics editor that is available for free and open-source use like image creation, composition, and photo retouching. One of its advantages is the image upscale function, which enables users to enlarge images while preserving the highest level of quality. This is particularly useful for enlarging smaller images for print or high-resolution displays without significantly losing detail or clarity. This article will guide you through the process of upscaling images in GIMP using both built-in tools and AI-powered plugins. Ready? Let's start it.
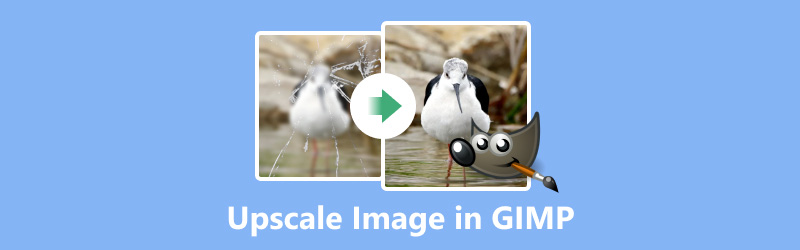
- GUIDE LIST
- Part 1: Upscale Image in GIMP with Enhance Tools
- Part 2: Upscale Image in GIMP with AI Upscale Plugin
- Part 3: Best GIMP Alternative to Upscale Image to HD/4K in Seconds
- Part 4. FAQs
Part 1: Upscale Image in GIMP with Enhance Tools
GIMPs Image Enhance Tools are a collection of features designed to improve the quality of photos and graphics. These tools include options for adjusting brightness and contrast, sharpening images, reducing noise, correcting colors, and enhancing details. With these tools, users can make their images look more vibrant and professional, even if they have little to no experience with photo editing. GIMP's intuitive interface and powerful enhancement capabilities make it a popular choice for both beginners and advanced users.
Open GIMP and choose your file by choosing File > Open to open the image you want to enlarge.
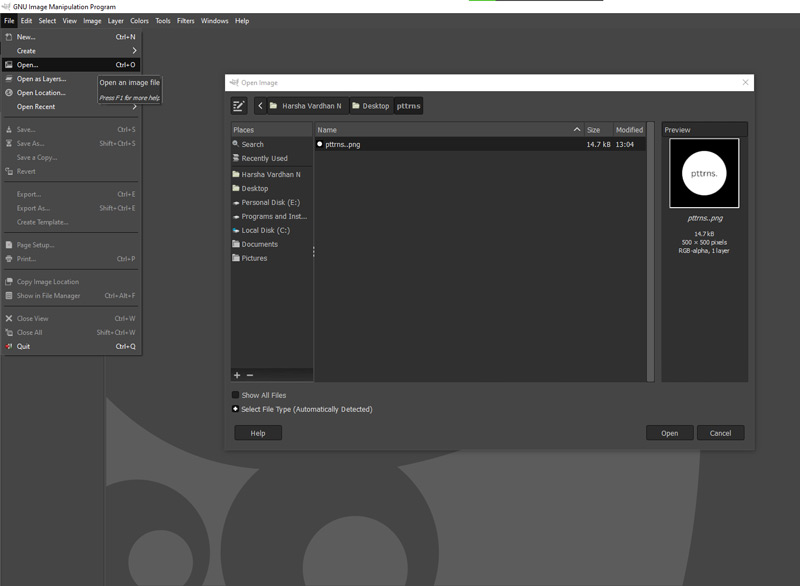
Select Image > Scale Image from the menu. This opens a dialog window where you can change the dimensions of your image. Make sure the chain link icon between the width and height boxes is connected in order to maintain the aspect ratio.
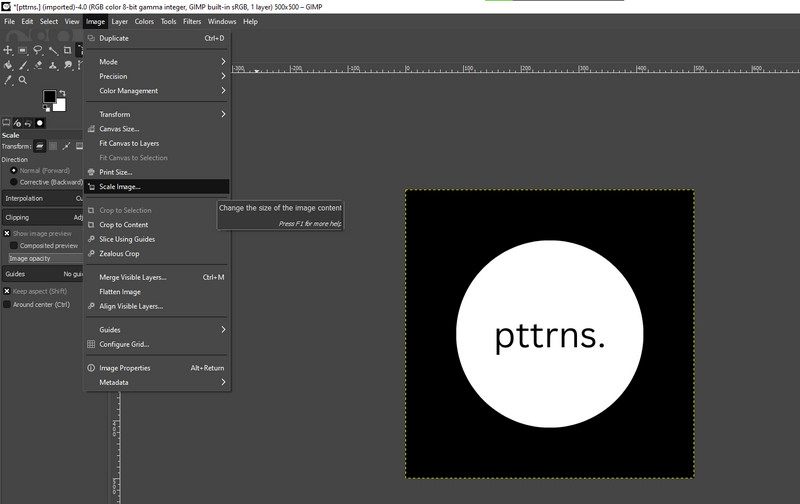
In the Scale Image dialog, you'll find an Interpolation dropdown menu. Select NoHalo or LoHalo for better-quality results. These methods are designed to minimize the artifacts that can occur when upscaling images.
Click the Scale button to apply the new dimensions to your image.
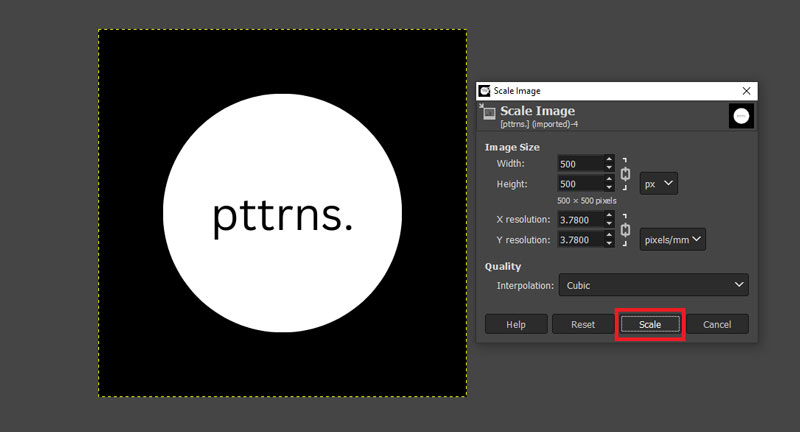
Using GIMP built-in tools is a straightforward method for upscaling images, especially for minor adjustments. It also has other powerful photo editing tools like removing watermarks, erasing backgrounds, and more.
However, it may not always provide the best results for significant upscaling. For better results, ensure you choose an appropriate interpolation method and consider making additional manual enhancements to sharpen and refine the image.
Part 2: Upscale Image in GIMP with AI Upscale Plugin
Upscaling an image in GIMP with the AI Upscale Plugin involves using artificial intelligence to increase the resolution and quality of an image. For more advanced upscaling, GIMP can be enhanced with plugins like Stable Boy, which uses AI technology to improve image resolution and quality. Similar to Stable Diffusion upscaling images, with the use of artificial intelligence (AI), this GIMP plug-in can successfully enlarge photographs without causing pixelation or blurriness, which is perfect for photographers, graphic designers, and anybody else wishing to increase image quality.
Download the Stable Boy plugin from the official website or a trusted source. Follow the installation instructions, which typically involve placing the plugin file in the GIMPs plugin directory and restarting the application.
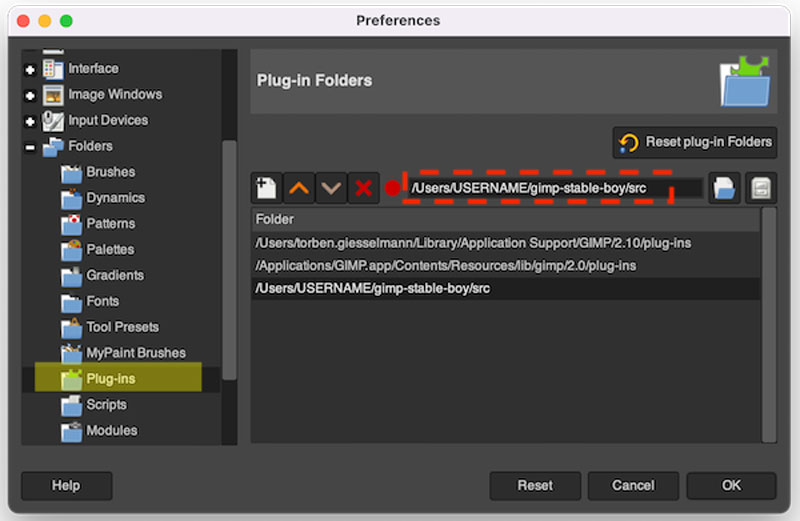
Launch GIMP and open the image you want to upscale.
Go to Filters > Enhance > Stable Boy. This will open the plugin's interface.
Adjust the upscaling parameters as needed. Stable Boy offers various options for increasing resolution and improving quality.
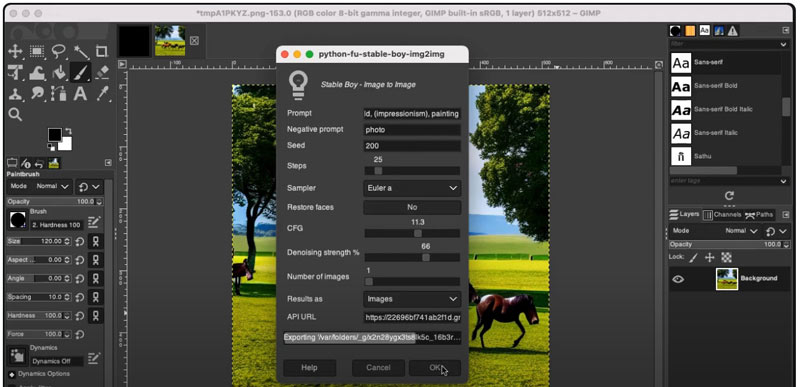
Click the OK button to start the upscaling process. The AI algorithm will analyze and enhance your image, providing a high-quality result.
Using the Stable Boy plugin in GIMP leverages AI technology to achieve superior upscaling results. This method is particularly useful for significant resolution increases and for images that require high detail. Ensure you experiment with the settings to find the optimal configuration for your specific image. However, if you are a beginner, then this may be a little hard to start.
Part 3: Best GIMP Alternative to Upscale Image to HD/4K in Seconds
If you're looking for an easier alternative to GIMP for quick and effective image upscaling, consider using.
It is a powerful online tool designed to enhance and resize your images while maintaining or even improving their quality. Compatible with all browsers, this web-based software allows you to effortlessly adjust image sizes without sacrificing clarity or detail on your computer or mobile phone. Using advanced AI algorithms, it is the perfect option for photographers, designers, and anybody else in need of high-quality image enlargements because it can upscale images by 2×, 4×, 6×, or 8×.
Go to the official ArkThinker Image Upscaler website by opening the browser on your PC or mobile device.
Choose the image from your device that you want to enlarge by clicking the Upload Photo button on the main screen.
Select from 2×, 4×, 6×, or 8× magnification options to enlarge your image. The AI technology will automatically resize your image and provide a preview on the right side of the interface.
Click the Save button to export the resized image to your device without sacrificing quality.
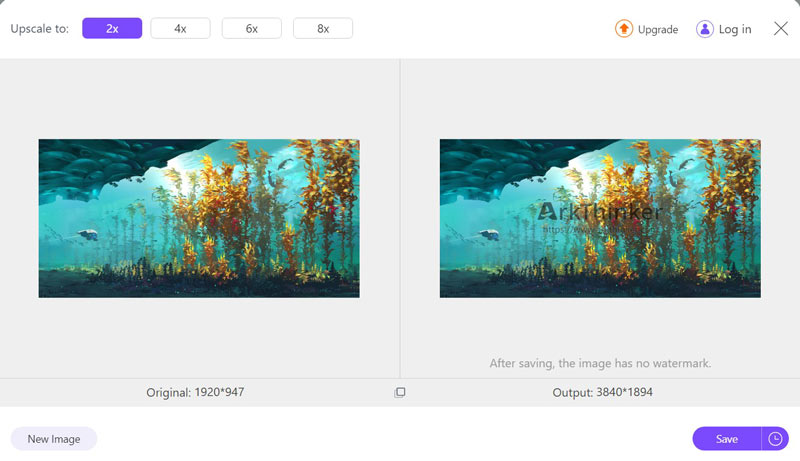
ArkThinker Image Upscaler offers a user-friendly and efficient solution for upscaling images to high resolutions. Its intuitive interface and powerful processing capabilities make it an excellent alternative to GIMP, especially for users seeking quick results.
Part 4. FAQs
Can GIMP do everything Photoshop does?
GIMP is a powerful image editor that offers many of the same features as Photoshop, including advanced editing tools, filters, and plugins. However, Photoshop has a more extensive feature set, better integration with other Adobe products, and industry-standard support, making it the preferred choice for many professionals.
Can GIMP increase the resolution of an image?
Yes, GIMP can increase the resolution of an image using its built-in scaling tools and interpolation methods. Additionally, plugins like Stable Boy can further enhance the resolution using AI technology.
Does GIMP have an auto-enhance?
GIMP does not have a one-click auto-enhance feature like some other image editors. However, it offers a variety of tools and filters that can be used to manually enhance and improve image quality.
Conclusion
Upscaling images is essential for many digital projects, and GIMP provides several methods to achieve this. Whether using its built-in tools or advanced AI plugins like Stable Boy, GIMP offers flexible options for enhancing image resolution. For those seeking a quick and efficient alternative, Arkthinker Image Upscaler is a powerful tool that can upscale images to HD and 4K resolutions in seconds. Experiment with these methods to find the best solution for your image enhancement needs.
What do you think of this post? Click to rate this post.
Excellent
Rating: 4.7 / 5 (based on 400 votes)
Find More Solutions
How to Increase Image Size in KB without Losing Quality Effectively Quick Tips on How to Resize Images in Premiere Pro Effective Options to Resize Picture for Twitter- 3 Online Tools GIF Resizer: Ultimate Tools to Resize Your Animated GIF GIMP Remove Watermark Tutorial with 2 Easy ApproachesRelative Articles
- Edit Image
- Best Review of Zyro Image Upscaler and Its Free Alternative
- Top 5 HD Image Converters to Upscale Photo Quality
- How to Upscale Image in Stable Diffusion & Alternative Way
- Top 3 Upscalers to Enhance Stable Diffusion Images [2024]
- How to Make Blurry Image Clearer in One Click
- 3 Easiest Ways to Resize WordPress Images
- Step-by-Step Guide to Resize Images in GIMP
- 3 Free Ways to Resize Image on Windows 11/10/8/7
- How to Resize an Image for Printing: A Comprehensive Guide
- 5 Image Resizer Tools to Crop and Scale Photo



