3 Ways to Add White Background to Photo
Adding a white background can greatly enhance the appearance and appeal of images, whether for personal or business use. A crisp, white background can help your topic stand out, whether you're taking product shots for an online store or editing images for social media posts. In this tutorial, we will show you 3 simple ways to add a white background to your photos.
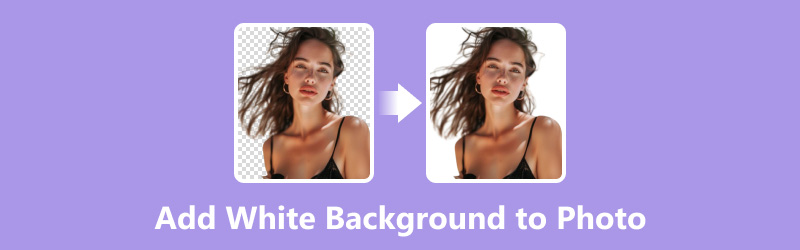
- GUIDE LIST
- Part 1. Add White Background to Photo with Free Online Tool
- Part 2. Add White Background to Photo in Photoshop
- Part 3. Change Photo Background to White on iPhone Free
- Part 4. FAQs
Part 1. Add White Background to Photo with Free Online Tool
If you're looking for a quick and straightforward way to add a white background to your photos without installing software, ArkThinker Background Remover is an excellent choice. This intuitive software simplifies the process of isolating the subject from its original background and replacing it with a clean, white backdrop, perfect for professional presentations, e-commerce, and personal projects. By using advanced AI technology, ArkThinker ensures precise cutouts and seamless background integration, making it an ideal choice for both novices and experts seeking high-quality results.
Open ArkThinker Background Remover on your device via the browser.
Click on the Add Files to Start button to select the photo you want to edit from your device.

The automatic background removal feature will let the AI detect and remove the background.

For finer control, use the manual tool to refine the edges by erasing or restoring specific areas.Once the background is removed, select the Edit option. Choose the color white from the background, and set it as the new background.
Finally, you can click the Download button to save your white background photo to your device.

The Move option of this tool lets you adjust the image cutout position, and rotate at free transform. This tool is free to use without limitations, and you can use it to change the image background to white on the go as the web tool.
Part 2. Add White Background to Photo in Photoshop
Photographers, designers, and digital artists frequently utilize Photoshop, a potent image editing program, to alter and modify their images. Among its numerous capabilities is the option to add a white background to a picture, which comes in handy for portraits, product shots, and business presentations. This procedure entails isolating the topic and replacing the background with a clear, white one utilizing a variety of instruments and methods.
Open Photoshop and select the picture whose backdrop you want to modify.
When you right-click on the background layer, you may select Duplicate Layer from the context menu to preserve the original image.
Select the photo's subject using the Magic Wand or Quick Selection Tool, which are located in the left-hand toolbar of the screen.

Once the subject is selected, click on Select and Mask in the top menu to refine the edges of your selection. Use the Refine Edge Brush Tool to smooth out any rough edges and ensure the selection is accurate.

After refining the selection, click OK to exit the Select and Mask workspace. To add a new layer while the subject is still selected, click the New Layer icon at the bottom of the Layers panel.
To remove the background from the subject layer, invert the selection by selecting Select > Inverse, and then press the Delete key to remove the background in Photoshop.
Go to Edit > Fill and choose White from the contents drop-down menu. This will fill the new layer with a white background.

To remove the background from the subject layer, invert the selection by selecting Select > Inverse, and then press the Delete key.
Now, your subject should be isolated on a transparent background.
Now, your subject should be isolated on a transparent background.Finally, drag the subject layer above the white background layer in the Layers panel. Select both layers and right-click to choose Merge Layers. Your image should now have a white background.
Save your image by going to File > Save As and choosing your desired format (e.g., JPEG, PNG)
With its advanced features for accurate selection and masking, you can fine-tune the result for a seamless finish. However, it is a steep learning curve for beginners, and the time-consuming nature of the process, especially for intricate images.
Part 3. Change Photo Background to White on iPhone Free
Changing the photo background to white on an iPhone for free can be done using various apps available on the App Store, and PhotoRoom is one of them.
PhotoRoom is a user-friendly photo editing tool designed to simplify the process of adding a white background to photos. Ideal for e-commerce, social media, and professional use, With the use of cutting-edge AI technology, the background is automatically removed and replaced with a crisp, white backdrop, ensuring that the subject stands out crisply and clearly. With its intuitive interface and powerful features, PhotoRoom allows you to create professional-quality images in just a few taps.
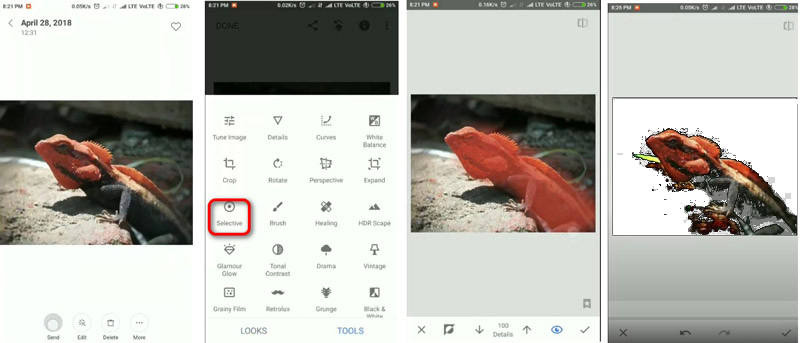
Install the PhotoRoom app on your smartphone after installing it from the Google Play Store or App Store. Launch PhotoRoom and sign up or log in to your account.
Tap the Start from photo button to upload the photo you want to edit from your gallery. PhotoRoom will automatically detect and remove the background from your photo, isolating the subject.
To create a new design, just tap Layers, select Background, and select the white background color.
Once satisfied with the edits, save the image to your device by hitting Export to select Save Image or Share.
PhotoRoom makes adding a white background to photos quick and simple. It utilizes AI for precise background removal and offers an intuitive user experience. However, the free version may be restricted in some features.
Part 4. FAQs
Where is the background tool in Photoshop?
In Photoshop, you can find the background removal tool under the Select menu, typically named Magic Wand or Quick Selection Tool.
How do I add a white background to an AI photo?
To add a white background to an AI-generated photo, you can use ArkThinker Background Remover and select white as the new background color.
How do I make my background white in Canva?
In Canva, after uploading your photo, use the Effects tab to adjust the background color to white or any other desired color.
Conclusion
Adding a white background to your photos doesn’t have to be daunting. Whether you opt for a free online tool like ArkThinker Background Remover, delve into Photoshop's advanced features, or utilize your iPhone's capabilities, achieving professional-looking results is within reach. Try the methods and find which works best for your editing needs. Enhance your photos today with a clean, white background that accentuates your subjects beautifully!
What do you think of this post? Click to rate this post.
Excellent
Rating: 4.8 / 5 (based on 410 votes)
Find More Solutions
How to Remove Image Background in Canva on Mobile and Desktop 3 Ways to Remove Image Background in Photoshop How to Remove Background from GIF Online & Free [2024] How to Make Photo Background Transparent in Paint How to Remove Photo Background in Pixlr Remove Photo Background via 3 Excellent Editors [Android]Relative Articles
- Edit Image
- How to Edit and Crop Animated GIFs with 4 Effective Ways
- 10 GIF Converters to Convert Between Images/Videos and GIFs
- Best GIF Editor Tools Suitable to Any Computers and Devices
- How to Make GIF from Images on Desktop and Mobile Phone
- Quick Steps on How to Add Text to a GIF Using Caption Maker Tools
- Add Music to GIF: Incorporate Music to Your GIF After Converting
- GIF Resizer: Ultimate Tools to Resize Your Animated GIF
- [6 Tools] How to Set a GIF Loop Change and Play It Forever
- GIF Cutter: How to Cut GIF with Easy and Fast Methods
- How to Remove Alamy Watermark from Images (100% Working)



