A Complete Guide to Using Audacity to Remove Vocals
Audacity is a powerful, free, open-source audio editing software that has gained immense popularity among music enthusiasts and content creators alike. With its versatile capabilities, you can perform a range of tasks, from simple audio recording to complex editing processes. One of the most sought-after features of Audacity is its ability to remove vocals from songs, allowing you to create karaoke tracks, isolate instrumentals, or simply enjoy your favorite tunes without vocals. In this article, we’ll show you the step-by-step guide to effectively remove vocals from songs using Audacity.
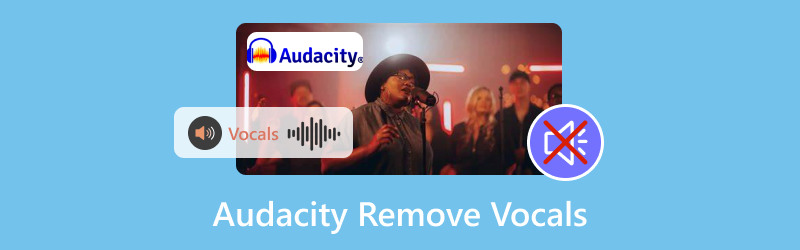
- GUIDE LIST
- Part 1. How to Use Audacity to Remove Vocals
- Part 2. Audacity Vocal Isolation Not Working
- Part 3. Alternative Methods to Remove Vocals
Part 1. How to Use Audacity to Remove Vocals
Whether you’re a seasoned audio editor or a novice, you’ll find this tutorial easy to follow.
Note: Removing vocals from audio is different from splitting an audio track in Audacity, and the following steps are applied to get vocal isolation.
Step 1: Import the Audio
To start, you need to bring the audio file you want to edit into Audacity.
1. Open Audacity: Start the application on your computer. Audacity is compatible with Windows, Mac, and Linux, and you can free download it on these platforms freely.
2. Import audio file: Click on File > Import > Audio, and choose the song from your device. You can also simply drag and drop the file into the Audacity window.
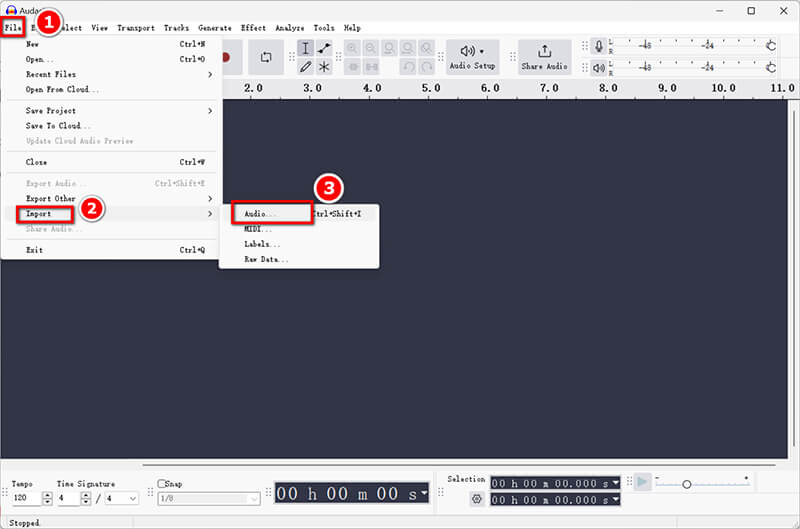
Step 2: Create a Vocal Track
Next, you'll want to make a copy of the original track for editing.
1. Duplicate the track: Select the audio track by clicking on it, then go to Edit > Duplicate. This will create a second track that you can modify to extract the vocals.
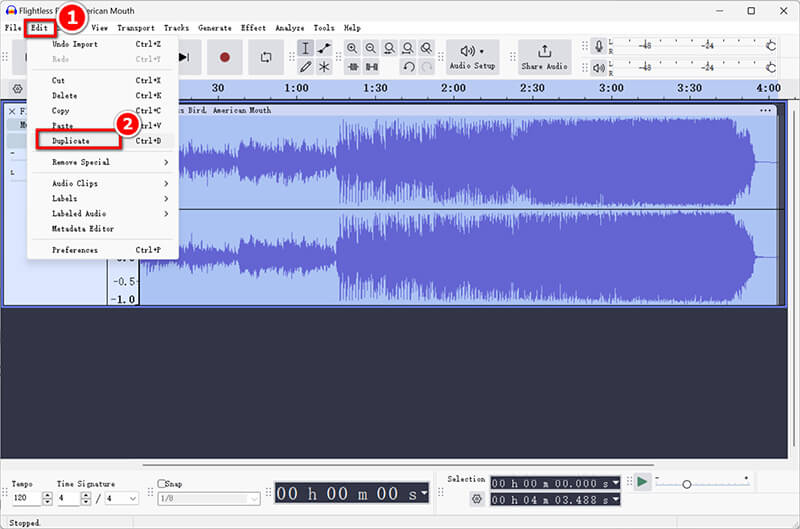
2. Apply Effects to isolate vocals: With the duplicated track selected, go to Effect > Invert. This step is essential for the vocal removal process.
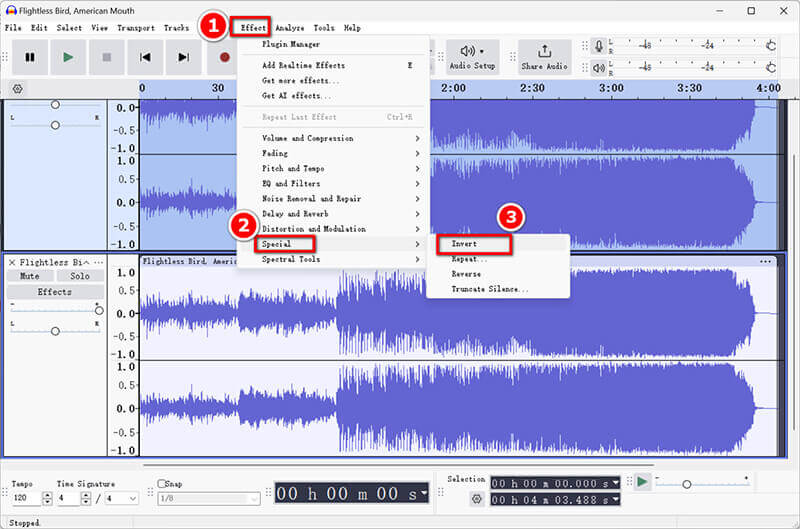
Step 3: Isolate Vocals
Now that your tracks are ready, it's time to focus on isolating the vocals.
1. Use Filters and Effects: Keep the duplicated track selected and navigate to Effect > EQ and Filters. Choose the High-Pass Filter option to help eliminate low-frequency sounds typically linked to vocals.
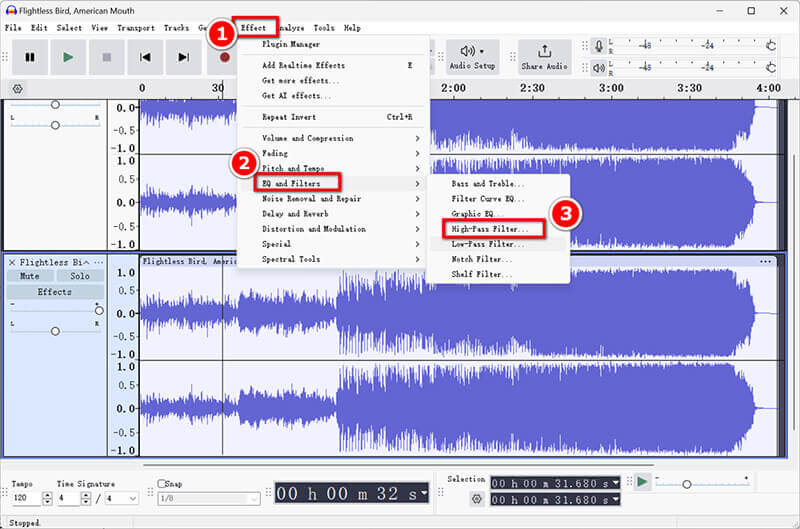
2. Adjust settings for optimal results: Experiment with the filter settings. A good starting point is a cutoff frequency between 300 Hz and 500 Hz, but feel free to adjust this based on your audio file.
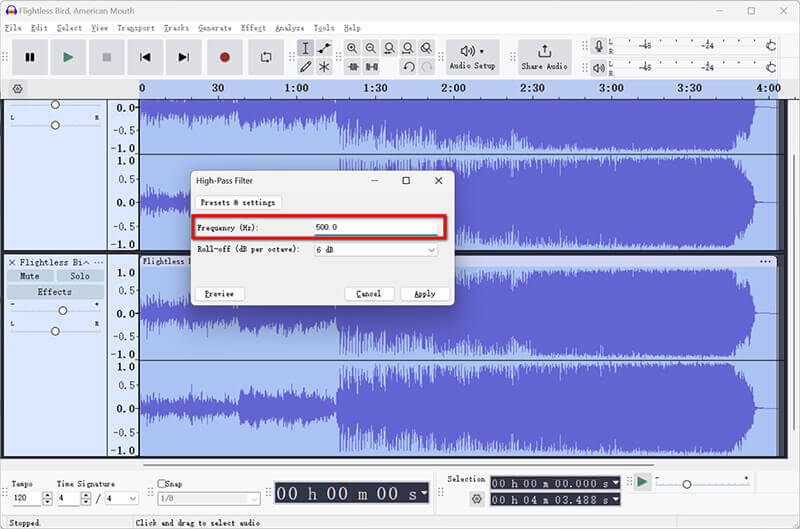
Step 4: Refine the Vocal Track
After isolating the vocals, it’s crucial to refine your track for better clarity.
1. Remove Residual Noise or Artifacts: Go to Effect > Noise Removal and Repair > Noise Reduction. Please select a segment of the audio that has background noise, click Get Noise Profile, and then apply it to the entire track. This will help eliminate any leftover noise after removing the vocals.
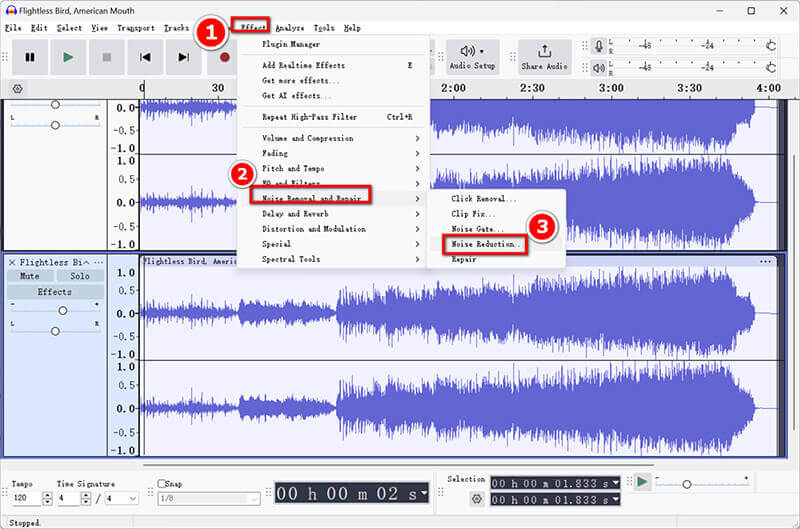
2. Fine-tune the vocal isolation: Listen to the output carefully. You may need to adjust the volume levels or add effects like compression or reverb to enhance the overall sound before starting a vocal reduction in Audacity.
Step 5: Export the Vocal-Free Track
Finally, it’s time to save your edited work.
Click on File > Export Audio to select Save the isolated vocal on your computer or audio.com in the cloud. In the pop-up window, select the output vocal output as MP3 or your preferred format.
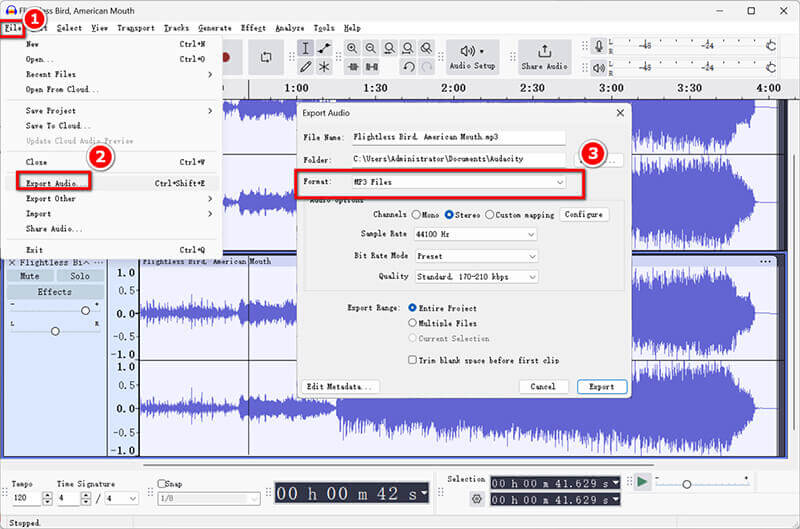
To keep the isolated vocals as a separate file, just export the duplicated track before you delete the vocals.
Audacity is an easy audio editing software to handle all the audio issues. If you want to remove audio from video, check this post.
Part 2. Audacity Vocal Isolation Not Working
Sometimes, users encounter issues with vocal isolation not working as expected. Here are some common reasons and solutions:
Track Quality
If the original track has poor quality or excessive noise, it might be difficult to isolate vocals effectively. Consider using a higher-quality audio file.
Stereo Track Issues
Vocal removal techniques often work best on stereo tracks. If your track is mono, try converting it to stereo before applying vocal deletion.
Plugin Limitations
Some effects may not work properly if you haven't installed the necessary plugins. Make sure all plugins are up to date.
Incorrect Effect Application
Double-check that you've followed the steps correctly, especially in applying the inversion and filtering effects. Experimenting with different settings can yield better results.
Part 3. Alternative Methods to Remove Vocals
If you're looking for alternatives to Audacity for vocal removal, here are some options:
Third-Party Plugins
There are various third-party plugins available that can enhance Audacity’s vocal extraction capabilities. Vocal Remover Pro is one of them.
This plugin can help achieve more effective vocal isolation. Simply install it, then navigate to Effect and select the plugin from the list to start the process.
Audio Editing Software: Adobe Podcast
Adobe Podcast is another robust option for vocal isolation. Its advanced AI features can effectively remove vocals with minimal manual intervention. Here’s how to use it:
Load the track into Adobe Podcast.
Use the vocal isolation feature and adjust the settings as needed.
Once satisfied with the output, export your file in your desired format.
Bonus: ArkThinker Video Converter Ultimate
For those who may also be working with video files, consider using ArkThinker Video Converter Ultimate. It offers noise removal capabilities for videos, which can be beneficial if you're looking to extract audio from video files while minimizing vocal presence. Besides, it lets you disable, change, and add the background audio tracks of a video file. Besides, this tool offers powerful audio editing effects like trim, merge, and more.
- Support over 1000 formats, including MP4, MKV, AVI, MP3, etc.
- Batch conversion enables you to handle several files in one go.
- The built-in video editor provides tools for trimming, cropping, and adding special effects.
- Hardware acceleration guarantees 30X faster conversion speed.
Conclusion
This article provides a comprehensive guide on how to remove vocals from a song using Audacity. It is a straightforward process that involves importing a song, duplicating the track, applying effects, and exporting the result. Remember that the quality of your results will depend on your original audio file and the settings you choose during the process. Also, while you do not want to try Audacity, the alternatives or plugs above are recommended to help you make vocal extraction quickly.
What do you think of this post? Click to rate this post.
Excellent
Rating: 4.9 / 5 (based on 412 votes)
Relative Articles
- Edit Audio
- 4 Best Song Repeaters for Mac, PC, iPhone, Android, Online
- How to Change Voice Recording into Another Voice in Quick Ways
- How to Replace Audio in a Video On Different Devices 2023
- Audio Cutters: Offline and Online Tools to Cut Audio Files
- Effective Technique on How to Split a Track in Audacity
- How to Replace Audio in a Video On Different Devices 2022
- How to Clip Audio in Audacity, WMP, iMovie, Online, Trimmer
- 4 Easiest Ways to Change and Edit Audio Volume on PC and Mac
- 4 Easy Methods to Edit Audio Files on Windows and Mac
- How to Compress Audio Files Without Losing Sound Quality



