Full Guide to Convert/Export iMovie to MP4 Easily
iMovie is a popular video editing tool used by Mac and iOS users to create professional-looking videos. However, when exporting your final video, iMovie may save it in the MOV format, which may not be compatible with certain devices or platforms. If you need your video in MP4 format for better compatibility, this article provides easy methods to convert iMovie projects to MP4. Whether you’re using a Mac, iPhone, or Windows, we will guide you through saving iMovie projects in MP4 format.
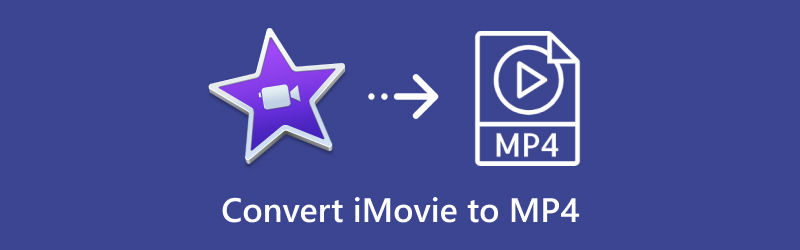
- GUIDE LIST
- 1. What Formats Does iMovie Support for Export?
- 2. How to Save iMovie as MP4 on Mac
- 3. How to Save iMovie as MP4 on iPhone/iPad
- 4. How to Convert iMovie to MP4 on Windows and Mac
- 5. FAQs
1. What Formats Does iMovie Support for Export?
When exporting videos, iMovie primarily saves files as MOV, which uses Apple’s QuickTime format. MOV files are high-quality but may be larger and aren’t compatible with some non-Apple devices. Here are the main export formats that iMovie supports:
◆ MOV: The default format for high-quality video export in iMovie.
◆ MP4: While iMovie doesn’t directly save as MP4, you can export it in a way compatible with converting to MP4.
Understanding these export options will help you save iMovie projects as MP4 to make them shareable and widely accessible.
2. How to Save iMovie as MP4 on Mac
To save your iMovie project as an MP4 on a Mac, you do not need extra MOV to MP4 converter, and just follow these steps:
Open your iMovie project and make any final edits.
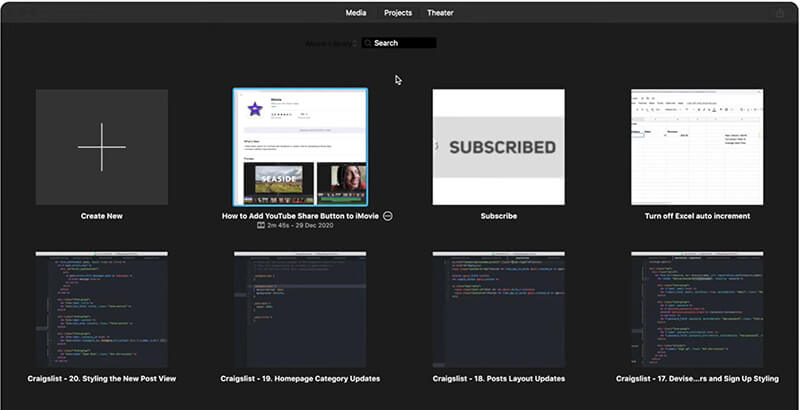
In the menu bar, click File > Share > File. This option will let you save your project as a standalone video file.
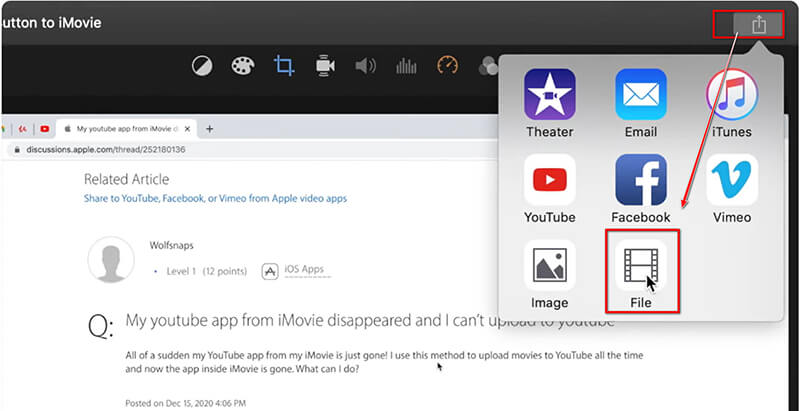
Set Resolution (choose from 720p, 1080p, or 4K, depending on your needs).
Set Quality to select the video quality: Low, Medium, High, or Best (ProRes).
Choose Compression to export iMovie as MP4 in Faster or Better Quality. Faster will make a big compression while sacrificing the video quality. If you select better quality, that means the video file will not be compressed greatly and keep the original quality in a big size.
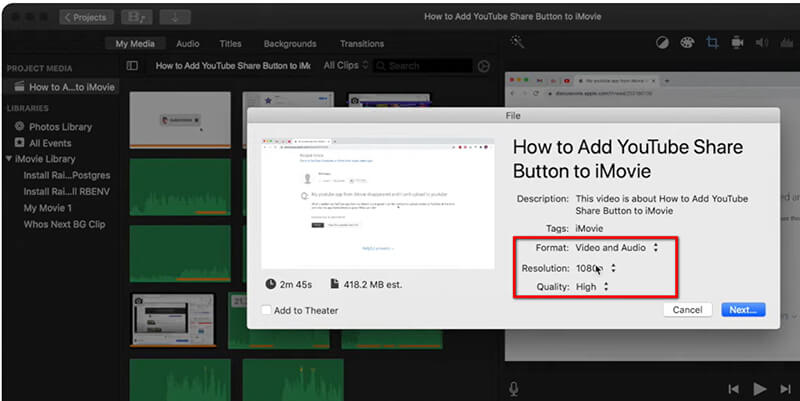
Now, click Next, name your file, and choose a destination on your Mac where you'd like to save it.
Click Save, and iMovie automatically exports in MP4 format.
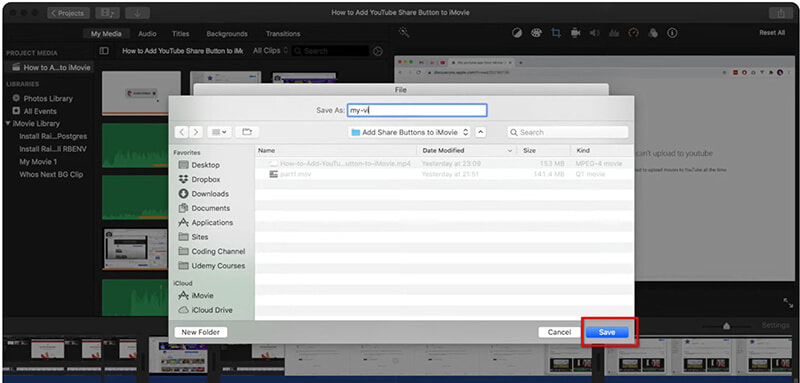
Your iMovie project should now be saved as an MP4 file in your chosen location!
3. How to Save iMovie as MP4 on iPhone/iPad
iMovie is also compatible with iPhones and iPad. And here, to save an iMovie project as an MP4 on your iPhone or iPad, follow these steps:
First, open the iMovie app on your iPhone or iPad and choose the project you want to save as an MP4.
Next, look for the Share button, which looks like a square with an arrow pointing upwards, usually located in one of the corners of the screen.
After that, tap on Save Video from the options that pop up. You'll then need to pick the video quality for your export, such as 4K, 1080p HD, or 720p HD. Keep in mind that higher resolutions provide better quality but will use more storage space.
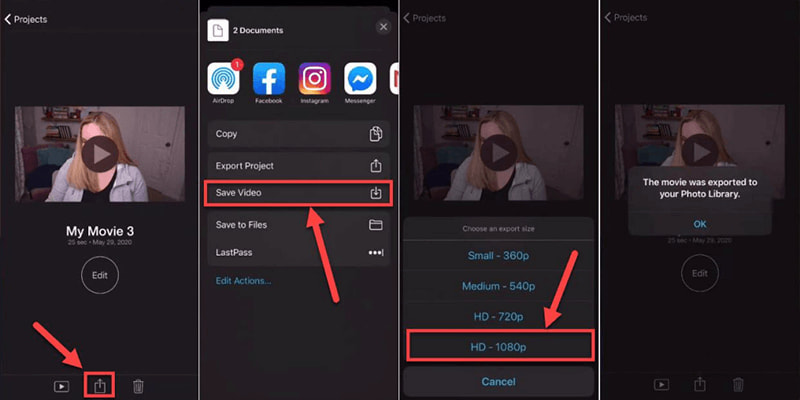
After that, iMovie will now export your project as a video file. Once done, you’ll see a notification confirming the export.
To find the exported file, just open the Photos app on your iPhone or iPad. Then, navigate to Albums and select Videos. The file will be saved in MP4 format, and you can share or transfer it from that location.
4. How to Convert iMovie to MP4 on Windows and Mac
iMovie is compatible with Mac and iOS devices; however, if you want to use the iMovie MOV file on a Windows computer, you have to convert it to MP4. ArkThinker Video Converter Ultimate is a recommended tool. With this software, you can easily turn MOV files exported from iMovie into MP4 while maintaining quality on Windows and Mac.
Features of ArkThinker Video Converter Ultimate:
◆ High-quality conversions from MOV to MP4 and other formats.
◆ Batch processing to convert multiple videos simultaneously.
◆ Advanced editing tools to further enhance your MP4 videos.
◆ Fast conversion speeds with no quality loss.
◆ Compatibility with both Windows and Mac.
Download and install ArkThinker Video Converter Ultimate on your computer. Run this iMovie converter after a successful installation.
After exporting your iMovie MOV file on Mac, import it into this tool by dragging and dropping the MOV file or files or clicking on the Add Files button.
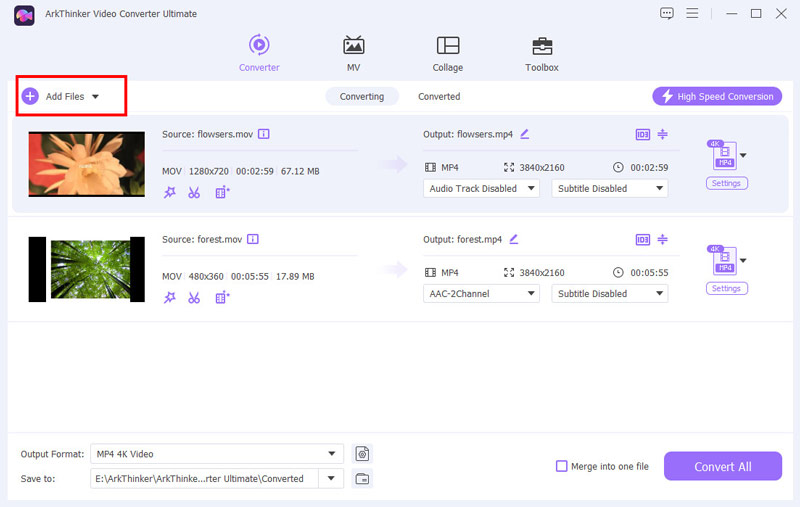
To proceed, choose MP4 as your output format by clicking on the drop-down menu for Output Format located in the bottom-left corner of the Video tab.
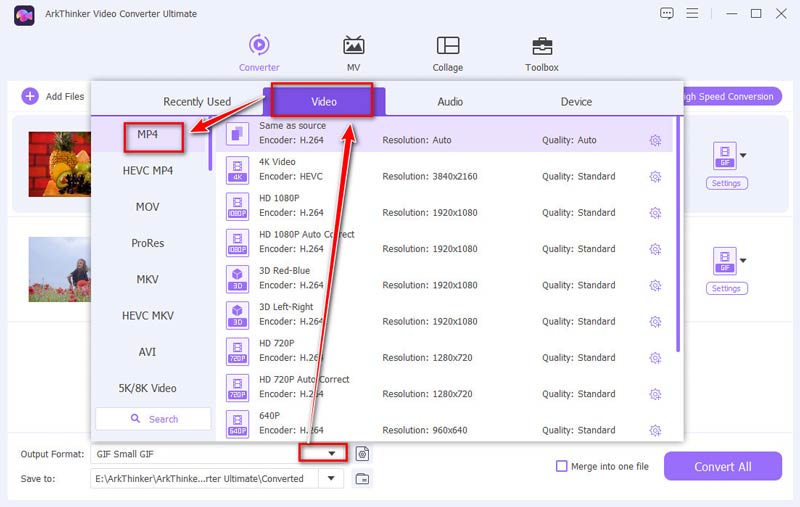
Before exporting the MP4 format, you can customize the output settings like iMovie to adjust the video resolution, codec, frame rate, etc.
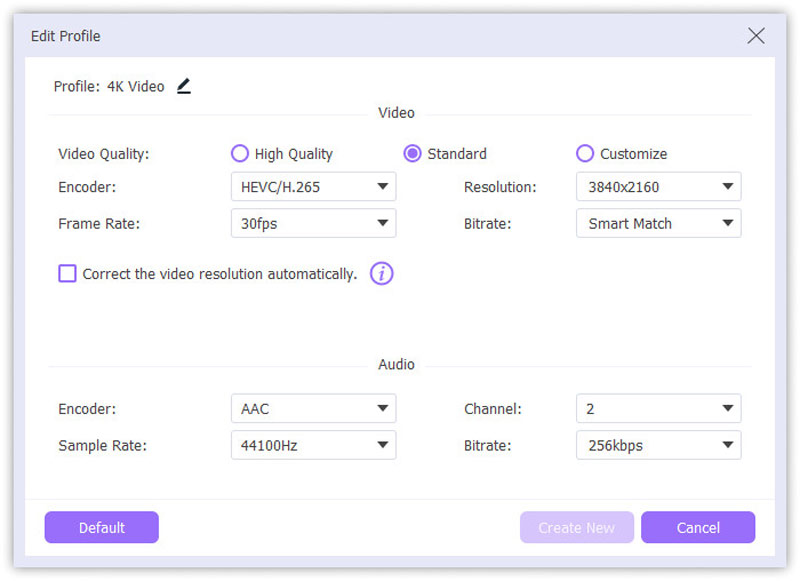
If you have confirmed all the settings, just click Convert All to turn iMovie into MP4.
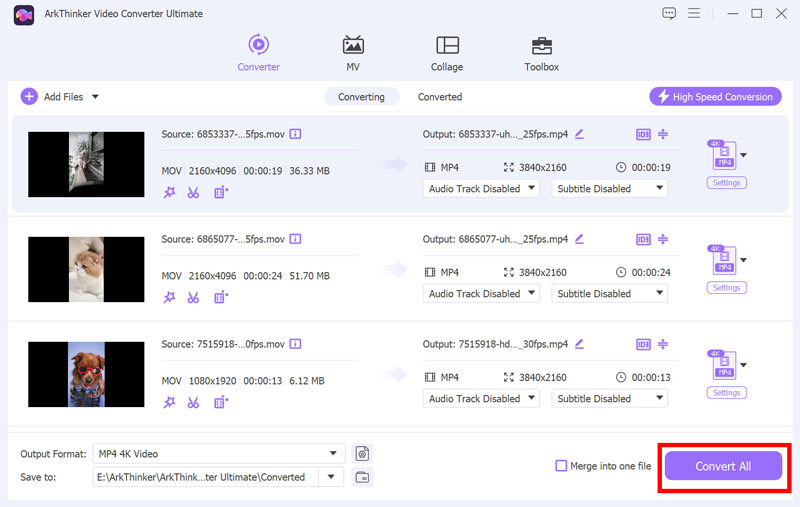
ArkThinker Video Converter Ultimate ensures you get the highest quality MP4 file while keeping the process simple and efficient. This iMovie for Windows converter and editor lets you change the iMovie MOV project to MP4.
5. FAQs
Why is iMovie exporting as MOV instead of MP4?
iMovie exports projects as MOV by default since it is an Apple format that offers high quality. MOV files are versatile within Apple’s ecosystem, but if you need MP4, you’ll need to convert it after export.
Why will iMovie not import MP4?
iMovie supports MP4 files with H.264 or HEVC codec. If your MP4 uses another codec, you may need to convert it to a compatible format or codec to import it into iMovie.
What codec does iMovie support?
iMovie primarily supports H.264 and HEVC codecs, commonly used in MOV and MP4 formats. For compatibility, make sure the file is encoded with one of these codecs before importing or exporting.
Conclusion
When you use iMovie to edit a video, the default export format is MP4. However, if you select the best quality for exporting, it will save the project as MOV. So, if you want to use the iMovie file for universal playback compatibility, converting or exporting iMovie to MP4 is the best solution. This article also recommends ArkThinker Video Converter Ultimate as the iMovie converter to change iMovie to MP4 directly on Mac and Windows without effort. Now, start sharing your iMovie creations effortlessly in MP4 format!
What do you think of this post? Click to rate this post.
Excellent
Rating: 4.8 / 5 (based on 404 votes)
Relative Articles
- Convert Video
- 2024 Movavi Video Converter Review: Features, Pros, Cons
- How to Convert 3GP to MP4 Online, Windows, Mac
- 4 Ways to Extract MP3 Audio from WebM Video
- Best 4 3GP Video Converters (2024 List)
- 3 Best Free MXF Converters for Easy Video Conversion
- Step-by-Step Guide to Convert M2TS to MKV
- Top 5 WebM to MP4 Converters in 2024
- How to Convert WAV to MP3 in 5 Tools Without Limits
- Top 4 Converters to Change Video Size and Aspect Ratio
- 4 Ways to Convert MP4 to WebM Online. Computer, and Mobile



