4 Useful Tools to Easily Edit Your Videos
As an iOS user, you can handily edit a video on your iPhone or iPad with its built-in editing features. What if you are using an Android device and want to edit videos for sharing? Which video editor app you should use?
There are lots of video editors offered on the market that can help you edit your videos. In fact, many social apps and video sharing platforms like TikTok and YouTube offer some basic editing functions for you. This post recommends 4 useful tools for you to edit videos on your iPhone, Android phone, Windows PC, Mac, and online.
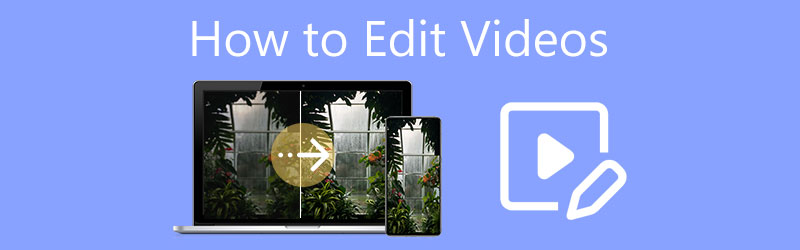
- GUIDE LIST
- Part 1. Easy Way to Edit Videos on Computer
- Part 2. Edit Videos on iPhone and iPad
- Part 3. Edit a Video on Android Phone
- Part 4. Edit Videos Online
- Part 5. FAQs of How to Edit Videos
Part 1. Easy Way to Edit Your Videos on Windows PC and Mac
If you want to edit videos on a computer, you should use the all-featured video editing and converting software, Video Converter Ultimate. It is designed with many commonly-used editing features like trim, crop, rotate, merges, adjust effects, enhance quality, add watermark, applies filters, and more. All popular video and audio formats are supported, such as MP4, FLV, AVI, MOV, MKV, WMV, VOB, M4V, M4A, MP3, AAC, FLAC, APE, and others.
This powerful video editor is compatible with both Windows 11/10/8/7 PC and Mac. You should select the right version based on your system and then free install it on your computer.
How to edit a video using Video Converter Ultimate
When you enter this video editor, you can see its 4 key features, Converter, MV, Collage, and Toolbox. For most editing functions, you can directly access them under the Converter.

Click the big + icon in the central part to browse and import your video file. Here you are allowed to add and edit multiple videos at once. To edit your video, you can click on the Edit icon. Next to it, you can see the Cut and Enhance Video icons. If you need to merge videos, you can simply tick the Merge into one file box.

In the main video editing window, you can use Rotate & Crop, Effect & Filter, Watermark, Audio, and Subtitle to edit a video with ease.
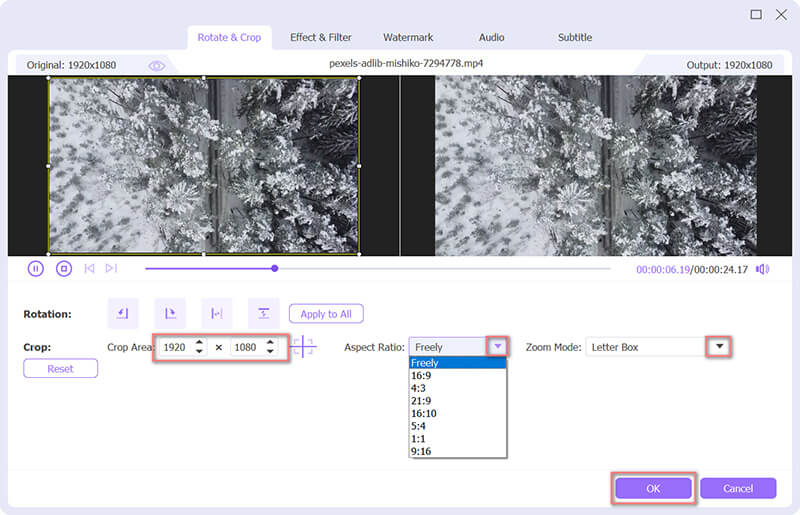
If you want to make a video collage, you can use the Collage feature. It provides you with many templates for you to create split-screen videos. While editing a video, you are allowed to apply filters to it, add background music to your video, and do other operations based on your need.

Toolbox collects many useful tools for you to edit and optimize your video file. For instance, you can use the related tool to compress video, edit media metadata, make GIFs, convert 2D to 3D, remove watermark from a video, change video playing speed, reverse video, and more.

This easy-to-use video editor also offers different categories for you to export your video. You can easily find a suitable output format from the associated category like YouTube, Vimeo, Facebook, TikTok, Instagram, Amazon, Video, Audio, or Device. More importantly, it ensures you that there won’t be any quality loss during the editing and converting.
Part 2. How to Edit Videos on iPhone and iPad
As mentioned above, iOS comes with some basic editing features for you to directly edit your videos on an iPhone or iPad. Here in this part, we will guide you to use the built-in video editor.
On your iPhone or iPad, open the Photos app to find the video you want to edit. Open the video and tap the Edit in the upper-right corner, you can access these built-in editing features designed in iOS.
iOS offers you the crop/rotate, cut, filters, and some adjusting options. So when you want to edit a video, you can tap the related icon to use it.
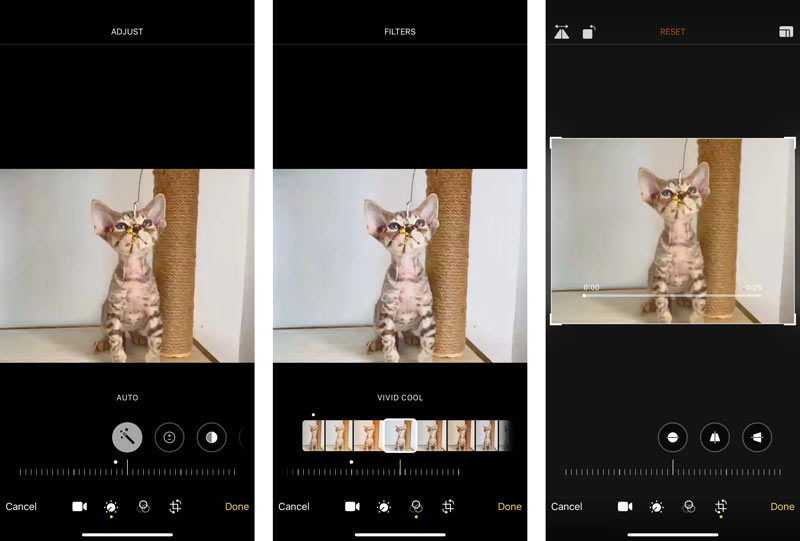
Besides the built-in iOS video editor, you can also use iMovie to free edit videos on an iPhone, iPad, or Mac. Relatively speaking, iMovie can give you more editing functions to edit a video.
Part 3. How to Edit a Video on Your Android Phone
Android does not carry a built-in video editor. So as an Android user, you need to find a third-party app to edit videos on the Android device. If you choose to save your photos and videos in Google Photos, you can use it to edit your videos with ease. You should know that; this app also offers an iOS version for you to use on an iPhone or iPad.
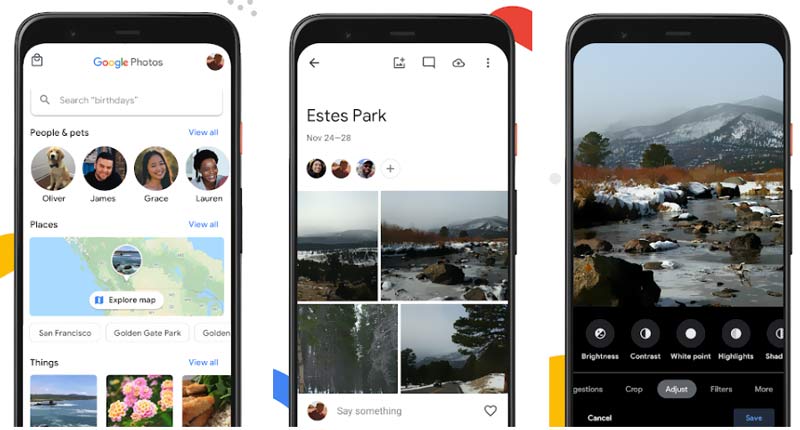
You can go to the Google Play Store to free install the Google Photos app on your Android phone. You are required to sign in with a Google account and give Google Photos the authority to access your videos. After that, you can open a video in the app and edit it.
Google Photos carries many frequently-used editing functions, such as Trim, Mute, Stabilize, Crop, Rotate, Adjust an effect, Add a filter, Draw on or highlight a video, and more. You can open a video and tap on the Edit button to access them.
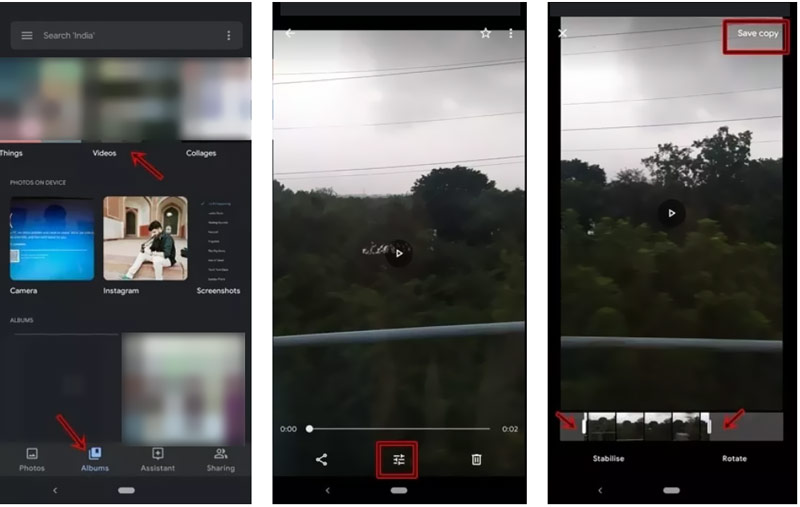
There are many other video editor apps for Android gathered in the Google Play Store. You can go there, search for, and then install one on your Android phone to edit videos.
Part 4. How to Edit a Video Free with Online Editors
When you want to edit a small video clip, an online video editor can be a good option. When you search for how to edit a video on the internet, you can easily get many recommendations linked to a free online video editor or maker. Some popular ones like Clideo, Kapwing, and Adobe Creative Cloud Express can help you easily edit a video on your web browser. Here we take the all-featured Kapwing as an example to show you how to edit a video free online.
On your web browser like Chrome, Firefox, IE, Edge, Yahoo, or Safari, go to the official site of Kapwing and then click on the Get started button. During this step, you need to sign in to your account to move on.
Click on the Add Media button to upload your video file. After uploading, you can simply click on it to load it to the timeline for editing. On the right side of the preview window, you can access various editing features, such as trim, adjust, crop, effects, transition, and more. You can use them to edit your video with ease.
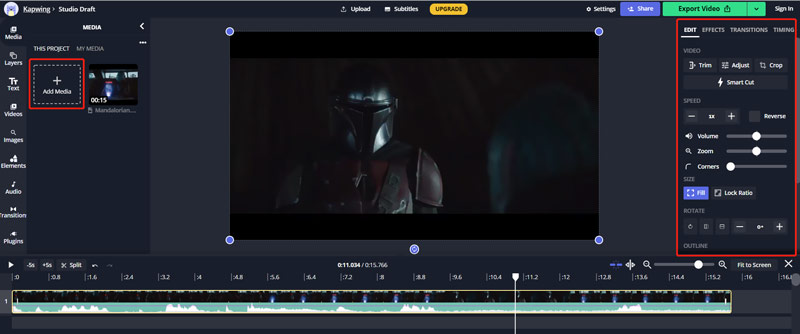
Part 5. FAQs of How to Edit Videos
1. How do you edit videos for YouTube sharing?
You can use the recommended video editors above to edit a video and then upload it to YouTube. Also, you can use its built-in editor to directly edit a YouTube video. You can go to YouTube Studio and sign in to your account. Choose Content from the left menu, select the video you’d like to edit, and then click Editor on the left menu. After that, you can use these basic editing functions to edit your YouTube video.
2. Can I directly edit a video on TikTok?
Yes. You can open the TikTok app, and tap on the + button to capture a video or upload an existing video. Then you can use its offered editing features to edit the video as you like.
3. How to free edit a video in Windows 10?
On a Windows 10 or Windows 11 computer, you can rely on its pre-installed Video Editor app to free edit videos. You can open your video with the Photos app, and then use the video editor to edit the video.
Conclusion
Before you edit a video, you should figure out what editing features you need, and then select a suitable video editor based on that. You can choose your preferred video editor from the recommendations above and then use it to easily edit videos.
What do you think of this post? Click to rate this post.
Excellent
Rating: 4.5 / 5 (based on 132 votes)
Find More Solutions
Collage Video – 4 Video Collage Apps to Make Collage Videos Add Music to Video on iPhone, Android, Computer, and Online Compress Video for Web, Email, Discord, WhatsApp, or YouTube How to Make a GIF with 5 Best Photo/Video to GIF Converters Reverse Video – Reverse a Video on iPhone/Android/Computer How to Speed Up Video on iPhone, Android, Online, and Mac/PCRelative Articles
- Edit Video
- Collage Video 4 Video Collage Apps to Make Collage Videos
- 5 Ways to Crop a Video
- 3 Different Ways to Add Subtitles to a Video
- Compress Video for Web, Email, Discord, WhatsApp, or YouTube
- 5 Ways to Fast Forward or Speed Up a Video
- How to Edit a Slow-Motion Video
- How to Trim a Video
- How to Add and Put a Filter on a Video
- How to Brighten a Video with a Video Editor or a Video Player Properly
- 8 Best Video Editing Applications for Mac Users



