3 Methods to Convert WMV to MOV
Have you ever tried to open a WMV file on your Mac only to get hit with a compatibility error? Yep, it’s frustrating. WMV (Windows Media Video) files are popular in the Windows ecosystem but can be a headache for Mac users. On the other hand, MOV is the go-to format for Apple devices and QuickTime Player. So, if you're dealing with WMV files and want smooth playback on your Mac, converting WMV to MOV is your best bet.
In this guide, we will share 3 easy ways to change WMV to MOV to get a quick conversion. Let’s start it.
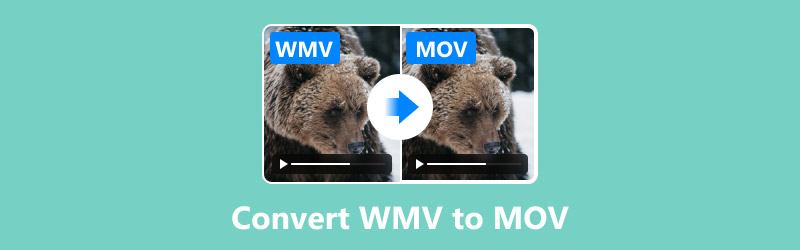
- GUIDE LIST
- Part 1. WMV vs. MOV: A Quick Comparison
- Part 2. 3 Ways to Convert WMV to MOV
- Part 3. FAQs
Part 1. WMV vs. MOV: A Quick Comparison
WMV (Windows Media Video): A video file format developed by Microsoft as part of the Windows Media framework. It is optimized for video streaming and playback on Windows-based systems.
MOV: A multimedia container file format developed by Apple for its QuickTime framework. MOV files can contain video, audio, and other media components and are popular for high-quality editing.
To better understand why you’d want to switch from WMV to MOV, here’s a side-by-side comparison:
| WMV | MOV | |
|---|---|---|
| Origin | Microsoft | Apple |
| Video Clarity | Good, but it varies by codec | Excellent, optimized for Apple |
| Compatibility | Best for Windows | Best for Mac and iOS |
| Compression | Highly compressed, smaller size | Balanced size and quality |
| Quality | Moderate to high | High |
As you can see, MOV files offer better compatibility with Apple devices and often deliver superior video quality.
Part 2. 3 Ways to Convert WMV to MOV
1. Best Method: ArkThinker Video Converter Ultimate
ArkThinker Video Converter Ultimate is a versatile tool that makes converting videos from WMV (Windows Media Video) to MOV (Apple's QuickTime format) easy. I like it because it's beginner-friendly and handles different formats without sacrificing quality. Whether making your videos compatible with Apple devices or trying to keep file sizes manageable, ArkThinker does the job quickly and without a fuss.
First, download and install ArkThinker Video Converter Ultimate on your computer. Don’t worry – it’s super quick and easy to set up, and you’ll be up and running in no time!
After you install the program, launch it and hit the Add Files button to upload your WMV video. Have several WMV files? No worries! You can easily drag and drop them all at once for batch conversion.
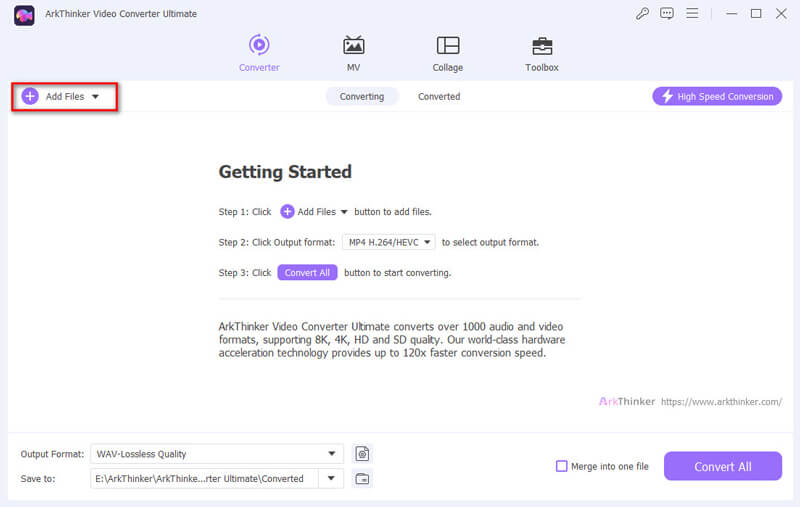
Next, find the Output Format dropdown menu. You’ll see a list of all the available video formats when you click it. Choose MOV as your output format.
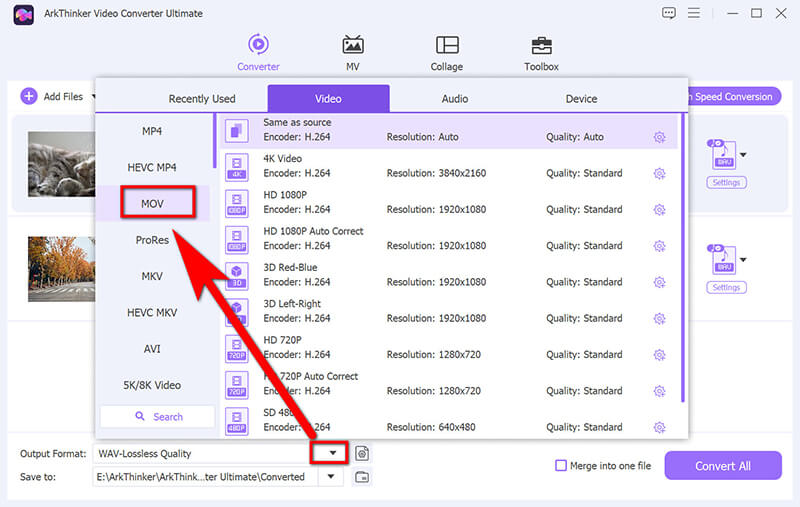
If you want to adjust the video quality or resolution, click the little gear button next to MOV to customize the settings.

When you’re ready, hit the Convert All button to start. In a few moments, your WMV files will be converted to MOVs and saved on your computer.
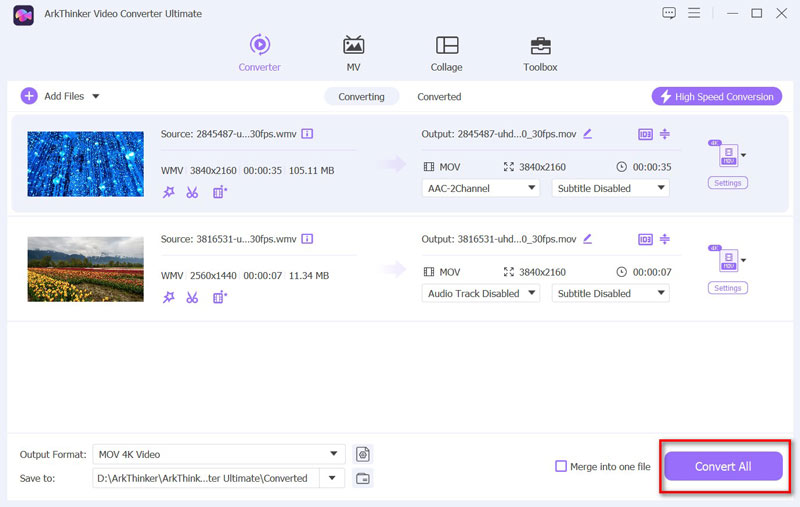
Before converting, use editing tools like trim, merge, enhance, and crop your WMV files before converting.
I’ve used this tool many times, and trust me, it’s worth it. The interface is easy to use, and the results are spot on. Pricing starts at just $15.60 for a lifetime license, a steal for unlimited conversions.
This method is perfect if you want high-quality conversions without wasting time. The best part? The output quality stays fantastic. The only downside is it’s a paid tool, but if you’re doing a lot of conversions, it’s worth the investment!
2. Free Method: HandBrake
HandBrake is a useful, free, open-source program that allows you to change video files from one format to another, like converting WMV to MOV. It works on Windows, Mac, and Linux, making it a great choice no matter what computer you’re using. While it might seem a bit intimidating at first because of all the settings, it's pretty easy to use once you get the hang of it. Plus, it's free with no hidden fees, which is fantastic!
Head over to the official HandBrake website and download the version for your computer. Install it by following the instructions, and then open the program when you're ready to start.
Click the Open Source button and choose the WMV file you want to convert. HandBrake will scan the file, and all the video details will pop up.
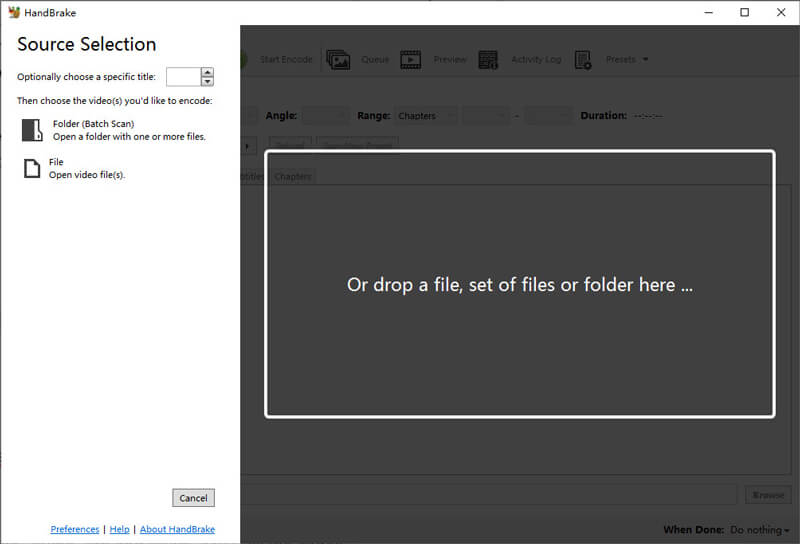
Go to the Format dropdown menu under the Summary tab and select MP4 (since HandBrake doesn't list MOV directly - but don't worry, MP4 will work perfectly as MOV on most Apple devices). You can adjust the video quality settings, but the default usually works fine.
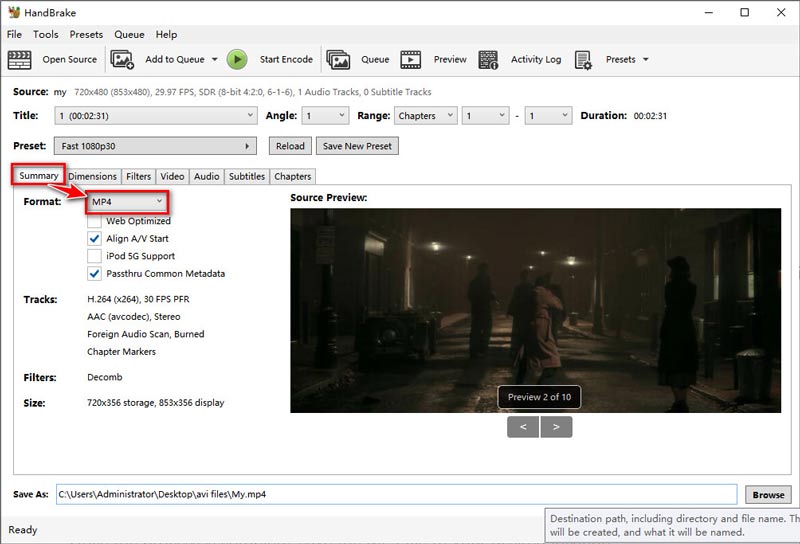
To choose where to save the converted file, click on Browse to pick the destination folder. After you've made your selection, press the green Start Encode button at the top. HandBrake will get to work, and when it’s done, your WMV file will be a shiny new MOV-compatible file ready to use!
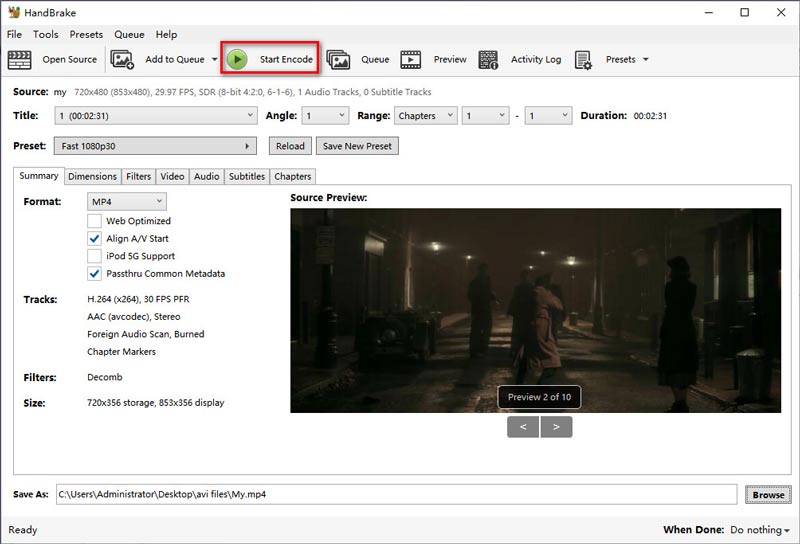
HandBrake is a fantastic free option if you don’t mind a learning curve. The interface might seem a bit overwhelming for newcomers, and the speed of conversion isn't the quickest.
3. Online and Free Method: FreeConvert
FreeConvert is a handy online tool that makes it easy to convert WMV files to MOV without downloading software. It's perfect if you're dealing with video files that won't play on your Mac or need to edit them in specific programs. The site is clean and straightforward to use, supports tons of file formats, and lets you tweak settings like video quality if you're into that. Plus, it’s free for standard file sizes, which is fantastic for quick conversions.
Open your browser and go FreeConvert WMV to MOV (https://www.freeconvert.com/wmv-to-mov). This is your one-stop shop for all file conversions.
When the homepage loads, you’ll see a big plus button that says Choose Files. Hit that button and find the WMV file you want to convert.
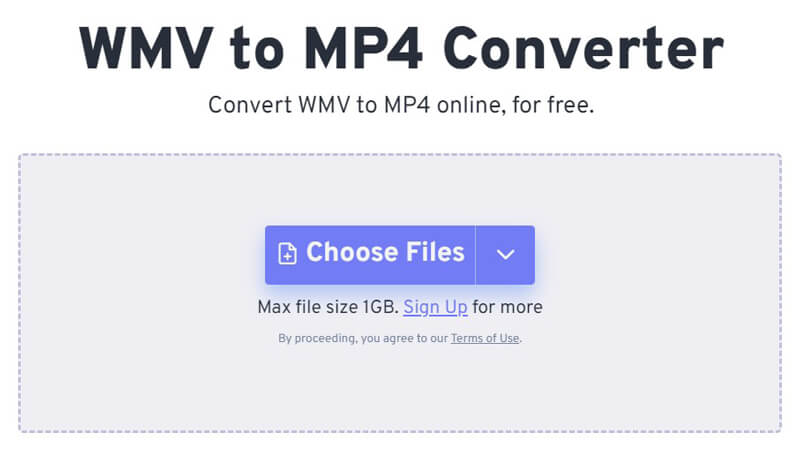
Once your file uploads, you’ll see some advanced settings where you can tweak stuff like the resolution and bitrate.
If all of that seems a bit overwhelming, don’t worry about it. You can just ignore this section. The standard settings are perfectly fine for most people.
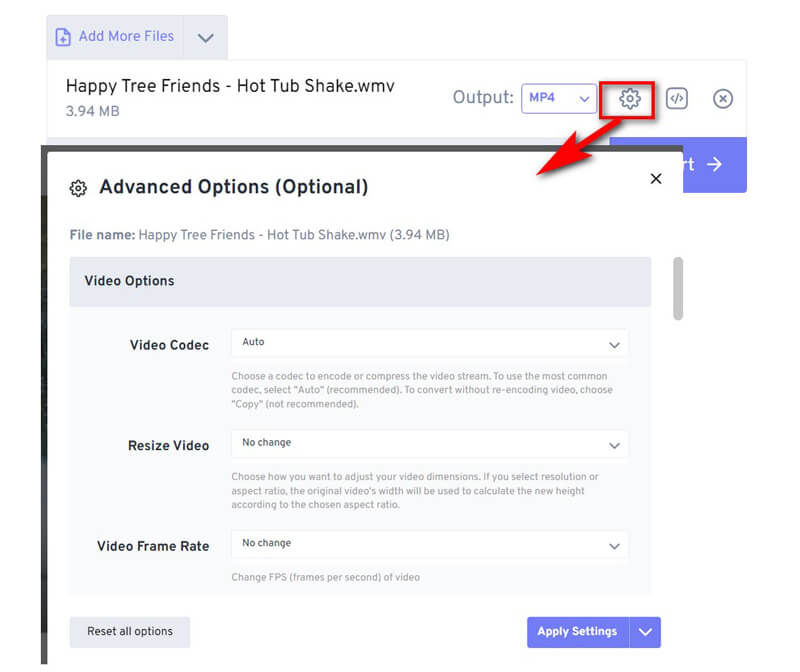
Now click the Convert button (it's green, so you can't miss it). FreeConvert will do its thing and handle the WMV to MOV conversion for you.
The wait time depends on your file size and internet speed, but it usually wraps up quickly.
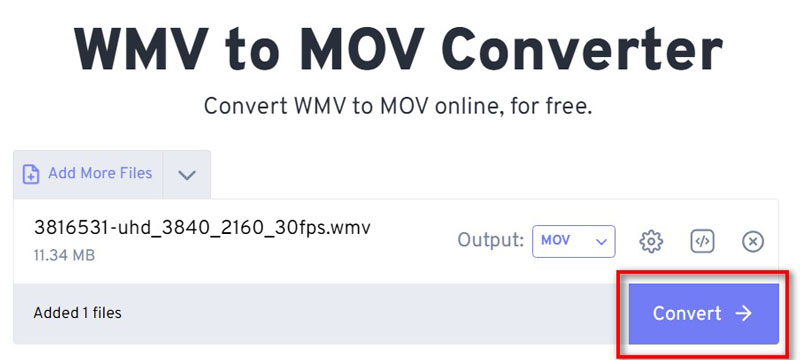
When the conversion’s done, you’ll see a big Download button. Click that and boom; your shiny new MOV file is ready to roll.
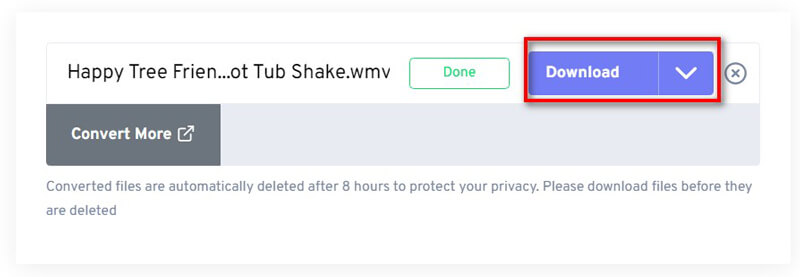
And that’s it! Now, you can play your file on any device or use it for whatever cool project you’re working on.
This method is ideal for quick, one-off conversions. The main drawback is that it relies on internet speed and limits file size.
Part 3. FAQs
Can I convert QuickTime MOV to WMV?
You can easily use tools like ArkThinker Video Converter Ultimate or HandBrake to convert QuickTime MOV to MP4 and WMV.
What is the best tool to convert WMV to an MOV file?
ArkThinker Video Converter Ultimate is the best tool for high-quality and fast conversions.
Can I convert MOV to WMV on Mac for free?
HandBrake is a free and reliable option for converting MOV to WMV on Mac.
Is there an online way to change MOV to WMV?
FreeConvert allows you to change MOV to WMV online without installing any software.
Conclusion
Converting WMV to MOV doesn’t have to be a hassle. Whether you prefer a powerful tool like ArkThinker Video Converter Ultimate, a free but advanced option like HandBrake, or a simple online solution like FreeConvert, you’ve got plenty of choices.
Ready to make your video files more compatible and high-quality? Download ArkThinker Video Converter Ultimate now and enjoy seamless conversions!
What do you think of this post? Click to rate this post.
Excellent
Rating: 4.8 / 5 (based on 368 votes)
Find More Solutions
Compress MOV File – How to Compress a QuickTime MOV File MOV to GIF: Reliable Approach to Convert MOV to GIF Format Effortless MOV to MP4 Conversion: Step-by-Step Process Best 5 MOV to MP4 Converters (Free and Paid) 2024 Best 4 MOV to MP3 Converters Online and Offline 4 Ways to Convert MOV to WebM in High-QualityRelative Articles
- Convert Video
- Step-by-Step Guide to Convert M2TS to MKV
- Top 5 WebM to MP4 Converters in 2024
- How to Convert WAV to MP3 in 5 Tools Without Limits
- Top 4 Converters to Change Video Size and Aspect Ratio
- 4 Ways to Convert MP4 to WebM Online. Computer, and Mobile
- What is DAV File and How to Play It
- Ultimate Review to XMedia Recode [Steps Incl.]
- Best 5 Ways to Help You Convert QuickTime Format to MP4
- How to Get Your MP4 Movie and Export It from VLC Player
- VideoSolo Video Converter Ultimate Review [2024]


