A Simple Guide to Trim MOV Files on Windows/Mac/Online
If you've ever filmed something on your phone, camera, or another device, you probably have a MOV file on your hands. MOV files are fantastic for high-quality video, but sometimes, we end up with extra footage we don’t need. Maybe your video has an awkward start, an unneeded ending, or a long middle section that you want to cut out. Cutting a MOV file is super simple, and today, we’re going to show you exactly how to trim MOV files in 3 ways on Mac, Windows, and online.

- GUIDE LIST
- Part 1. Why Do You Need to Trim MOV Files
- Part 2. Trim MOV Files on Windows and Mac
- Part 3. Trim MOV Files on Mac with iMovie on Mac
- Part 4. Trim MOV Files Online with Veed.io
- Part 5. FAQs
Part 1. Why Do You Need to Trim MOV Files
Whether you’re creating content for YouTube, preparing a presentation, or want to clean up a personal video, trimming MOV files is a must. Sometimes, your video needs to be shortened, or you might want to cut out specific sections. Trimming MOV files lets you remove unwanted footage, focusing only on what matters.
Trimming helps with a lot of things:
• Better storytelling: Trim out parts of the video that don’t add value.
• Reduce file size: Shortening your video means smaller files, which are easier to upload or share.
• Professional touch: You’ll look more polished and organized when you present your content.
Now, let’s get into the specifics! Here’s how you can trim your MOV files using three different methods, depending on your available tools.
Part 2. Trim MOV Files on Windows and Mac
ArkThinker Video Converter Ultimate is a versatile software that does more than just video conversion. It has a built-in video editor, which makes trimming MOV files easy, and it’s perfect for beginners and advanced users. Whether on Windows or Mac, this tool and many other powerful features can handle your MOV trimming needs.
This software offers various methods for cutting an MOV file. You can trim your video into several parts evenly, cut out specific segments, keep only the parts you want, copy clips, and much more.
- Support over 1000 video and audio formats for trimming.
- Include more than 20 tools in the toolbox to refine your MOV footage.
- Enhance and edit MOV videos by AI.
- Compatible with Windows and Mac, ensuring a safe desktop experience.
You can download this MOV trimmer using the above buttons. It is compatible with both Windows and Mac systems. Launch the program and click the Add Files button to import the MOV file you wish to trim.
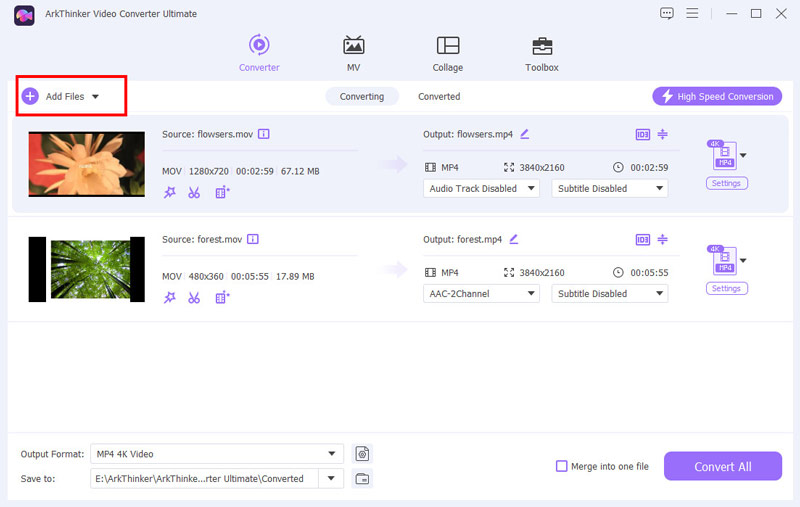
Once your video is loaded, find the Trim button to enter the trimming interface. Here, you'll have options to cut and trim your video.
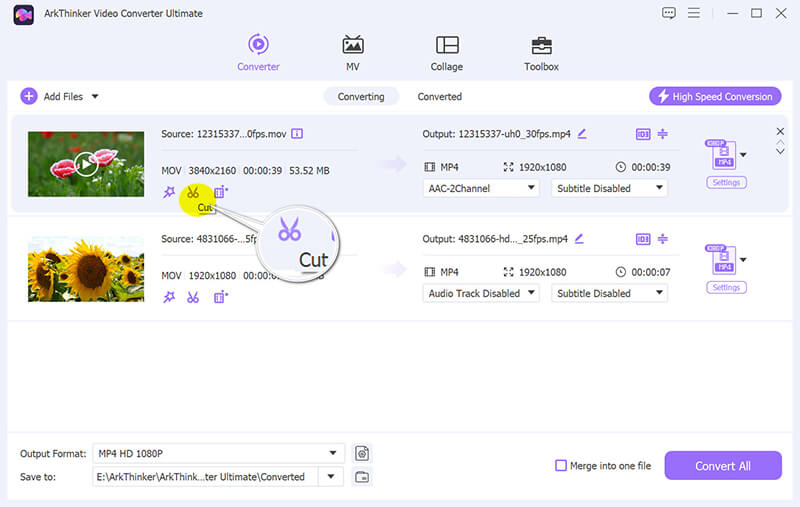
You'll see a timeline displaying the full video on the trimming screen. Use the Set Start and Set End markers to select the portion of the video you want to keep.
You can also drag the slider to pinpoint the exact start and end moments. Additionally, utilize the copy feature to duplicate a segment or split the MOV file into equal parts.
After selecting, click Save to process and save the trimmed video.
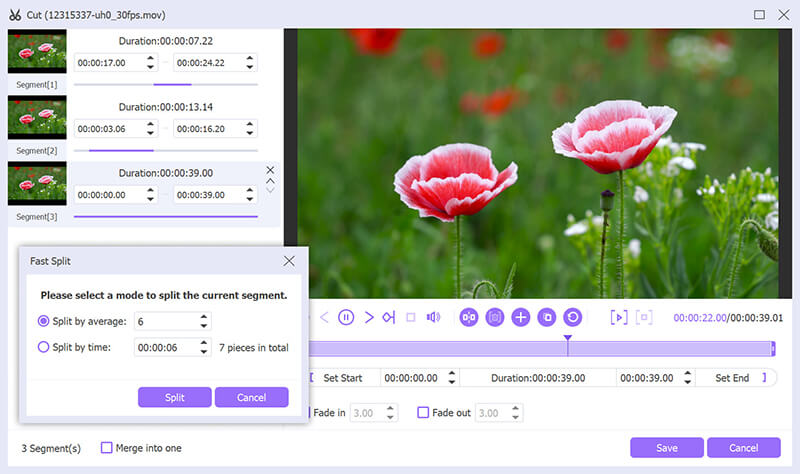
Return to the main interface and choose the output format for your trimmed video file. If you want to cut MOV without recoding, select MOV - Same as source, and click Converter All to start the conversion process.
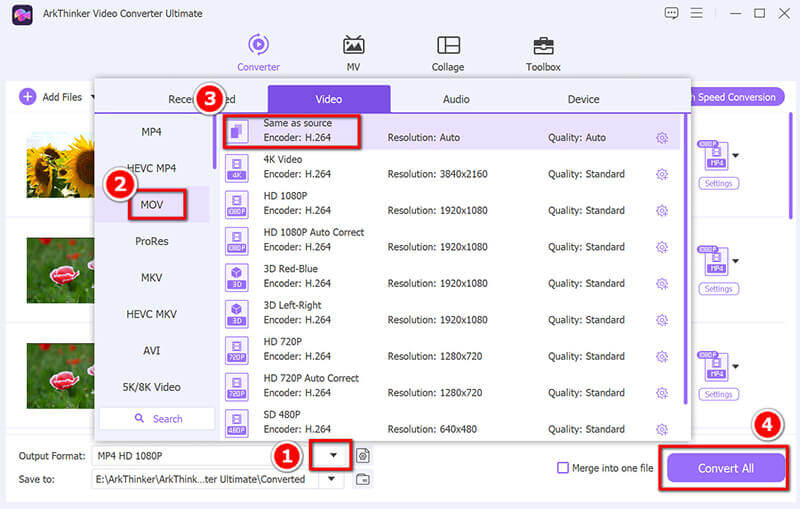
Verdict: Is ArkThinker Video Converter Ultimate worth it?
- Easy to use with a straightforward interface.
- Supports both Mac and Windows.
- Offers additional editing features like video conversion and enhancement.
- It's a paid software (though it offers a trial version).
Part 3. Trim MOV Files on Mac with iMovie on Mac
iMovie is a widely used video editing software for Mac users. It's easy to use, effective, and great for cutting down your MOV files. Apple designed iMovie to be user-friendly, so you'll be comfortable using it even if you're new to video editing.
Start by downloading iMovie from the Mac App Store if you haven't already. Launch the app, click Create New, and select Movie.
Drag and drop your MOV file into the timeline, or choose Import Media to locate and select your video.
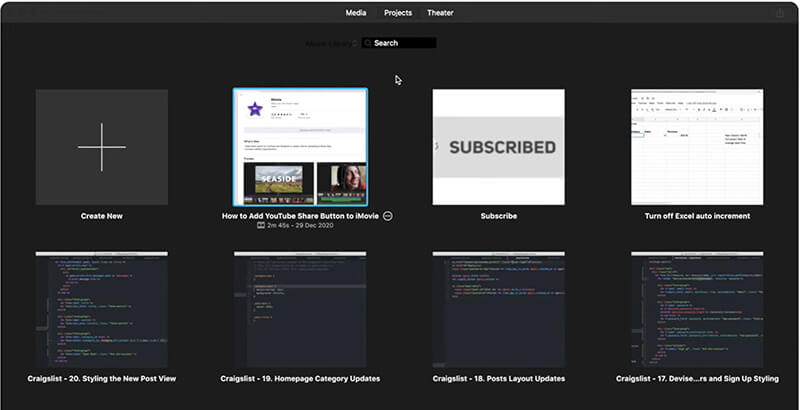
Click on the video clip in the timeline. You'll see a yellow box appear around it. You can then adjust the edges of the clip to cut off the start or finish. If you want to divide the video into different sections, just press Command + B and delete any parts you don’t need.

Once your edits are complete, click the Share button and choose File to export your trimmed MOV file.
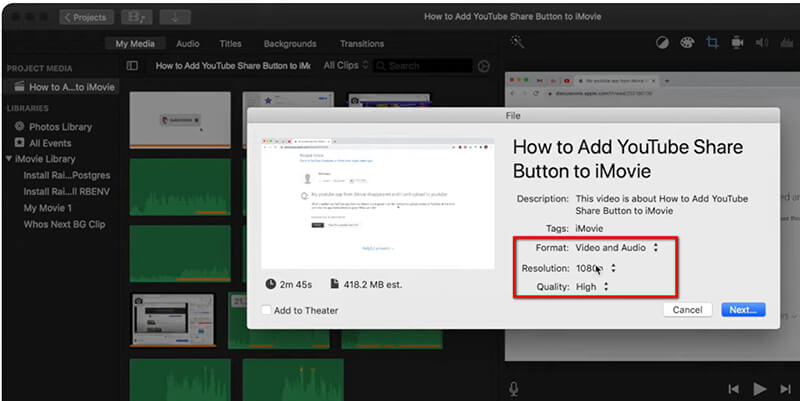
Verdict: Is iMovie a good option?
- Free with Mac computers.
- Intuitive interface that’s easy to navigate.
- Basic editing features for quick edits.
- Limited editing tools for more complex projects.
- Only available for Mac users. (Check iMovie for Windows here.)
Part 4. Trim MOV Files Online with Veed.io
Veed.io is a web-based tool that lets you trim MOV files without downloading software. It’s perfect for when you don’t want to install anything or if you’re working on a quick trim job while on the go. Plus, it supports a ton of file formats, including MOV.
Let’s get started! Open your browser and head to https://www.veed.io/tools/video-cutter/trim-mov on your mobile phone or computer.
Once you're there, click on the Choose File button, then click Upload a File in the pop-up window to select the MOV file you want to trim.
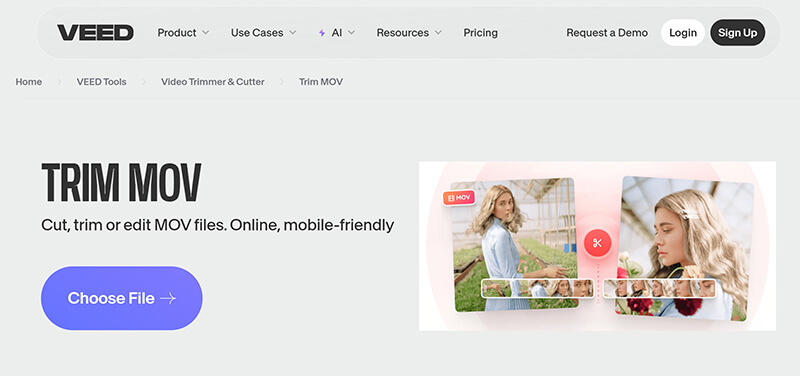
Use the sliders to set the start and end points of your video. Take your time to get it just right. You can even preview the clip to ensure it’s perfect before finalizing the trim.
Or, you can use the Split feature to cut a MOV video into 2 parts.
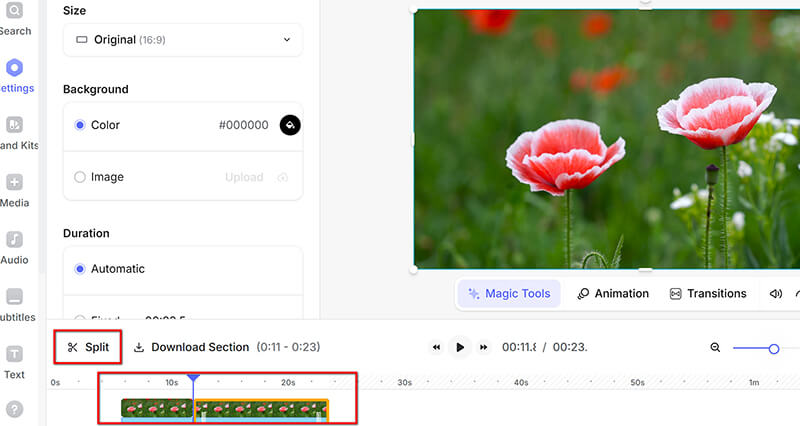
Once you're happy with your edits, click Export Video. Your trimmed MOV file will be ready to save. Download it directly to your device.
Note: For the free version, there is a watermark in your exported MOV video. If you want to remove the watermark from this video file, you must subscribe.
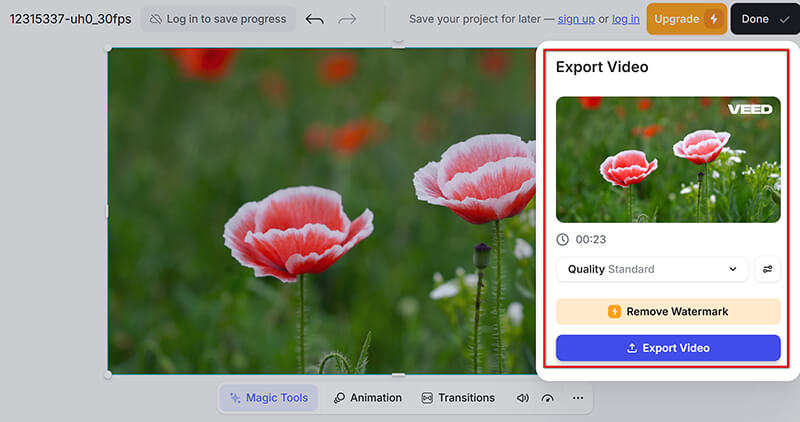
Verdict: Should you use Veed.io?
- No installation required (trim .mov files online).
- Super fast and easy to use.
- It functions on any device that has a web browser.
- Limited features compared to desktop software.
- A watermark will be included.
Part 5. FAQs
Can I trim MOV files on both Windows and Mac?
You can trim MOV files on both Windows and Mac using tools like ArkThinker Video Converter Ultimate or online tools like VEED.io.
Is there a way to trim MOV files without downloading any software?
Absolutely! You can use online tools like VEED.io to trim your MOV files without downloading software.
What’s the best tool for trimming MOV files on a Mac?
iMovie is a great free option for Mac users. It offers a simple interface and high-quality output.
Is there a free tool to trim MOV files?
Yes! If you’re using a Mac, iMovie is free and has basic trimming options. ArkThinker offers a free trial for Windows users, and Veed.io has a free version, though it may come with some limitations.
Conclusion
Trimming MOV files doesn’t have to be a complicated process. Whether you're looking for a free, easy-to-use method like iMovie on Mac, a powerful desktop solution like ArkThinker Video Converter Ultimate, or an online tool like Veed.io, there’s a solution for everyone.
If you want a complete video editing suite that does more than just trimming, ArkThinker Video Converter Ultimate is your best bet. It's ideal for everyone, whether you're just starting out or already experienced, and it offers a full range of tools all in one location.
Ready to trim your MOV files and take your videos to the next level? Download ArkThinker Video Converter Ultimate today and start editing like a pro!
What do you think of this post? Click to rate this post.
Excellent
Rating: 4.8 / 5 (based on 470 votes)
Find More Solutions
How to Clip Audio in Audacity, WMP, iMovie, Online, Trimmer 100% Working Way to Trim a Video Using VLC Media Player Compress MOV File – How to Compress a QuickTime MOV File ArkThinker Free MOV to MP4 Converter Online [Easy to Use] Easy Guidelines on How to Trim a Video on Snapchat Top-Notch Video Trimmer Available on Windows, Mac, Android, and iOSRelative Articles
- Edit Video
- 4 Ways to Blur Face in Video by AI
- 2024 60FPS Video Converters to Upscale Higher Quality
- The Best YouTube Video Format You Want to Convert 2024
- 3 Ways to Blur Face in Video by AI
- 2 Ways to Crop a Video Dimension in CapCut [2024 Guide]
- 3 Ways to Remove Watermark from PowerDirector Videos
- How to Remove Watermark from Renderforest Videos in 2 Ways
- Movavi Watermark: Full Guide to Add and Remove It
- Crop WMV File Using 4 Easy Methods for Quick Results
- How to Make a Short Video Longer with 3 Different Methods


