4 Easy Ways to Reverse a Video
Reverse videos are quite a trend on TikTok, Snapchat, YouTube, Facebook, Instagram, and other platforms. Do you know how to reverse a video?
For different purposes, you want to play a video in reverse. Considering that, this post shares 4 effective ways to help you reverse a video. Whether you want to play a video backward on your computer, online, or directly make a reverse video on your smartphone, you can find the related method to do that.

- GUIDE LIST
- Part 1. Best Way to Reverse Video
- Part 2. Reverse a Video in iMovie
- Part 3. Free Reverse a Video Online
- Part 4. Make a Reverse Video on iPhone and Android
- Part 5. FAQs of How to Reverse a Video
Part 1. Great Way to Reverse a Video on Windows PC and Mac
When you edit a video on your computer and want to play it in reverse, you can use the professional video editing and converting software, Video Converter Ultimate. For the video reversing, it offers an individual Video Reverser for you. Besides, it carries many other useful editing functions and tools. You can take the following guide to reverse video on a computer.
Free download and launch this video reverser on your computer. Click on the Toolbox tab to find the Video Reverser tool. Here you can also access other useful tools, such as Video Compressor, Video Merger, Video Enhancer, GIF Maker, 3D Maker, Media Metadata Editor, and more. It highly supports 8K/5K/4K, HD, and SD videos in all popular formats.

When you enter the main video reverser window, click the big plus icon in the central part to import the video you want to play in reverse.
There is a built-in player offered for you to view the added video. You can drag the slider bars or set start and end times to choose the video content you want to reverse.

Rename the video file and select a suitable destination file folder for your reversed video. Then click on the Export button to confirm your operation of reversing the video.

Note that, this video reverser currently does not support the audio reversing. If you need to add an audio track to your reversed video, you can back to the home window and edit it under the Converter feature.
Part 2. How to Make a Reverse Video in iMovie
As an Apple product user, you may wonder if you can reverse a video using iMovie. Truth is, you can use iMovie to make a reverse video on your Mac. The iMovie app for iPhone and iPad doesn’t have the reverse feature. This part will guide you to reverse a video in iMovie.
iMovie is pre-installed on Mac, so you can directly launch it to edit and reverse your video. Create a new project and add your video file to it.
Drag your video onto the timeline for later editing. Click and highlight the video clip, and then click on the Clock button to display the Reverse option. Then you can simply tick the Reverse checkbox to make a reverse video in iMovie. You can see a reverse-play icon appears on your video in the timeline.
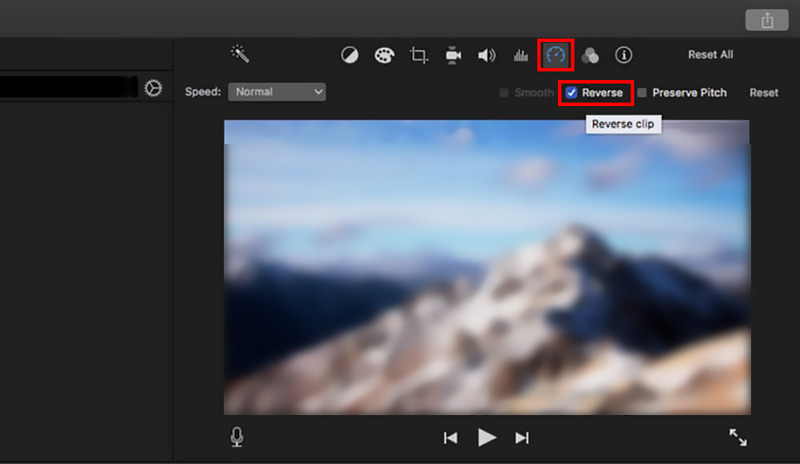
Now you can click on the Play button to play the video in reverse. After that, you can use the regular way to export this reversed video on your Mac.
Part 3. How to Free Reverse a Video Online
There are a large number of online video editor and reverser tools offered on the internet that can help you reverse a video on your web browser, such as the popular Clideo Video Reverser, Ezgif Online Reverse Video, Kapwing Reverse Video, and more. Here we take Kapwing as an example to show you how to free reverse a video online.
Kapwing Reverse Video provides you with a simple way to play a video backward. Besides videos, Kapwing also enables you to reverse GIF files. You can follow the steps below to reverse a video online using Kapwing.
Go to the Kapwing Reverse Video page on your web browser and click on the Choose a video button to enter the Kapwing workspace. You can reverse a video from the computer, or through its URL. Click on the Add Media button to upload your video file.
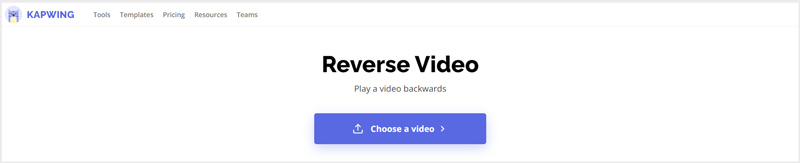
Click on your video to display it in the timeline. Tick the Reverse box on the right-hand side of the workspace to reverse your video. You can click on the Play button to view the reversing effect. During this step, you are also allowed to change the video playing speed. Kapwing offers many other editing functions. You can use them to edit your video and adjust its output effects.
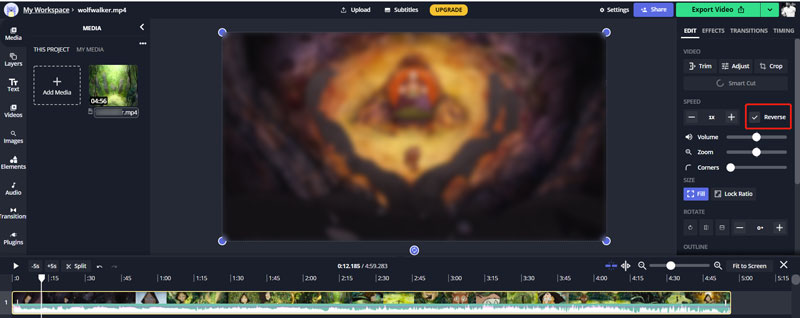
When you are satisfied with the video reversing result, you can click the Export Video button in the upper-right corner, and then choose Save as MP4. You need to sign in to your account to download the reversed video without a watermark.
Note that, all online video reversers and editors are mainly designed for editing small video clips. It will take a really long time to complete the video uploading and editing process. So when you are dealing with a large video, you should not use a free online video reverser.
Part 4. How to Play a Video in Reverse on iPhone, iPad, and Android Phone
When you want to add a rewind effect to play a video backward on your iOS/Android device like iPhone, iPad, or Android phone, you need to use a third-party video reverser app. There are many video reversing tools offered in the App Store and Google Play. If you don’t know which one you should use, you can give the popular InShot a try.
As an all-featured video editor and video maker, besides the video reversing, InShot also carries other useful editing functions, such as cutting video, merging video clips, crop video, adjusting video playback speed, adding background music, transition effects, texts, and more. You can use it on both iOS and Android devices to make a reverse video. Here we take its iOS app as an example to show you how to play a video in reverse on an iPhone.
Install and open the InShot app on your iPhone. Tap the Video option and allow it to access your videos on this iOS device.
From the Video album, tap and select the video clip you want to play it backward. If you want to reverse one part of your video, you can use its Trim feature to only load the necessary video content to the video reverser app.
Swipe from the right to left on the tools strip to locate the Reverse function. Tap on it to play the video in reverse. After that, you are allowed to adjust the video speed, add an audio track, apply filters, and do more operations to optimize this video.
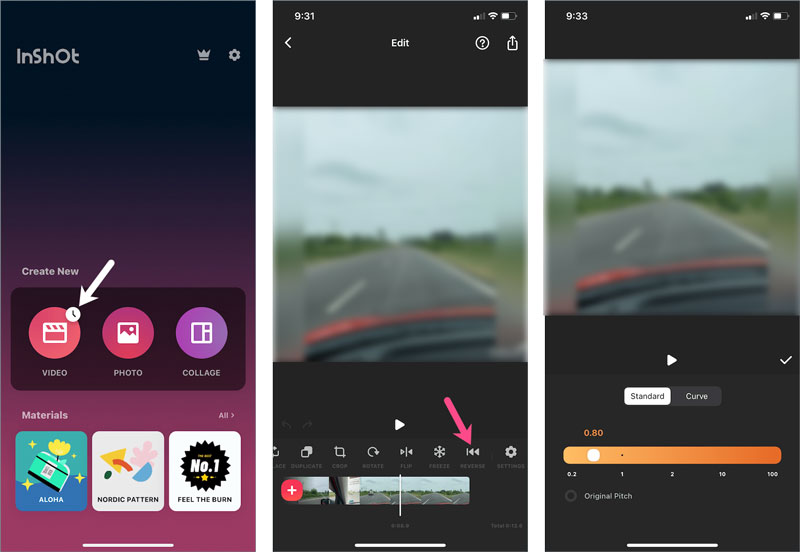
Tap the Share button in the upper-right corner, adjust the output video resolution and frame rate based on your need, and then tap on the Save button to store this reversed video on your iPhone.
Part 5. FAQs of How to Play a Video in Reverse
1. How do you reverse a video on TikTok?
TikTok app comes with a built-in Reverse effect for you to play a video backward. When you want to reverse a video on TikTok, you can open the app, capture or upload a video, tap on the Effects button, and then locate the Time option. Now you can use its Reverse feature to make a reverse video with ease.
2. How can I reverse a video on Snapchat?
Similar to TikTok, Snapchat also brings a built-in feature to reverse a video within the app. After you record a video on Snapchat, you can keep swiping left on the video to arise the reversing function. When you see three arrows pointing towards the left appear on the screen, that means your video has been reversed on Snapchat.
3. Can I reverse a video while keeping the source audio track?
Yes. You can use the recommended Video Converter Ultimate above to extract the source audio track from your video, reverse the video, and then add the source audio to it.
Conclusion
For different needs, you may want to reverse a video on your iPhone, Android phone, or computer. Here in this post, you can learn 4 useful methods to make a reverse video on your device. When you need to play a video backward, you can use your preferred video reverser to do that.
What do you think of this post? Click to rate this post.
Excellent
Rating: 4.5 / 5 (based on 115 votes)
Find More Solutions
Collage Video – 4 Video Collage Apps to Make Collage Videos Add Music to Video on iPhone, Android, Computer, and Online How to Crop a Video Online, on iPhone, Android, and Mac/PC How to Make a GIF with 5 Best Photo/Video to GIF Converters Reverse Video – Reverse a Video on iPhone/Android/Computer How to Speed Up Video on iPhone, Android, Online, and Mac/PCRelative Articles
- Edit Video
- 4 Ultimate Ways to Combine Two or Multiple Videos
- 4 Easy Ways to Reverse a Video
- Top 5 GIF Converters to Make GIFs
- 3 Easy Ways to Edit a Slow-Motion Video
- 3 Easy Ways to Add Watermark to a Video
- Top 5 Ways to Flip a Video on iPhone, Android, Computer, and Online
- Change Video Resolution – Lower or Increase Video Resolution
- Actionable Methods to Brighten a Video on Computers or Mobile Devices
- 8 Best Video Editing Applications for Mac Users
- Trim Video Online, on iPhone, Android, Windows, and Mac



