Your Easy and Powerful Guide on How to Trim a Video
This post tells 5 effective solutions to trim video on different devices. Whether you want to directly split a video on an iPhone, iPad, or Android phone, cut a video on your computer, or trim a video online, you can use a related video trimmer to get the job done.
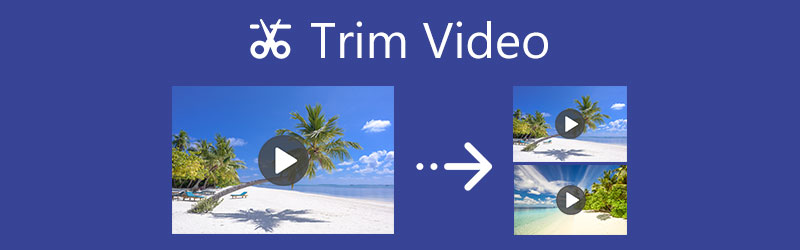
- GUIDE LIST
- Part 1. Trim Video Online Free
- Part 2. Trim a Video on iPhone and iPad
- Part 3. Trim a Video on Android Phone
- Part 4. Shotcut Trim Video on Computer
- Part 5. Best Way to Trim Video on Mac and Windows
- Part 6. FAQs of How to Trim a Video
Part 1. How to Trim a Video Free and Online with Ezgif
If you don’t want to install any third-party video editor or video cutter on your device, you can try using some online tools to trim a video on your web browser. Trimming is quite a commonly-used editing feature, and many online editors can help you split your video with ease. Here we take the popular Ezgif Video Cutter as an example to show you how to trim a video online.
Search for the Ezgif Video Cutter tool on the internet and go to its official site. When you get to the page, click on the Choose File button to select your video file. All popular video formats are supported, such as MP4, AVI, MPEG, FLV, MOV, 3GP, WebM, and others. You are allowed to trim a video file up to 100MB. Click on the Upload video button to move on.

Some basic information about your uploaded video will be displayed under the preview window, such as the file size, width, height, length, and format. Please set the Start time and End time to cut the video. After that, click on the Cut video button to confirm your operation.
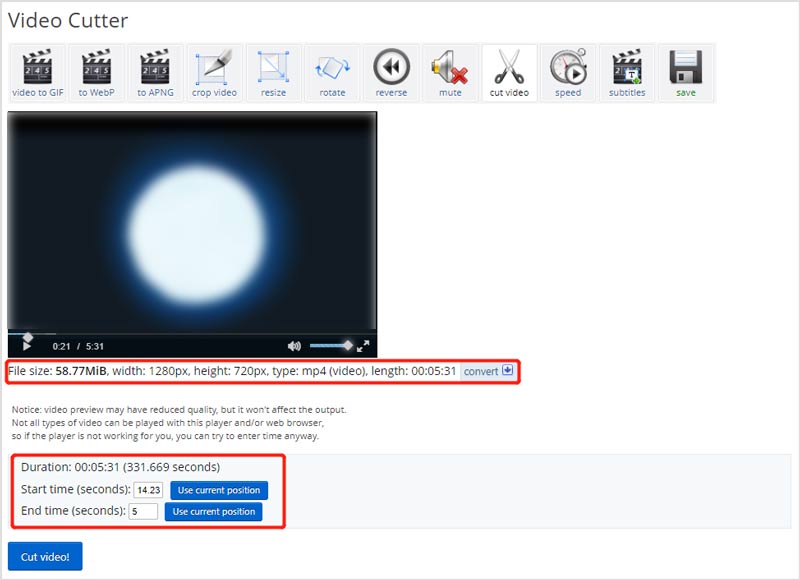
Scroll down the page to locate the Processed video. Here you can preview the trimmed video. Later, you can click the Save button to download it on your computer. This free online video cutter won’t add any watermark to your output video.
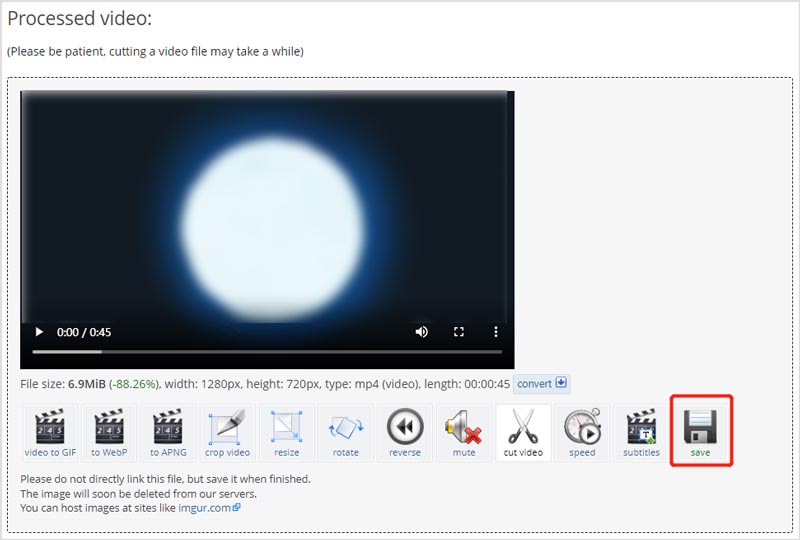
Part 2. How to Free Trim a Video on iPhone and iPad
As an iPhone or iPad user, you can want to split a video, you can use it built-in editing feature designed in iOS. You don’t need a third-party video cutter app to trim a video. Here is the guide about trimming a video on iPhone.
Go to the Photos app on your iPhone and open the video you want to cut.
Tap the Edit button in the top-right corner to get various editing options. Tap on your video clip to highlight it. Then you can freely trim a video by dragging the trimming bars. You can use the built-in player to check the trimming result. After that, tap Done in the bottom-right to save it on your iPhone.

If you want to split a captured video on an iPad, you can use similar steps. To access this video editing, you can also use iMovie to easily cut a video and remove the unwanted part on your iPhone, iPad, or Mac.
Part 3. How to Trim a Video on Android Phone
When you Google how to trim video on Android, you will be suggested to use the Google Photos app to edit your video file. You should know that; Android doesn’t offer a built-in video cutting feature. So, you have to use the Google Photos app or another third-party video cutter to split your videos. Considering that Google Photos is one kind of official and stable app. Here we use it to trim a video on an Android phone.
Free install and open the Google Photos app on your Android device. You need to sign in to an Android account to use it. Also, you should allow it to access your videos.
Find the video you want to trim in Google Photos and open it. Then you can tap on the Edit icon to display editing features.
To trim your video to a different length, you can drag the Trim Handles to choose the portion of your video that you like to keep. After you cut the video, you can tap the Save copy button to make a copy of the trimmed video.

Part 4. How to Trim a Video Using Shotcut
Shotcut is a free and open-source video editor. It is compatible with Windows, macOS, and Linux. Thanks to FFmpeg, it highly supports hundreds of video/audio formats and codecs. Moreover, it carries many useful editing functions. When you need to free trim a video on your computer, you can use it.
First, you should go to the official Shotcut site, select a suitable version based on your system, and then free install it on your computer.
Open Shotcut, and click the Open File button to import your video. Drag it to the timeline for further editing. Then you can move the play head to the place where you want to cut the video and click the Split button to cut the video. To remove the unnecessary video clip, you can choose it, and then tap the Cut button to delete it.
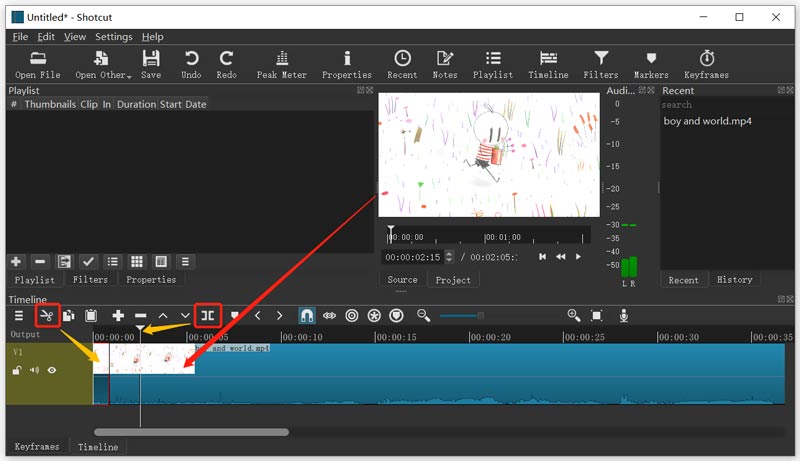
After trimming the video, you can click on the top File menu and use the Save As feature to store this edited video.
Part 5. Best Way to Trim a Video on Windows 10 PC and Mac
If Shotcut is too complex for you to split a video, you can try using the Video Converter Ultimate to trim a video on your Windows 11/10/8/7 PC or Mac. It offers a Video Trimmer tool for video cutting.
Free download and open Video Converter Ultimate. Click on the Toolbox tab when you enter it. Many useful tools are listed there. Here you can choose the Video Trimmer to move on.

In the Video Trimmer window, click on the big + icon to select and import your video to it.
You can drag the trimming bars to manually cut your video. Also, you are allowed to enter start and end times to control the video trimming. What’s more, this Video Trimmer also offers the Add Segment and Fast Split features for you to quickly trim the video. You can directly view the result through the built-in media player.

After trimming your video, you can click on the Settings icon to adjust various video and audio settings. Next, you should click on the Export button to save this trimmed video on your computer.
Part 6. FAQs of How to Trim a Video on Different Devices
1. Can VLC trim video?
VLC Media Player does not offer a video trimming feature. But you can use its recording function to only save the necessary video segment. You can play your video in VLC, and then click on the red Record button to start the video recording. If you don’t see the Record button in VLC, you can click on the View menu, and then choose the Advanced Controls option.
2. How do you trim a video using iMovie?
Load your video in iMovie and move it to the timeline. Find the exact moment you want to trim the video, right-click on it, and then select the Split Clip option.
3. Can I trim a video in Premiere Pro?
Adobe Premiere Pro is a powerful video editor which carries many useful editing features including trim, crop, rotate, and more. You can use it to split a video with ease.
Conclusion
5 great video trimmers are recommended in this post for you to cut videos and remove unwanted parts. You can use your preferred tool to easily trim a video on your iOS/Android device or computer.
What do you think of this post? Click to rate this post.
Excellent
Rating: 4.8 / 5 (based on 149 votes)
Find More Solutions
How to Speed Up Video on iPhone, Android, Online, and Mac/PC Add Subtitles to Video – How Do You Add Subtitles to a Video How to Make a Music Video with 3 Music Video Maker Apps How to Edit a Slow-Motion Video and Slow Down a Video Speed How to Add Watermark to Video on Different Devices 2022 Reverse Video Reverse a Video on iPhone, Android, ComputerRelative Articles
- Edit Video
- Compress Video for Web, Email, Discord, WhatsApp, or YouTube
- Reverse Video Reverse a Video on iPhone, Android, Computer
- How to Speed Up Video on iPhone, Android, Online, and Mac/PC
- How to Make a GIF with 5 Best Photo/Video to GIF Converters
- How to Make a Music Video with 3 Music Video Maker Apps
- How to Edit a Slow-Motion Video and Slow Down a Video Speed
- How to Add Watermark to Video on Different Devices 2022
- Remove Watermark from Video with 4 Video Watermark Removers
- How to Rotate a Video on iPhone, Android, Mac/PC, and Online
- Trim Video Online, on iPhone, Android, Windows, and Mac



