Top 5 Ways to Remove Audio from Video
This post shares 5 useful methods to remove audio from video freely. Whatever the reason, when you need to mute a video and delete its original audio track, you can select a suitable video audio remover to do that.
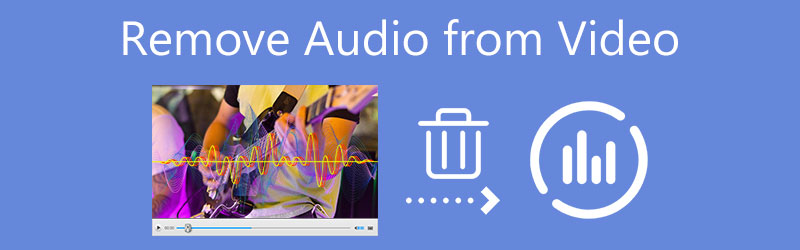
- GUIDE LIST
- Part 1. Best Method to Remove Audio from Video
- Part 2. Remove Audio from Video on iPhone and iPad
- Part 3. Remove Audio from a QuickTime Video
- Part 4. Mute a Video in Windows Movie Maker
- Part 5. Remove Audio from a Video Online
- Part 6. FAQs of How to Remove Audio from Video
Part 1. Best Method to Remove Audio from Video on Your Computer
When you edit a video on your computer, either on a Windows 11/10/8/7 PC or Mac, you can rely on the powerful Video Converter Ultimate to remove or change the audio track of your video file. It offers a simple way to edit the source audio of any video. 8K/5K/4K, 1080p and 720p HD, and regular SD videos in all popular formats are supported. For the audio track, it supports most lossless and lossy audio formats, such as MP3, AAC, M4A, ALAC, WAV, FLAC, and others.
This video audio remover is compatible with both Mac and Windows computer. So you should download the right version based on your system. Open it and ensure you are under the Converter feature. Then click on the + icon to load your video file to it.

On the right side of your added video, you can see the audio track and subtitle options. Here you can click on the audio channel and then select the Audio Track Disabled option to remove the audio track from your video. If you want to replace the source audio track with another piece of music, here you can choose the Add Audio Track option.
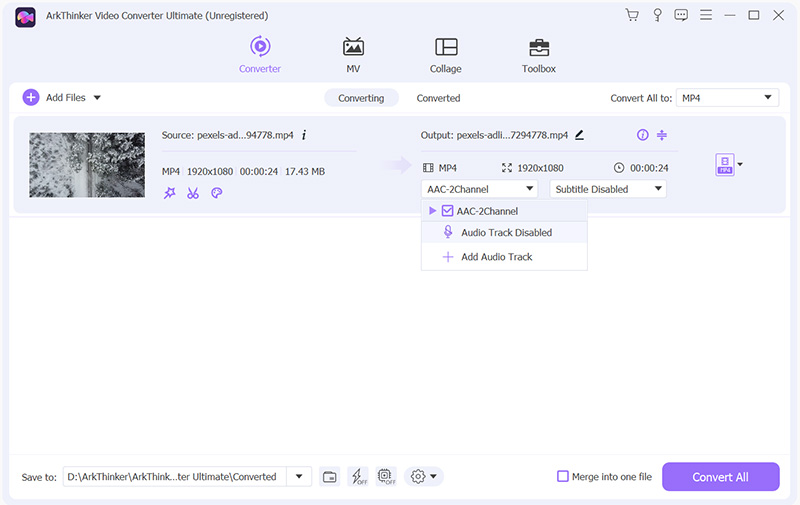
To mute a video, you can also click on the Edit icon under your imported video. Click the Audio tab, and then drag the Volume bar to the 0% position. Click the OK button to confirm your operation.
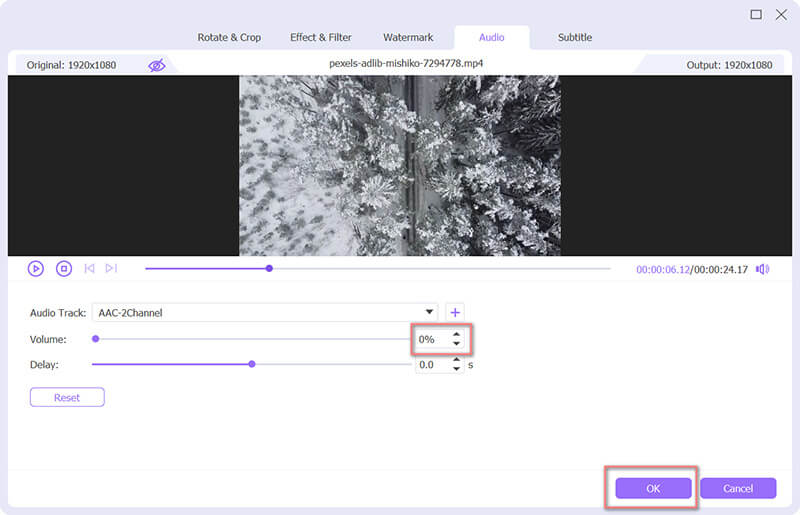
After you remove audio from the video, you can select a suitable output format from the Convert All to. Then click the Convert All button to save this edited video file on your computer.

Part 2. How to Free Remove Audio from Video on an iPhone or iPad
After you capture a video with annoying background noise on an iPhone or iPad, you can use the built-in editing feature in iOS to mute the video with ease. This part will guide you to remove audio from an iPhone video.
Unlock your iPhone, go to the Photos app, and then open the video you want to delete its audio track.
Tap on the Edit button in the upper-right corner. A volume icon will appear on the top-left corner of your iPhone screen. You can tap on it to mute the video. After that, you can tap Done in the bottom-right corner to confirm your operation of removing audio from video on iPhone.
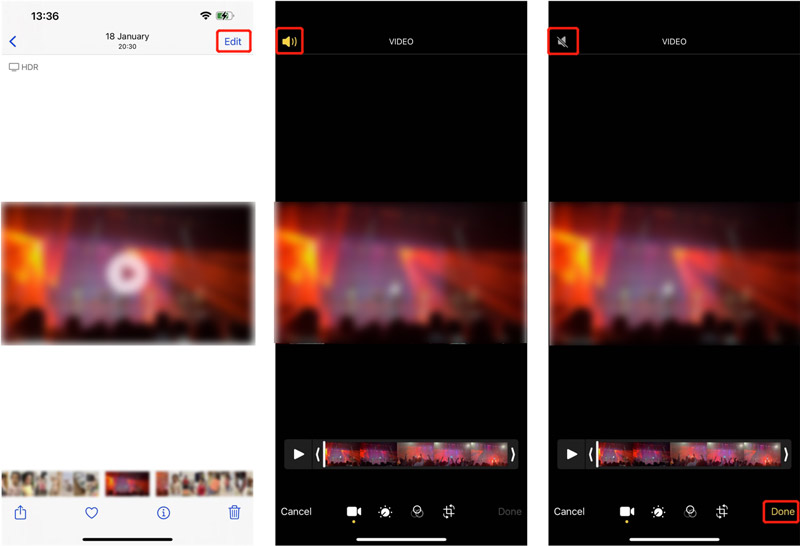
This edited video will replace the source file, and will be saved in the Photos app. If you are using an iPad, you can use similar steps to mute a video.
Part 3. How to Remove Audio from a QuickTime Video on Mac
QuickTime Player is the official and default media player for Mac. When you want to remove audio from a movie on your Mac, you can use it to create a video-only file with ease. Moreover, it allows you to remove the video content from your movie and only keep an audio-only file.
Open QuickTime Player on your Mac and load your video file to it.
To remove audio from a QuickTime video, you can click on the top Edit menu and select the Remove Audio option from its dropdown.
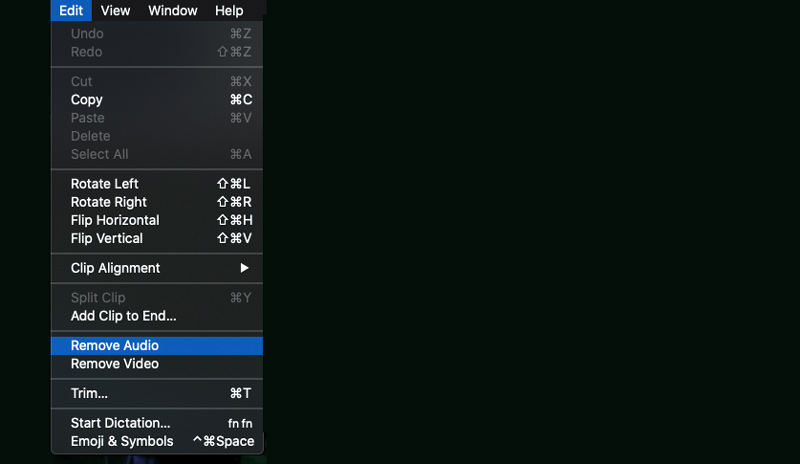
When you want to remove video from audio, you can choose the Remove Video option from the QuickTime Edit menu.
Part 4. How to Mute Video Sound in Windows Movie Maker
If you have Windows Movie Maker installed on your computer, you can use it to mute the audio in a video. Now you can take the following guide to remove audio from a video using WMM.
Launch Windows Movie Maker on your PC. Locate the Add Videos and Photos button in the Home tab and click on it. Then you need to add your video file to it.
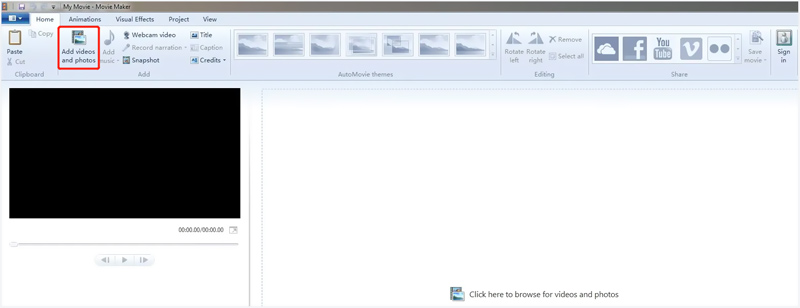
To mute audio in your video, you should click on the Edit menu to display the Video Volume and other video editing tools. Now you need to click on the Video Volume button and drag the volume bar to the left. By doing so, you can handily mute video sound in Windows Movie Maker.
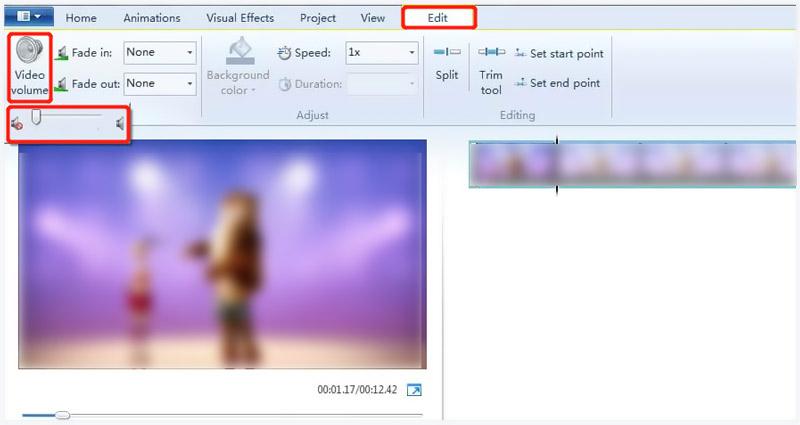
Part 5. How to Remove Audio from a Video Online and Free
When you need to mute a video or remove audio from a video, you can also rely on some free online video audio remover tools. There are many video muters offered on the internet that can help you remove the source audio track from a video with ease. Here we take the popular Kapwing as an example to show you how to mute video online.
Kapwing is an all-featured online video and audio editor which carries many useful tools for you to deal with various editing works. When you want to remove audio from a video online, you can go to its official site, and then select the Mute Video tool from Tools.
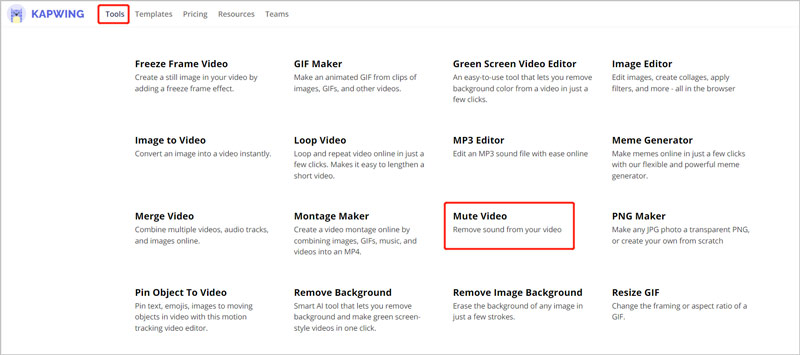
On the Kapwing Mute Video page, you can click on the Choose a video button to browse and upload your video to it.

After the video uploading, you can click on the video clip to display more editing features. On the right side of the preview window, under the Edit tab, you can move the Volume bar to easily mute the video sound online.
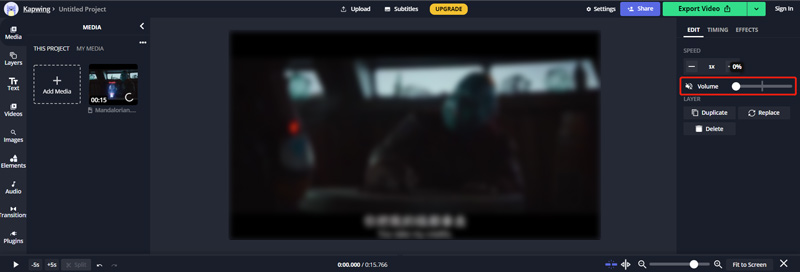
Click the Export Video button in the upper-right corner and then follow the on-screen instructions to download this video on your computer. You are required to sign in to your account to remove the watermark.
Part 6. FAQs of How to Remove Audio from Video
1. How do you remove audio from video in iMovie?
Whether you are using iMovie on an iPhone, iPad, or Mac, you should add your video file to it first. Then you need to locate the volume or audio button in it. Tap on it and then drag the volume bar to the far left to mute the video sound in iMovie.
2. How do you mute a TikTok video?
While editing a video on TikTok, you can simply tap on the speaker icon in the bottom-right corner to mute it.
3. Can I remove audio track from my video using VLC?
Yes, VLC Media Player allows you to remove the original audio track from your video file. You can open VLC, click Media, and then choose Convert/Save. In the pop-up Open Media window, click the Add button and load your video to it. Click the Convert/Save button to open the Convert button. Enter the Profile edition window and click the Audio codec tab. Now you need to untick the Audio checkbox to remove audio from your video. After all these operations, you can click on the Create button to confirm that.
Conclusion
We have mainly talked about how to remove audio from video in this post. 5 video audio removers are recommended for you to mute videos on different devices. When you need to make a video-only file, you can pick a suitable video muter to do that.
What do you think of this post? Click to rate this post.
Excellent
Rating: 4.7 / 5 (based on 165 votes)
Find More Solutions
How to Rotate a Video on iPhone, Android, Mac/PC, and Online Trim Video Online, on iPhone, Android, Windows, and Mac Video Enhancer - How to Enhance Video Quality and Resolution How to Edit a Slow-Motion Video and Slow Down a Video Speed How to Add Watermark to Video on Different Devices 2022 Remove Watermark from Video with 4 Video Watermark RemoversRelative Articles
- Edit Video
- How to Make a Music Video with 3 Music Video Maker Apps
- How to Edit a Slow-Motion Video and Slow Down a Video Speed
- How to Add Watermark to Video on Different Devices 2022
- Remove Watermark from Video with 4 Video Watermark Removers
- How to Rotate a Video on iPhone, Android, Mac/PC, and Online
- Trim Video Online, on iPhone, Android, Windows, and Mac
- Get 3 Apps to Remove Background Noise from a Video 2022
- Video Enhancer – How to Enhance Video Quality and Resolution
- How to Flip a Video on iPhone, Android, Mac/PC, and Online
- Remove Audio from Video – Mute Video on Different Devices



