Online Conference Tip: How to Improve Zoom Video Quality
You may have spent plenty of time during Zoom conferences when working from home. Everything may go well during the conference, but the picture quality can be quite disturbing since the standard video quality in Zoom is SD (standard definition). Therefore, you may wonder how to improve video quality on Zoom during the conference. And some would change to a 1080P webcam and think that is the solution. Actually, if you want to increase the Zoom video quality when conferencing, there is more than that. Simply walk yourself through this post and you will find tips on how to improve the video quality on Zoom with the extra tips enhancing video quality after the Zoom conference.
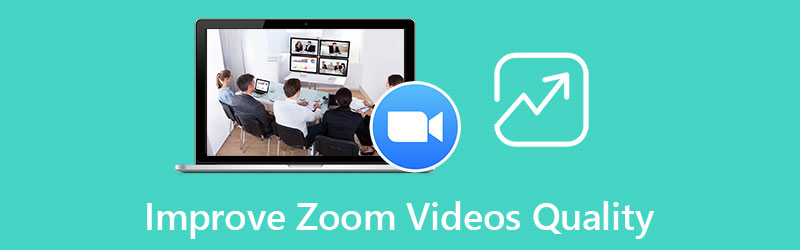
Part 1: How to Improve Zoom Video Quality
Except for having a good webcam during the conference meeting on Zoom, you also need to meet other requirements before you can increase Zoom video quality. To jump from the default SD quality set by Zoom to HD, there are many things that need to be paid attention to. Without further ado, you may scroll down to see those requirements, or you may also check the extra tip on how to increase the Zoom video quality after the conference.
1.1 Requirements to Increase Zoom Video Quality
When you are having a group meeting on Zoom, you may notice that participants’ faces, sometimes, can look small and pixelated, or even blurry under SD resolution. To increase Zoom video quality during the conference, you need to check the Enable Group HD Meetings option and enable it. Sounds pretty easy right? But, according to Zoom officials, this function is only limited to Pro account users only and only meetings with no more than two conferees can enjoy this feature. Hence, before following the steps here to see how to improve Zoom video quality with this feature, you also need to make sure that your meeting and account meet such demands.
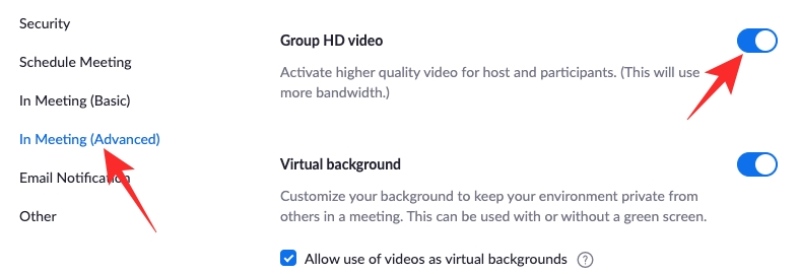
Launch Zoom on your desktop and log in with your Zoom account.
Then, click the Settings button. Then, find the In Meeting (Advanced) option.
Under that option, you can scroll down to find the feature: Enable Group HD Video. Click on it to enable the feature.
After that, you can then increase the Zoom video quality for conferences with a maximum of 2 participants.
Tip: To fully activate this feature, you also need to have a great Wi-Fi connection, otherwise, your video during the conference may be buffering or still looks pixelated on Zoom. Meanwhile, if you want full high-definition video like 1080P, then you need to subscribe to Business and Enterprises plans. If you want to be the focus of the picture on Zoom, you can put a filter on videos to blur the background.
1.2 How to Increase Zoom Video Quality after Recording
Things will be much easier if you only want to increase Zoom video quality after the conference ends and enhance the recordings from your previous Zoom conferences. Because through some simple clicks, you can easily improve your Zoom video quality in ArkThinker Video Converter Ultimate. Apart from getting a proper enhancement in the software to increase Zoom video quality, you can also fix many issues during the conference. For instance, if you have too much noise during the Zoom conference, then after recording the meeting, you can use the Video Converter Ultimate to remove it so you can better review the conference content.
- Offer various resolution presets of different quality.
- Adjust video brightness to make Zoom participant clearer.
- Add watermarks to blur important information in a Zoom video.
- Enhance the audio volume for the recorded Zoom video.
After downloading and installing the ArkThinker Video Converter Ultimate on your computer, you then launch it and click the Toolbox button on the main interface. This allows you to see more tools. Find the Video Enhancer tool and click on it.

Next, click the Plus icon on the pop-up window and select your recorder Zoom conference video to import. Once you import the video, you can see four options for video enhancement. To improve the Zoom video quality, tick the box beside the Upscale Resolution option.
Then, choose a resolution you want through the Resolution dropdown button. After choosing, you can click the Preview to check the effect first to make sure the resolution is suitable. Afterward, choose a destination folder by clicking the Save to dropdown button and click the Enhance button to increase the Zoom video quality and export.
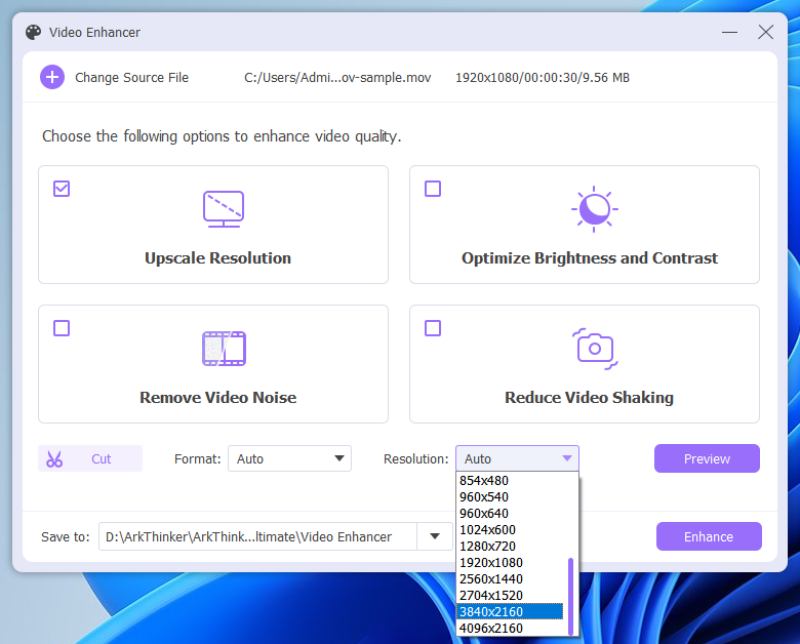
Tip: As a comprehensive video editing software, you can also cut the Zoom video into segments and choose only part of your conference to increase the resolution. Meanwhile, you may also remove the video noise in this software.
Part 2: FAQs about Improve Zoom Videos Quality
Why can’t I increase the Zoom video quality in conferences after enabling the feature?
According to Zoom’s official website, the 720P video quality is only offered to Pro accounts and you have you make sure that your conference has no more than 2 participants top. And the 1080P resolution during the conference can only be used for special cases. Hence, if your conference video quality doesn’t change after enabling the HD feature, you may review these demands.
Can I increase Zoom video quality on my iPhone?
Yes, you can. Once you meet the requirements discussed above and follow the exact steps above to enable the HD feature. Then, under a good Wi-Fi connection, you could enjoy the HD quality of Zoom on your iPhone as well.
How to record a Zoom conference?
When you increase the Zoom video quality for the conference, you may want to record the meeting in case you miss anything important. To record a Zoom conference, you need to get permission from the host, or you can directly click the Record button if the host has enabled the feature allowing all participants to record.
Conclusion
Through the content discussed above, now, you know clearly about the requirements you need to meet before learning how to improve Zoom video quality in your Zoom client for your future meetings. The account, settings, and Internet connection are three key elements to achieving high quality on Zoom. If that is too troublesome, you may also try ArkThinker Video Converter Ultimate to enhance your Zoom video recorded after the conference.
What do you think of this post? Click to rate this post.
Excellent
Rating: 4.9 / 5 (based on 258 votes)
Find More Solutions
How to Combine 2 or More Audio Files on Different Devices 5 Best Video Enhancer Apps for Computer and Mobile Phones How to Speed Up a Video on iPhone and iPad with 3 Methods Slow Down a Video and Make a Slow Motion Video on Androi 2 Easy Solutions for You to Remove Sticker from Video/Photo Remarkable Ways to Make Time Lapse Videos on PCs and MobileRelative Articles
- Edit Video
- Remove Emojis from Videos on PC, Mac, iPhone, and Android
- 5 Best Video Enhancer Apps for Computer and Mobile Phones
- How to Remove Logo from Video on Computer, iOS, and Android
- Get 5 Best Video Watermark Removers to Erase Video Watermark
- 3 Shutterstock Watermark Removers to Get Rid of Watermarks
- Comprehensive Guide to Slow down or Speed up GIF Animated Images
- The Easiest Methods to Change Video Speed on Windows and Mac
- Remarkable Methods to Speed up Video Playback on Android Devices
- 3 TikTok Watermark Remover Apps to Remove TikTok Watermark
- Remove TikTok Watermark on iPhone, Android, and Computer



