Advantageous Side-by-Side Video Editing Tools for PC and Phone
Putting two videos together using only one screen is commonly used nowaday. It has a lot of use depending on the user’s preference. Online content creators commonly use this method to add video reactions. It can be used for educational purposes as well. Sometimes, it can also show the similarities and differences between the two videos.
To do that, you need to look for an application with a side-by-side video effect. And in this post, we will tackle how to put two videos side-by-side using the applications presented below.

- GUIDE LIST
- Part 1. How to Put Two Videos Side by Side on Computer
- Part 2. How to Put Two Videos Side by Side on Your Phone
- Part 3. FAQs about Side-by-Side Video
Part 1. How to Put Two Videos Side by Side on Computer
If you are using a computer, there are different ways to apply two videos side by side effects. There are programs that are easy to use and also for professional editors. With an intuitive interface, you can easily access and use the product smoothly. Please try the following software below to create a side-by-side video effect.
1. ArkThinker Video Converter Ultimate
ArkThinker Video Converter Ultimate is one of the programs that provide side-by-side video effects. It has a built-in collage feature. You can place two videos next to each other. Additionally, you can edit the videos using the other features and editing tools, which include Templates, Filters, Background music, and other editing tools such as Crop, Rotate, and Trim. To get started with your side-by-side video effect, follow the process below.
Download and Install
First and foremost, download and install the program, and finish the installation process. After that, open the program to start.
Upload Your Videos
From the main interface, click the Collage option. After that, click the (+) button, and it will directly bring you to your file folder. Put one video each on separate screens. You can choose the Template you want when the videos are placed on separate screens.
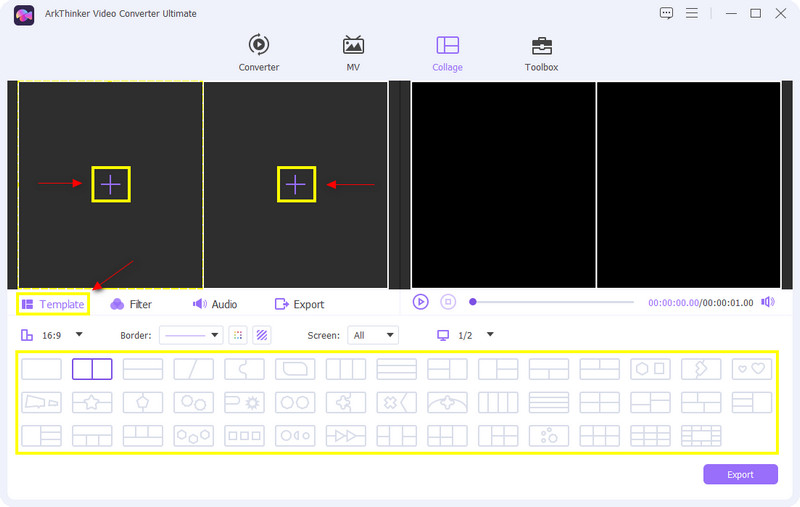
Alter the Screen Size
Once you have chosen a template, you can also adjust the screen of your videos. Just place your cursor from one of your videos and click it, and then a rectangle-shaped button will appear. To adjust the size, move your cursor to the (-) or (+) sign that can be seen on the edge of the adjustor. If you bring the cursor close to the (-) sign, the video appears small on the screen. On the other hand, if you bring the cursor close to the (+) sign, the video will appear bigger on the screen.
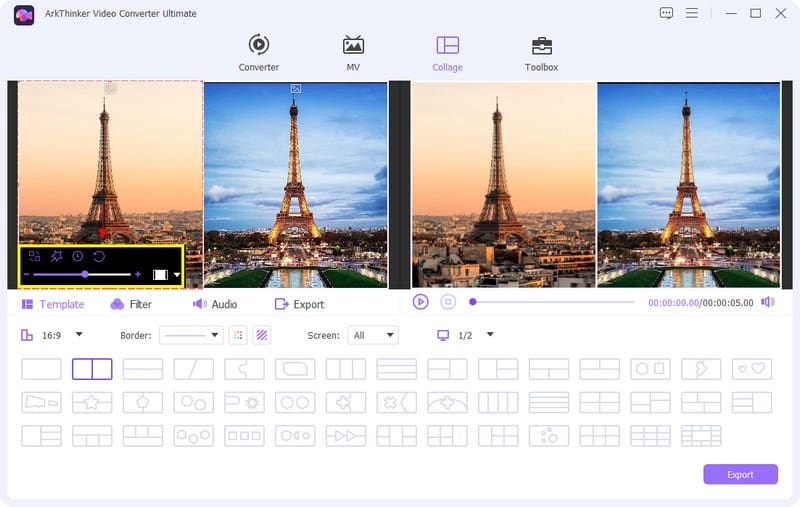
Polish Your Videos
To enhance your video, you can apply a Filter. You can see a list of effects, but choose the one you want. You can see the changes that happened on the screen output.
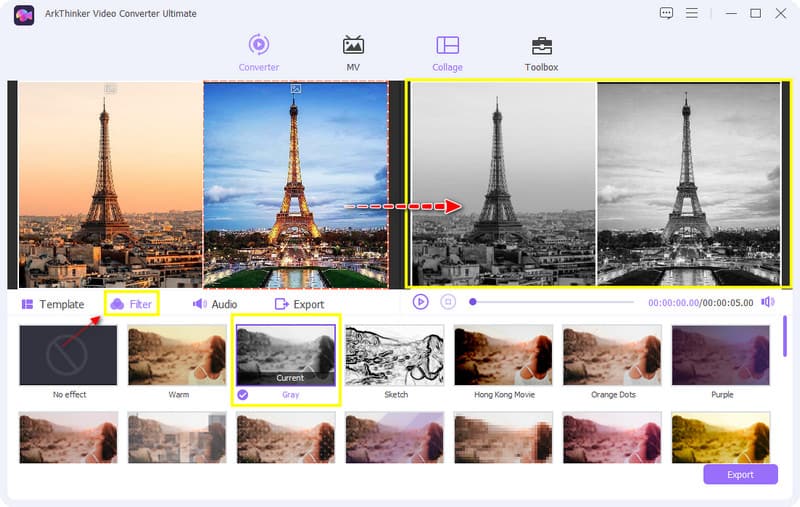
Additionally, you can keep the video’s original sound or add background music. Click the Audio button if you want to make some changes. If you want to keep the original sound, leave a check on the box. On the other hand, if you want to add background music click the (+) button.
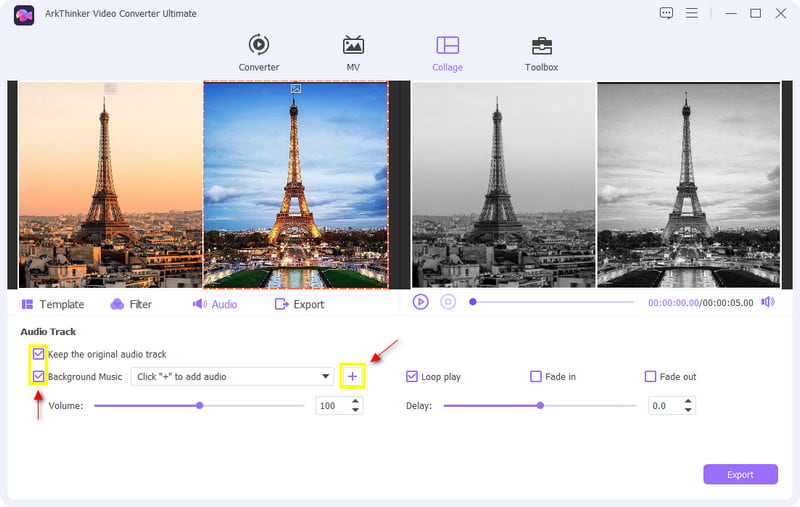
Export Your Side-by-Side Video
When you are satisfied with the changes you made to your two videos, you can press the Export button. At the bottom edge of it, press Start Export to save your created side-by-side video.
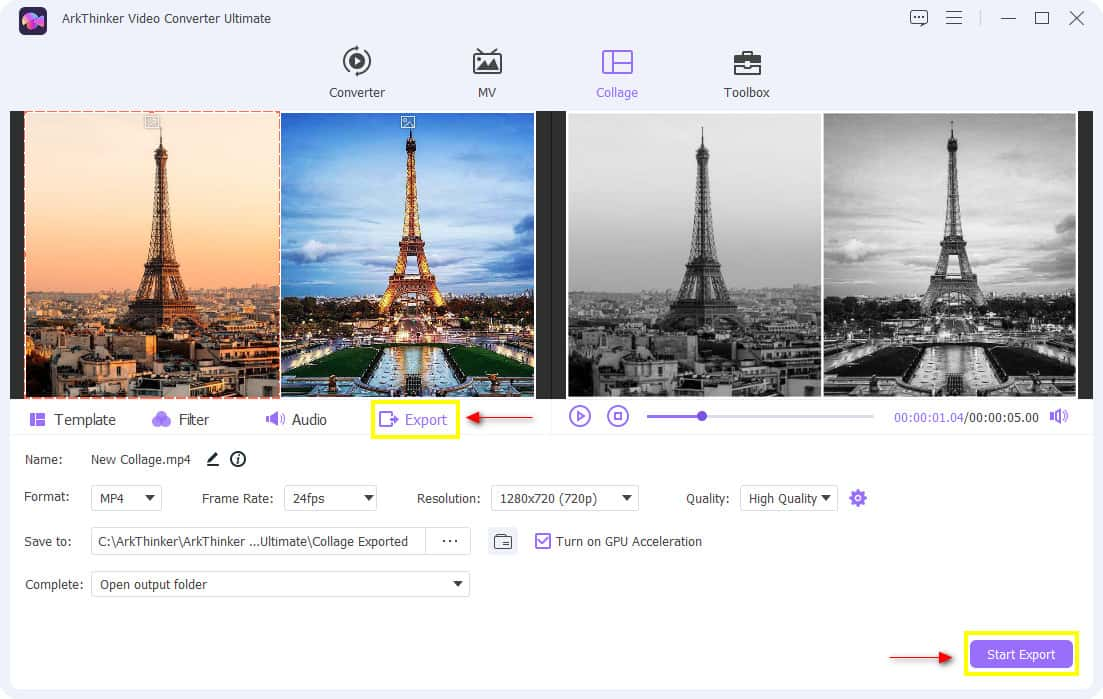
2. iMovie
Are you thinking about using a side-by-side video editor that is applicable to the iPhone? If yes, this part will also guide you on how to put two videos side-by-side on iMovie iPhone. If we talk about compatibility, iMovie is only compatible with iOS and Mac. Hence, it has built-in split-screen features that allow you to display two videos on your screen. In addition, it also has editing tools such as Crop, Rotate, and Transitions, and it can enhance the video. If you like to use it, below is a guide on how to use this program.
Drag and Drop Your Video Clips
Choose video clips in your folder. Make sure that you drag and place two video clips on the timeline.
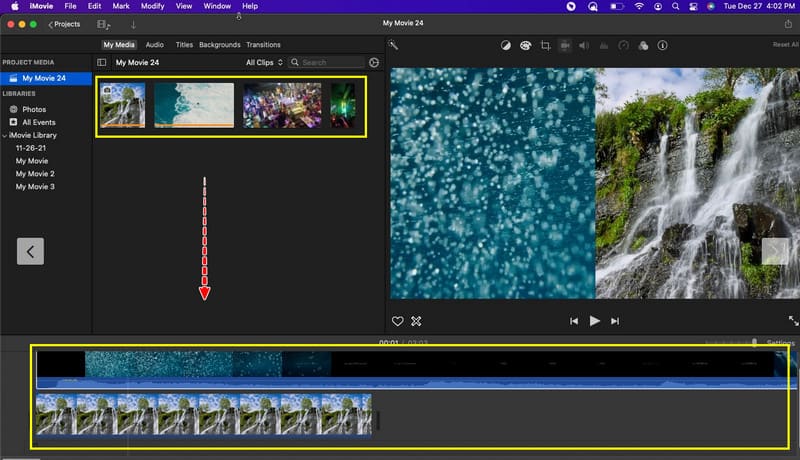
Apply Split Screen
Click one video clip from your videos. Once you click it, a Cutaway will appear. From that button, choose Split Screen.
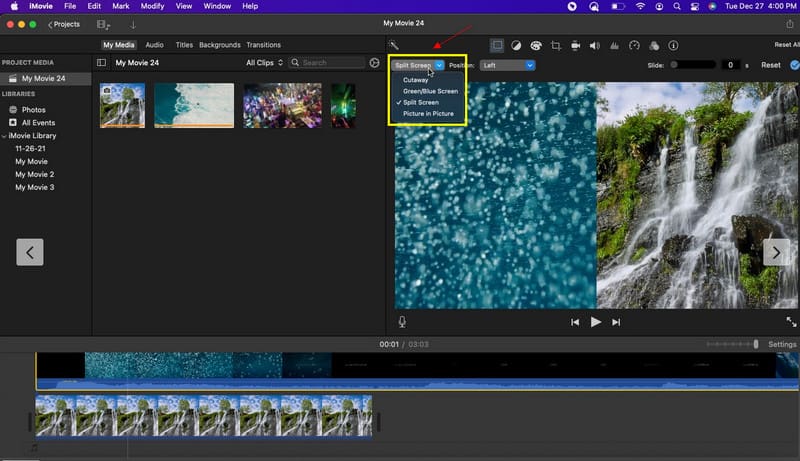
In addition, you can also choose what would be the position of your video clips.
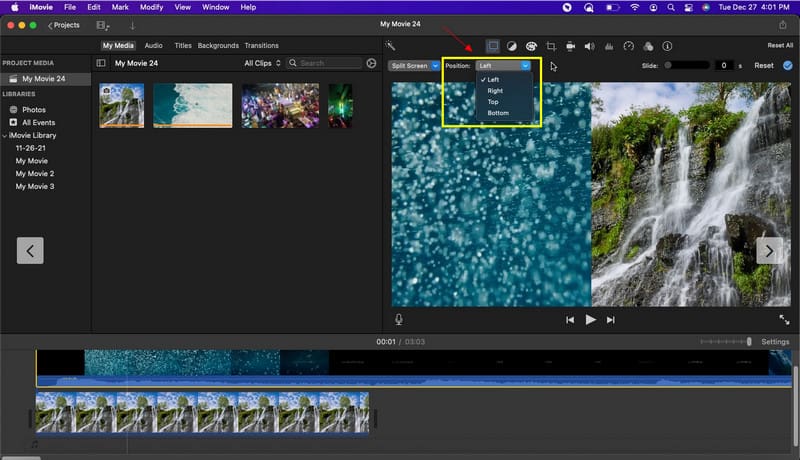
Export Your Split-Screen Video
Once you've created the side-by-side video you want, you can save your output.
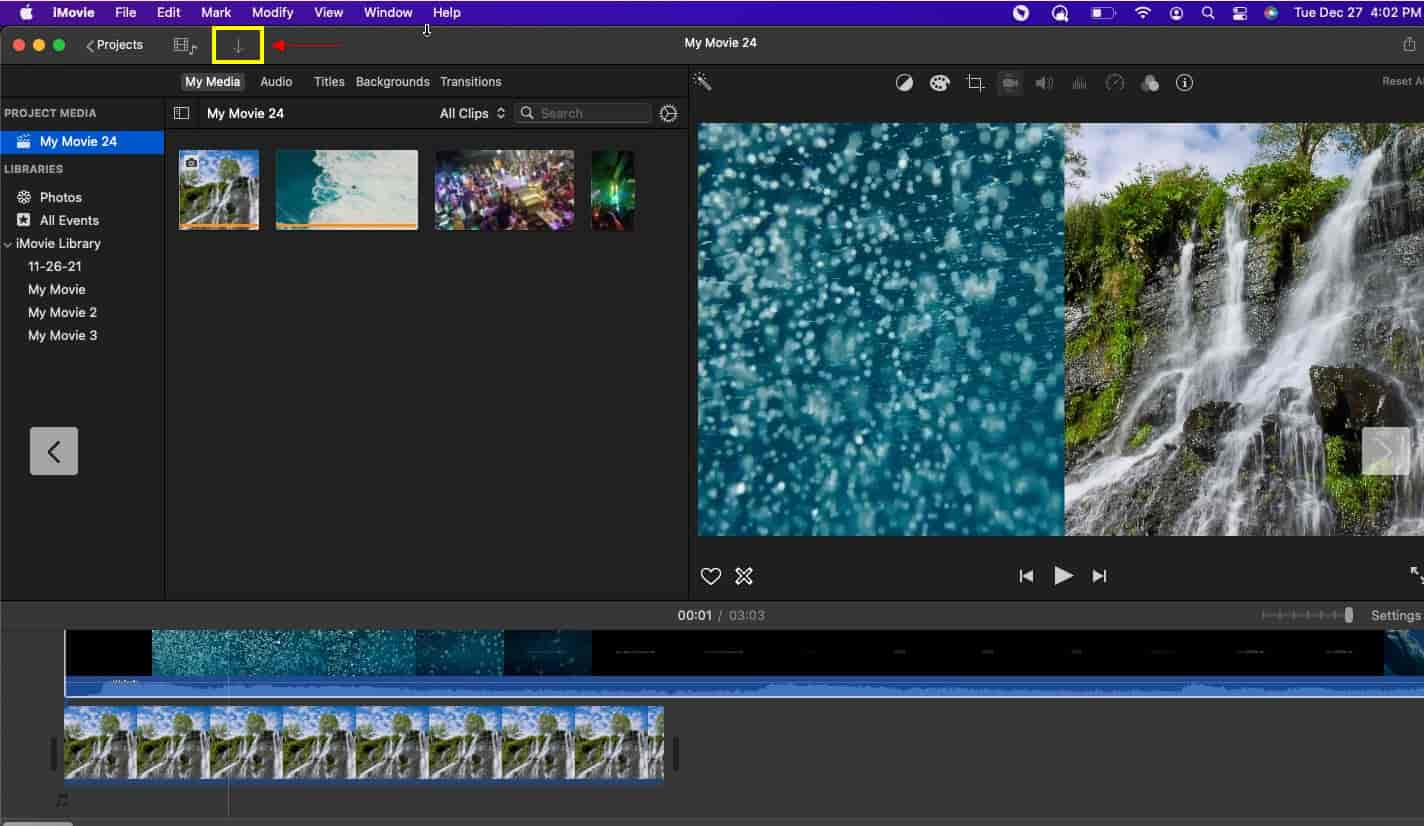
3. Sony Vegas
You can learn and use this program for a short time to master the editing process. It is commonly used by many because it is easy and manageable to use. In addition, you can easily access the editing tools you can use on how to put videos side-by-side. To use it, follow the steps provided below.
Drag a Clip to the Timeline
The first thing to do is place the two video clips on the timeline. In addition, once you drag the video clips, an audio track will automatically be placed.
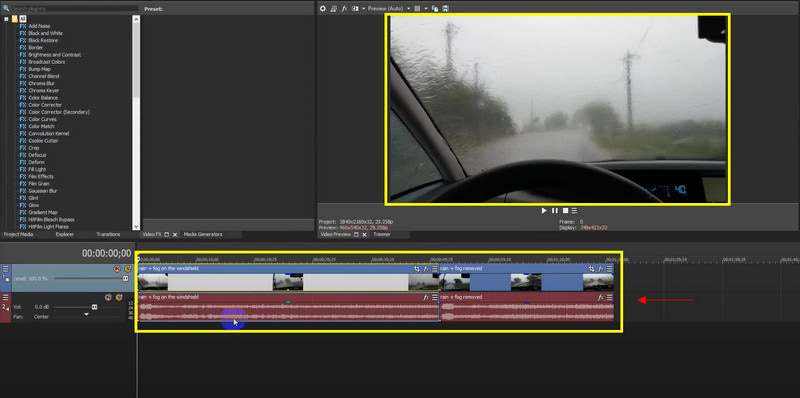
Apply Split Screen Video
Click Video Fx and search for picture-in-picture. Drag the Default one from one of the video clips. From that, another separate screen will appear.
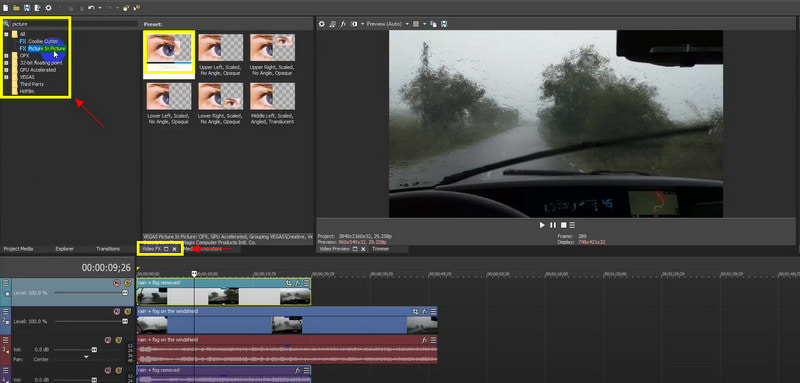
Export Your Split Screen Video
Once you've accomplished your desired side-by-side video, you can export it to save your output.
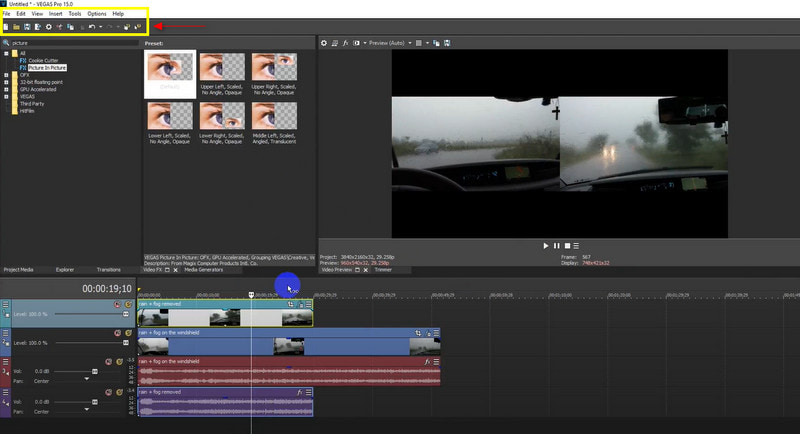
Part 2. How to Put Two Videos Side by Side on Your Phone
1. Video Merger
Video Merger is one of the phone’s applications that can be used to create side-by-side videos. The application has a straightforward interface. Therefore, it is easy to use and suitable for beginners. It has a built-in side-by-side feature that you can use. You can turn the step provided into a guide if you want to use it.
Upload Video Clips
From the application interface, choose the Side-by-Side button. From there, choose two different video clips.
Rearrange Your Video Clips
It will be seen that there are separate screens for different video clips. You can swap them around with the rotation button. In addition, you can also keep the original sound of the video or mute it by clicking the music note button.
Save Your Video
Once you are done with the process, you can save your output. Press the Save button you will see below.
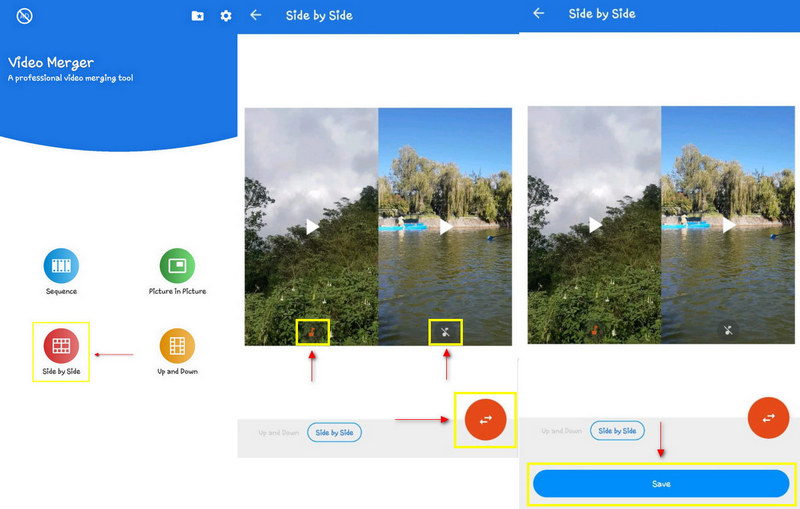
2. Video Merge - Side by Side
Video Merge - Side By Side allows you to choose what kind of pattern you want. It can be side-by-side, in sequence, or up and down. In addition, you can merge two different clips into one. The beauty of it is that it is easy to use and the interface is not complicated. Below are the steps provided when using the application.
Choose Merge Video
It is given that you want to merge your video clips into one, so select the Merge Video button.
Choose Two Different Clips
From your file folder, choose two different video clips you want to merge. In addition, click the side-by-side control to position your video clips that way automatically.
Edit and Add Audio
Besides the modes button, you will see the Edit Audio button. Click that option and adjust the volume of the original sound. In addition, you can also add new audio from your file.
Save Your Merge Videos
Once you are done editing your side-by-side video clips, click the save button on the upper right.
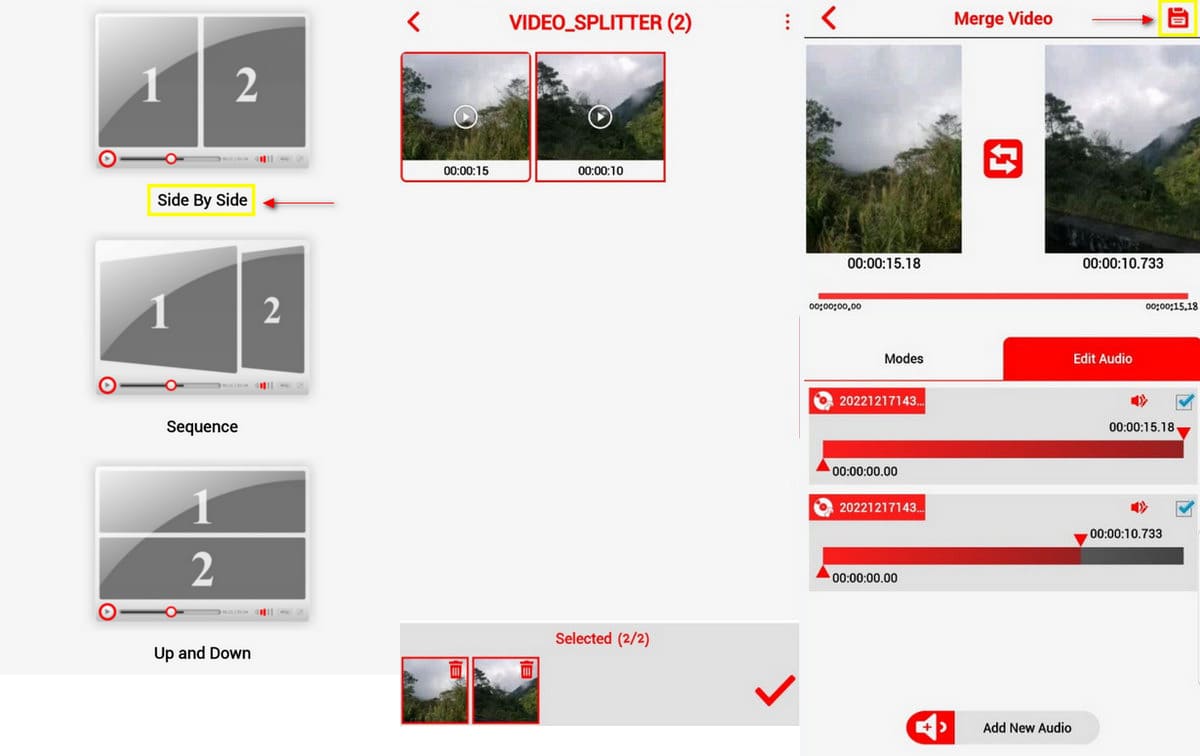
Part 3. FAQs about Side-by-Side Video
How do you make a side video on TikTok?
At the bottom part, click Effects and choose Split. To start the split screen effect, drag the pointer to the timeline of the application. Then you can get the split-screen video on TikTok.
Can you put two videos side by side on Instagram story?
Open your Instagram application, and click the (+) icon on the upper left section to start creating a story. Look for Videos from the drop-down menu. From there, click the Selection button and select multiple videos.
How do I put two videos side by side for free?
Kapwing's collage maker allow you to place multiple videos side by side. It is an online video editor that can create a side by side video.
Conclusion
With this post, you can find a program you can use. The provided applications have a beginner-user interface, and you can surely rely on them. You can use them through your personal computer or any mobile device compatible with it. This post will surely help you on how to put two videos side-by-side. You can now start making side-by-side videos based on your preferred program that fits what you want and is looking for.
What do you think of this post? Click to rate this post.
Excellent
Rating: 4.9 / 5 (based on 145 votes)
Find More Solutions
Top 6 Split Screen Video Editors You Should Miss on Windows and Mac 5 Best Collage Makers to Collage Video with Music Quickly Create a Video Collage for Instagram Reels [Mobile & Desktop] Top 5 Side-by-Side Video Apps for Beginners [iOS/Android] 5 Video Collage Apps for Mac, Windows, iPhone, and Android Best Picture-in-Picture Video Editing Method For CreatorsRelative Articles
- Edit Video
- How to Put Multiple Videos on One Screen with 3 Methods
- Learn How to Create a Split Screen in Adobe Premiere Pro
- How to Make a Video Collage on iPhone and Android Phone
- How to Make a Split-screen Video on Computers and Phones
- How to Make a Slideshow or Video Collage for Facebook
- Best Picture-in-Picture Video Editing Method For Creators
- How to Add Tags to Images, Videos, Music, and Documents
- 3 Apps to Blur Videos on iOS/Android, Computer, and Online
- Check Top 5 Metadata Viewers for Videos, Audio, and Photos
- How to Edit Video File Metadata on Computer and Mobile Phone



