Discover the Desktop and Web Tools to Add Text to Animated GIF
In social media platforms and messaging applications, we see GIFs quite often. GIF is a small file-type format that supports animated and static images. It is commonly used to convey actions, feelings, and situations. There's a GIF that only contains a photo, and there's also one that has text embedded in it. In fact, GIFs with text are more interesting to watch as they add extra creativity and give a brief idea of what it is about.
This post will provide information on how to add text to a GIF by presenting instructional steps you can rely on. In addition, it will provide tools you can depend on based on your preference. To start, proceed to the following parts to learn more about it.
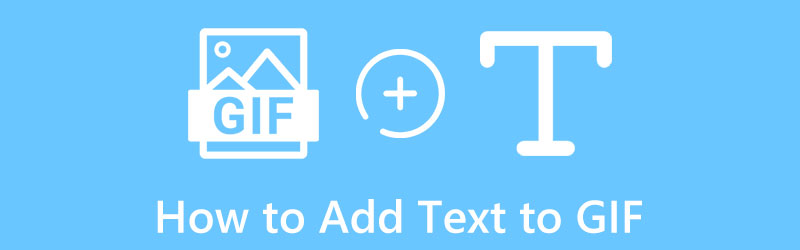
Part 1. How to Add Text to GIF
1. ArkThinker Video Converter Ultimate
As a beginner in editing, it is better to use a tool you can smoothly master and navigate. It is important to note that the program should provide satisfaction. The program should be helpful in your editing process. Many programs provide excellent quality output, and one of them is ArkThinker Video Converter Ultimate. This program has a built-in conversion to different file formats, ready made-themes, and collage maker. It also has plenty of tools that are located in the Toolbox section.
Furthermore, it allows you to include static and moving text to provide an idea based on the GIF, which is your primary goal. This program is capable to add text to animated GIF using the powerful editing tools it has. In addition, it has numerous font styles and writing systems options you can use. Also, you can change the color, size, position, and transparency of the text you put. It also has a filter section and basic effect options to change your project’s contrast, saturation, brightness, and hue. To accomplish that, proceed to the following steps below.
Download and Install
Visit the program's official website and proceed to download and install it. After the installation process, open the program on your computer.
Add Your GIF File
From the program's main interface, click the Converter tab, and you will see the (+) icon where you will add your GIF file. It will direct you to your file folder, and select the one you want to add text on.
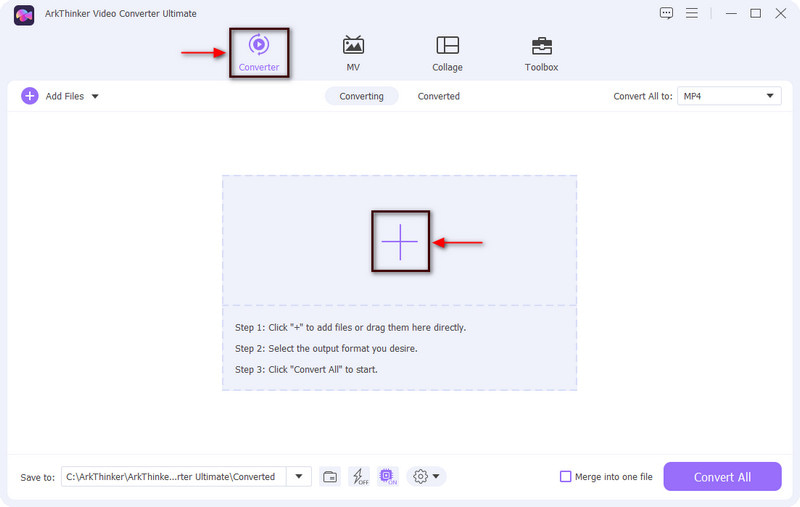
Add Text to Your GIF
Once your GIF is uploaded, click the Scissors icon that represents editing options besides the GIF file. After that, another window will appear on your screen and proceed to the Watermark tab. You will notice that the No Watermark bullet is marked; now mark the text option by clicking on its bullet. From there, applied text options will appear below. Under the text bar, enter a text you want to incorporate into your GIF. Afterward, your text will appear on the frame and move the graphical crop tool to your preferred position. After that, you can choose from the font style available and change the size, alignment, and color of the text according to your liking.

Save Your GIF with the Text
Once done, click the OK button to save all the changes. After that, it will go back to the converter interface. From there, click the Convert All button to save your output.
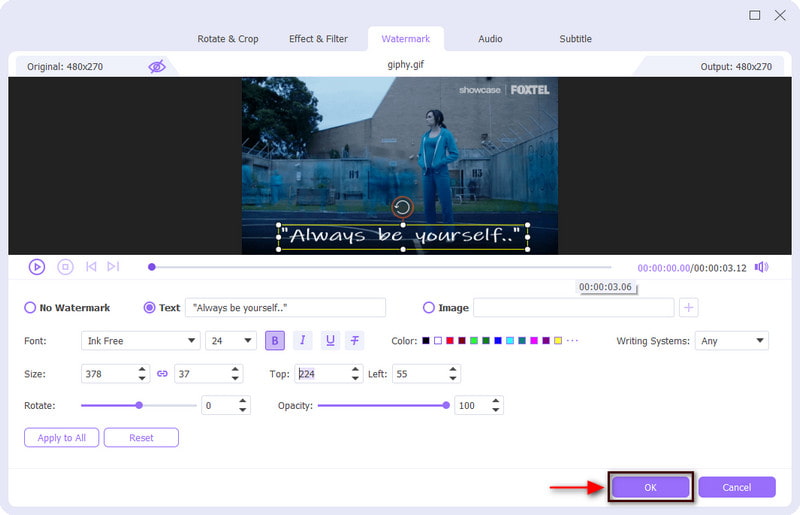
2. Photoshop
If you prefer to add text using your Mac, you count on Photoshop. This program is commonly used for changing images, creating graphics, combining pictures, and creating websites. It offers many opportunities to create digital art, social media posts, and billboards. It has numerous features and tools for editing purposes. In addition, by using this tool, you can add moving text to GIF. To get started, follow the steps presented below.
First and foremost, open your Photoshop program on your Mac computer. On the menu bar, click the File, then Open, and select the GIF on which you want to add text. After selecting it, it will automatically be placed on the preview screen and timeline.
Navigate the Layers tab that can be seen on the right side of your screen, and ensure that the top layer is selected. Afterward, proceed to the Type Tools button on the left side toolbar, drag a box over the image, and enter the text you want to incorporate in your GIF. After that, proceed to the top text bar to change your text's font style, color, size, weight, and alignment. To ensure your text is incorporated in the GIF, proceed to the timeline, click the frame, and press the space bar to watch it.
Once you add text to your GIF, click the File from the top menu, and then select Save for Web to save your output to your folder successfully.
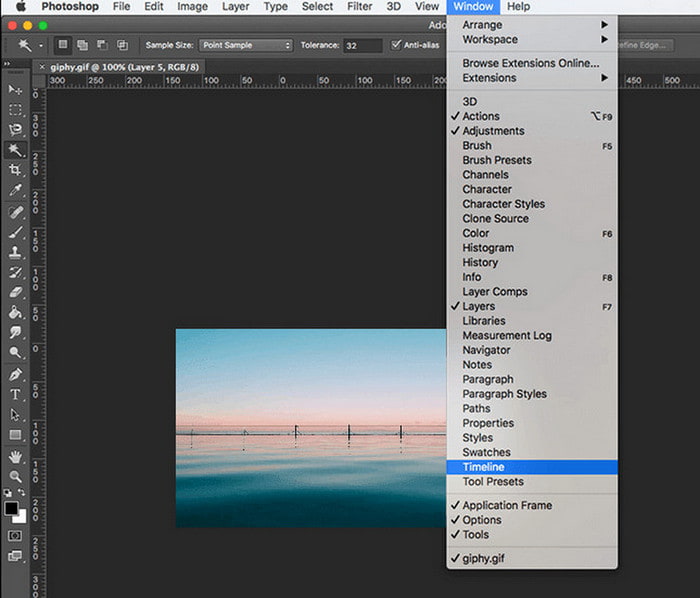
3. GIFGIFS
If you do not want to download anything to your computer and only prefer to edit online, you can rely on GIFGIFs. It is straightforward, lightweight, and free to access and use. This browser-based editing tool works entirely for GIF purposes, such as GIF resizer, optimizer, crop, reverser, optimizer, and add text. This web-based tool enables you to add text to animated GIFS easily and quickly. Aside from adding text, you can change the font style, rotate the text from a horizontal or vertical position, and apply shadow to give dimension to the text. To add text to GIF online, learn from the instructional steps below.
To have complete access to the tool, visit the official website. There you will see many options on the left part of the interface. Click the Add Text to GIF from the list of options, and you will be directed to another panel.
On your screen, click the Upload GIF, which will lead you to your folder, and select the one you want to add text to it. It is necessary to note that your File should not exceed 20MB in size.
Once your GIF is added, enter a caption you want to incorporate into your text. You can change the font style, color, size, and angle to make your text more creative. In addition, you can apply shadow to give emphasis and dimension to the text. After that, click the ADD TEXT button to display your changes.
Once satisfied with the changes, click the ADD TEXT button under the GIF file and wait for a few seconds to save your final output.
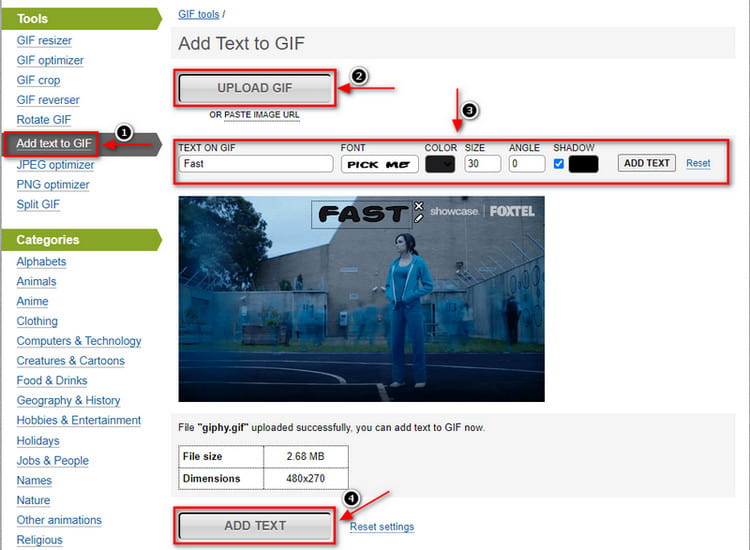
4. GIF Maker, GIF Editor
We usually edit with our mobile phones because we are more used to it, and the process is quick. If you prefer to add text to a GIF app, rely on GIF Maker and GIF Editor. It has a user-friendly interface that is easy to use and navigate. This mobile application has an all-in-one GIF tool that enables you to make and edit animated GIFs based on your style and preference. It can edit GIFs, converts your image and video into GIF format, and your screen record can turn out as GIF also. Aside from adding text, you can apply shadows and background and change your text’s color and font style. And the good thing about this application is that it does not leave a watermark on your output. Follow the steps provided to start the whole process of adding text to your GIF.
The first thing you will do is download and install the application on your mobile phone. After the launching process, open the application to get started. From the application's main interface, you will have plenty of built-in features but only proceed to the GIF Editor option. It will automatically open your gallery where your GIF is located, and click your chosen GIF to upload it.
After that, your GIF will be placed on the preview screen, and below it are the additional editing tools you can apply to your editing process. To add text to your GIF, click the Decoration button beside the Speed button, and additional editing tools will appear on the top of the Decoration button. From there, hit the Text button to enter your text. After you incorporate your text, you can apply shadows and background and choose from the plenty of font styles it has.
Once you are done adding and satisfied with the changes, proceed to the (✔) icon to save your GIF with text.
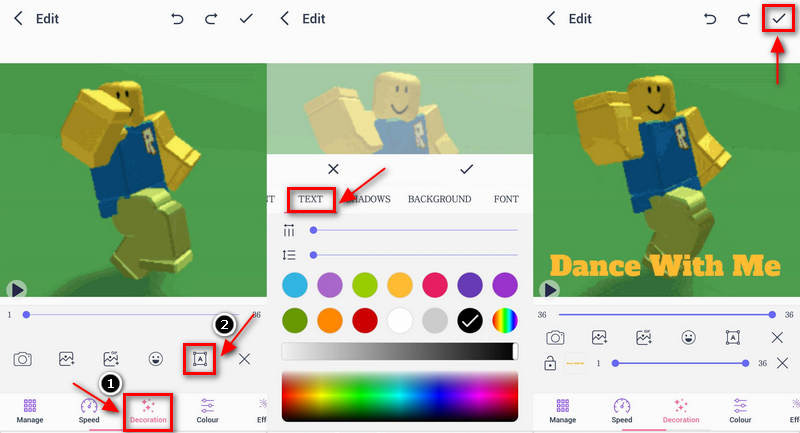
Find More Solutions
Reliable GIF Filter Application to Enhance Your GIF 3 Ways to Add Text to Video Using Online and Offline ToolsPart 2. FAQs about Adding Text to GIF
What are the 3 types of GIF?
There following are the major GIF categories: animation-based, stickers, and video-based. Of all the three, video-based is the traditional type of GIF that is familiar to anyone, as it presents short video content clips.
Is it important to use GIFs in communication?
GIFs are usually used to catch the viewers' attention in a fun and exciting ways. You can convey your message through the use of GIFs. Also, it is considered a light-hearted way of communication, as it will make your content more engaging, at the same time, effectively deliver your message.
Can a GIF work better than words?
GIFs are moving in nature because of looping, which makes them more effective than words. Also, because of their shorter length, it is faster to watch and understand than video.
Conclusion
When a GIF has text incorporated, it is easily understood as the text provides another idea about it. If you have GIF and plan to incorporate text, you are in the right place, as this post will provide information on how to add text to GIF. The tools mentioned can add text to your GIF, and you can access them using a desktop, website, or mobile phone. You can now add text to your GIF using the tool you prefer that satisfies you.
What do you think of this post? Click to rate this post.
Excellent
Rating: 4.9 / 5 (based on 251 votes)
Relative Articles
- Edit Image
- Add Music to GIF: Incorporate Music to Your GIF After Converting
- GIF Resizer: Ultimate Tools to Resize Your Animated GIF
- [6 Tools] How to Set a GIF Loop Change and Play It Forever
- GIF Cutter: How to Cut GIF with Easy and Fast Methods
- Easy Guidelines on How to Trim a Video on Snapchat
- Easiest Ways to Shorten a Video on Different Devices
- 3 Ways to Add Text to Video Using Online and Offline Tools
- Methods to Add Watermark to GIF and Remove Watermark on GIF
- How to Create an Instagram Filter Using Excellent Tools
- Easy Ways on How to Add Photo in Video Online and Offline



