How to Record Screen on Android Devices with the Best Video Quality
Nowadays, screen recording on Android devices has become an essential skill. For instance, if you want to save an important video meeting online, this functionality is very helpful. However, it is not as easy as taking screenshots on Android. That is why so many people ask how-to on social media and forums. This tutorial will demonstrate the best ways to record everything on your Android screen and create high-quality videos for professional purposes.

Part 1: Best Software to Record Android Screen
It is well known that Apple has traduced the screen-recording feature into iPhones. However, Android devices are complicated. Although they run the same operating system, Android devices are varied depending on the manufacturers. Fortunately, ArkThinker Screen Recorder is an all-in-one solution. It records any Android screen with a computer.
- Record Android screen with a computer easily.
- Capture the screen along with the audio.
- Produce the best video quality of screen recordings.
- Available to almost all Android phones.
How to Record Android Screen without Quality Loss
Install the Android screen recorder
Run the best screen recording software after you install it on your PC. There is another version for Mac. Click the Phone icon on the home interface, and choose Android Recorder.

Connect your Android
Hook up your Android phone to the same PC with a USB cable or mirror your screen through a Wi-Fi network. Then authorize the connection by PIN cord or QR code.

Record the Android screen
As long as the connection is successful, click the REC button to begin recording the Android screen immediately. After recording, you can preview it with the built-in media player or edit it further.

Part 2: How to Screen Record on Different Android Devices
If you do not have a computer, the built-in screen recording feature or a third-party screen recorder app is a good choice. It enables you to screen record on an Android phone without extra hardware.
How to Record Screen on Android 11 and Later
Since Android 11, Google has added the screen-recording feature for Android into the operating system. In another word, you can record the screen on Android 11 without third-party tools. To learn the version of your Android phone, go to the Settings app, tap About phone, and press Software information. If it shows Android 11, follow the steps below to record your Android screen.
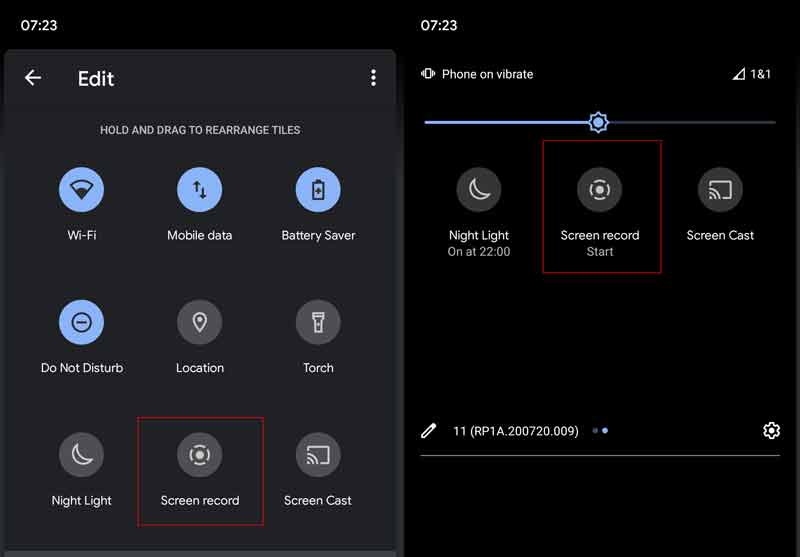
Turn on your Android phone, and swipe down from the top of the screen.
Tap the Edit button above the Notification to display all options. Find the Screen record option, and tap and drag it to the top of your screen.
When you need to do screen recording on Android, swipe downward to enter the Quick Settings panel, and tap the Screen record button.
Then you will see the custom options, Record audio and Show touches on screen. Set them based on your situation and tap Start to initiate screen record on your Android 11.
To stop screen recording, tap the Stop icon. Then the video will be saved to your memory.
How to Screen Record by Google Play Games
If you intend to record the screen of a game on an Android phone, Google Play Games is a good choice. It is available to most games on Android devices. Moreover, this app is usually preinstalled on Android. It means that you do not need to install any extra apps.
Run your Play Games app on your app tray, head to the Library, find the game that you want to record, and tap it.
Then you will see the camera icon at the top right corner. Tap it and set the video quality, like 720P HD or 480P SD.
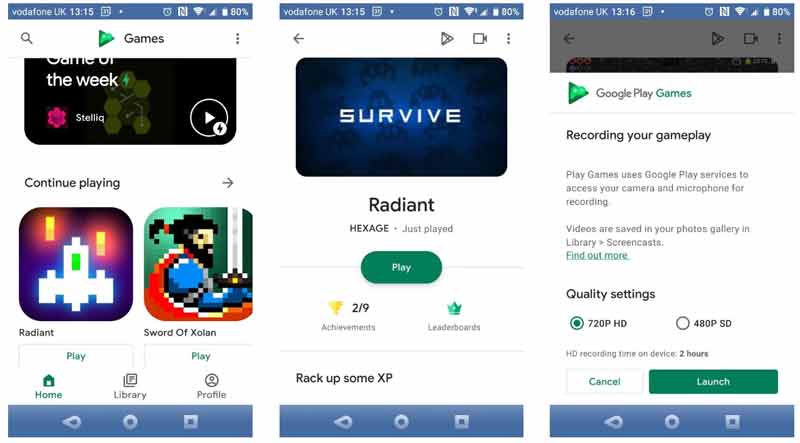
Press the Launch button to start the mobile game. At the same time, you will get a set of screen recorder controls. To add your face to the screen recording on Android, enable Webcam. The Microphone icon allows you to capture audio from your phone’s mic.
After setting, tap the Record icon to start a three-second countdown. Then the screen recording on Android will begin.
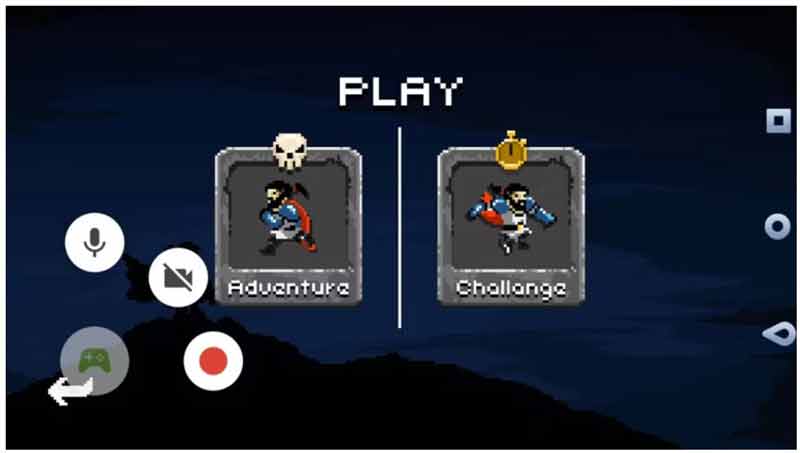
How to Screen Record on Samsung Galaxy
A part of manufacturers has added the screen recording feature on their Android devices. Samsung, for example, is one of the most popular Android phone manufacturers. It has added the screen recording feature to Galaxy devices with One UI2 or later. Here are the steps to set up and record the Android screen on Galaxy.
Open the Quick panel, press the More button with a three-dot icon, and tap Edit. Search for Screen recorder on the Available buttons panel, and touch and hold it to move to the Quick panel.
Tap Done to confirm the changes and you will see the Screen recorder on the Quick panel.
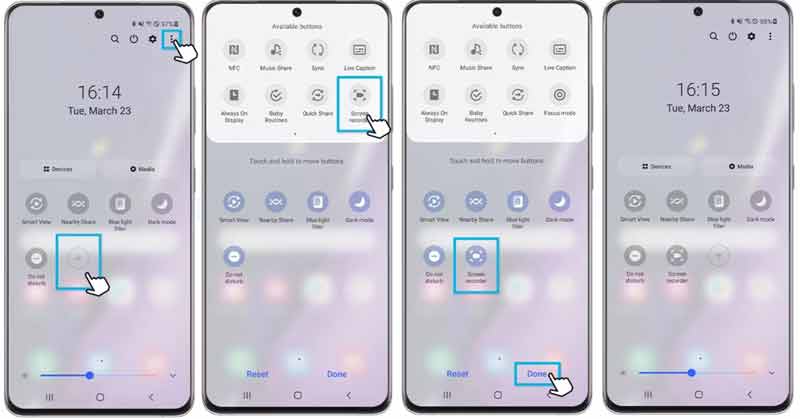
When you need to record the Samsung screen, enter the Quick panel, and choose the Screen recorder button. Select the audio source under the Sound settings section on the popup box.
Once you press the Start recording button, screen recording will start after the countdown. Then you will get a control bar on the top of your screen. To add your face to the screen recording, tap the Person icon.
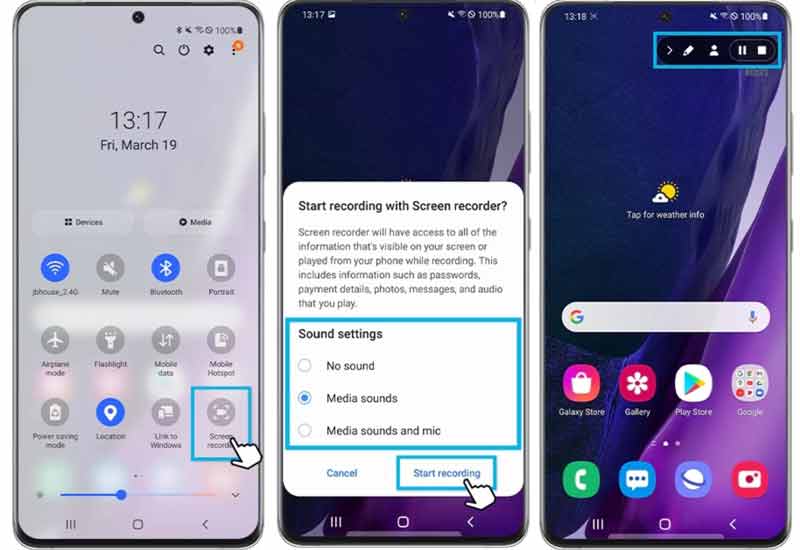
To finish the screen recording on Samsung, tap the Stop icon, and you can find the video in the Gallery app.
How to Record Screen on Huawei
Huawei phones come with a built-in screen record feature for years. Users can start, pause, or stop recording sessions in different ways on their phones. We demonstrate the fastest ways below.
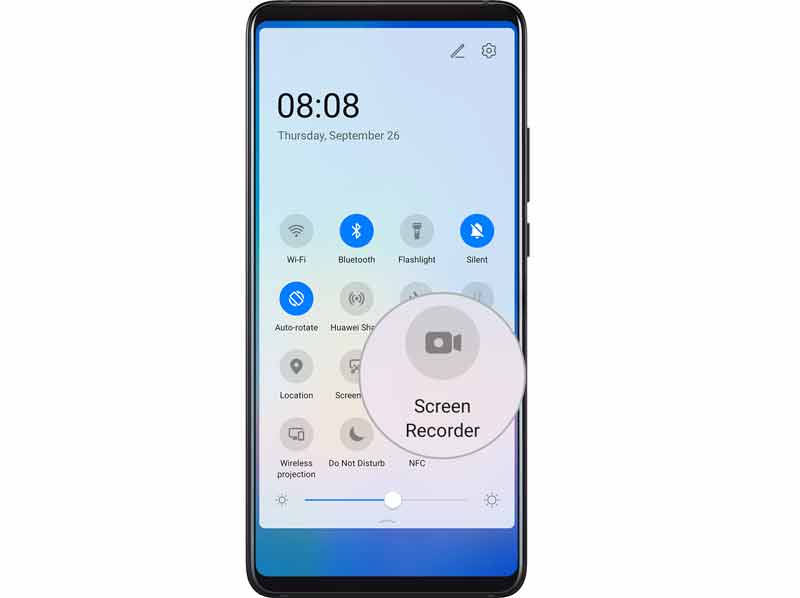
Way 1: Use a Shortcut
Swipe downward from the status bar to enter the notification panel, and swipe down again to show all shortcuts. Then press the Screen Recorder button to initiate the screen record on Huawei.
Way 2: Use a Key Combination
Whenever you want to record an Android screen, press both the Power and Volume up buttons at the same time. To stop the screen recording, press the button combination again.
Way 3: Use Two Knuckles
This way requires the setup. Run the Settings app, tap Accessibility features, choose Shortcuts & gestures, and press Record screen. Then enable the Record screen option.
To begin recording screens on Android devices from Huawei, knock your screen twice in a short time with two knuckles. To stop it, knock twice again.
Note: While recording the screen, you will get a toolbar with several icons. To capture your Android screen with your voice, make sure to enable the microphone icon. If it is disabled, the screen recording only includes the sound from your smartphone.
How to Do Screen Recording on Xiaomi
Unlike other Android devices, Xiaomi added a screen recorder app to its smartphones rather than a feature. Moreover, users can find more custom options and settings to create the desired results.
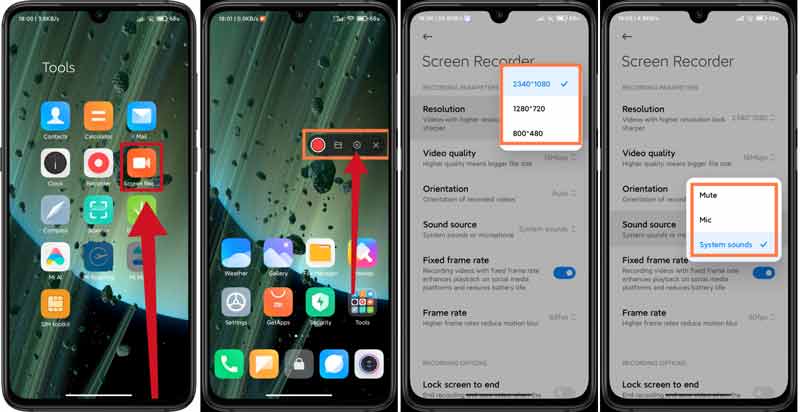
Tap the Screen Rec app from the app drawer. Then you will get the virtual assistant floating on your screen.
Press the Settings button with a gear icon on the toolbar. Tap the Resolution option, and select a proper resolution for your screen recordings. Press the Sound source option, and choose Mute, or capture audio from Mic or System sounds. Set other options according to your need.
Locate the RECORDING OPTIONS section, and turn on or off Lock screen to end, Show touch gestures, and Show button taps.
Close the settings screen, and enter the desired screen that you want to capture. Tap the Record button to start the recording screen on Android devices from Xiaomi. When it is done, tap the Stop icon.
How to Record Screen on Motorola
Motorola also introduced the screen recording feature into a part of its smartphones. We set Motorola One 5G Ace as an example to show you how it works.
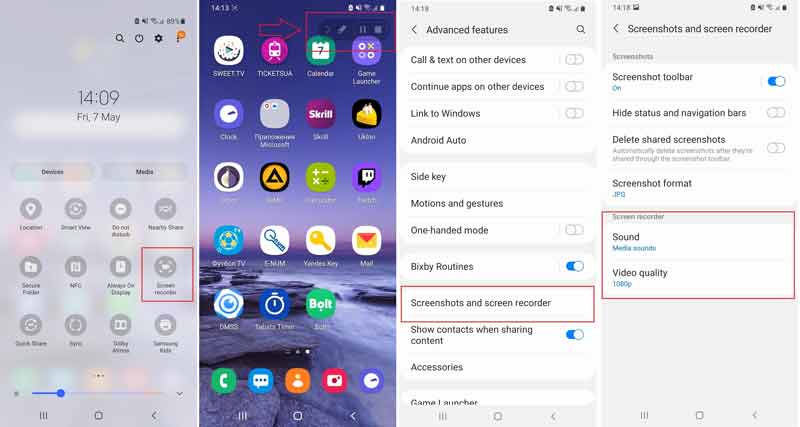
Swipe downward from the top of your screen to enter the notification drawer, and tap the Screen recorder button.
Then the screen recording will initiate on your Android phone. If it does not happen, press the Rec button.
Tap the Stop icon on the toolbar and the screen recording will end.
Note: Motorola One 5G Ace allows you to set the audio source and video quality of screen recordings. Go to the Settings app, enter the Advanced features screen, tap Screenshots and screen recorder, and then set it under the Screen recorder area.
How to Do Screen Record on Google Pixel
Google has added the screen recording feature to Pixel devices with Android 10 beta. Then Google brought this feature in the January 2019 update. Therefore, this feature should work on Pixel 2/3/4. The built-in screen recording feature on Google Pixel devices is pretty simple. It comes with two choices that enable you to record a voiceover, and/or show taps on the screen.
Keep pressing the Power button to display the menu bar on the right side.
Long-press the screenshot button and you will get a new dialog. Check the box next to Record voiceover if you want to record a voiceover. To capture your taps while recording the screen, check the box next to Show taps.
Now, tap the Start Recording button to initiate screen record on Android immediately.
To stop screen recording, tap the Stop icon, and share or delete the video. It is saved in the Movies album automatically.
Find More Solutions
Compress Video Android – Reduce the Video Size on Android Actionable Ways to Crop a Video on Android Phone or TabletPart 3: FAQs on How to Screen Record on Android
Why I cannot record the screen on my Android?
Firstly, make sure that the screen recording feature is available on your Android version. Moreover, this feature can only capture unprotected content. The movies on Netflix and other streaming platforms cannot be recorded.
Where are screen recordings saved on Android phones?
The easiest way to find your screen recordings is through your Gallery app. The physical directory is saved in the DCIM folder in your Internal Storage. The specific album is usually called Screen recordings.
What are the best screen recorder apps for Android?
There are a lot of screen recorder apps in the Google Play Store. Some of the best apps include: ADV Screen Recorder, XRecorder, AZ Screen Recorder, Super Screen Recorder, Game Screen Recorder, etc.
Conclusion
Now, you should learn how to get screen records on Android phones and tablets. Firstly, the screen recording feature has been added to Android 11. The Google Play Games app enables you to capture mobile games easily. Plus, built-in screen recording features have been added to Android devices by a part of manufacturers. ArkThinker Screen Recorder is the easiest way to record Android screens with a computer. If you have other questions about this topic, please feel free to write them down below this post and we will reply to them quickly.
What do you think of this post? Click to rate this post.
Excellent
Rating: 4.9 / 5 (based on 142 votes)
Relative Articles
- Record Video
- Thorough Ways to Record Screen With Quicktime on Apple Devices
- OBS Screen Recorder: Powerful Screen and Broadcasting Tool
- How to Fix Audacity Won’t Record Issues in 5 Basic Methods
- How to Enable Google Meet Recording on Your Desktop
- Guidelines on How to Trim a Video on Facebook Effectively
- How to Zoom in on a Video with Most Helpful Methods
- Top 7 Video Cropper that Excellently Crop and Resize a Video
- Top-Notch Video Trimmer Available on Windows, Mac, Android, and iOS
- How to Create an Instagram Filter Using Excellent Tools
- Easy Guidelines on How to Trim a Video on Snapchat



