كيفية إنشاء فيديو منقسم على شاشة TikTok باستخدام الكمبيوتر وبدونه
باعتبارها منصة للفيديو القصير، تعد TikTok واحدة من أهم تطبيقات الأجهزة المحمولة حول العالم. إلى جانب نشر قصص الفيديو، فهو يأتي أيضًا مع الكثير من الميزات والتأثيرات. سيتحدث هذا الدليل عن ميزة تقسيم الشاشة في TikTok. هناك محيطات من مقاطع الفيديو المنقسمة على الشاشة يتم نشرها على المنصة كل يوم. قد تتساءل كيف يكون ذلك ممكنا. هنا يمكنك أن تتعلم كيفية عمل تقسيم الشاشة على TikTok على وجه صحيح.
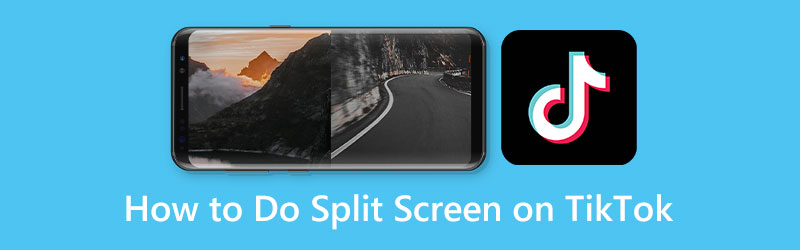
- قائمة الدليل
- الجزء 1: كيفية تقسيم الشاشة على TikTok
- الجزء 2: الطريقة النهائية لإنشاء فيديو منقسم على الشاشة لـ TikTok
- الجزء 3: الأسئلة الشائعة حول كيفية عمل تقسيم الشاشة على TikTok
الجزء 1: كيفية تقسيم الشاشة على TikTok
الطريقة الأولى: كيفية تقسيم الشاشة على TikTok من خلال ميزة تقسيم الشاشة
قدم المطور الكثير من الميزات الرائعة في تطبيق TikTok بما في ذلك ميزة تقسيم الشاشة. إنها تمكن المستخدمين من إنشاء شاشتين أصغر حجمًا وتشغيلهما في نفس الوقت.
قم بتشغيل تطبيق TikTok، وقم بتسجيل الدخول إلى حسابك، ثم انقر فوق + أيقونة في الأسفل للدخول إلى شاشة النشر الجديدة.
يمكنك الآن إما إضافة فيديو من ذاكرتك أو تسجيل مقطع. اضغط على التالي زر للدخول إلى شاشة المحرر.
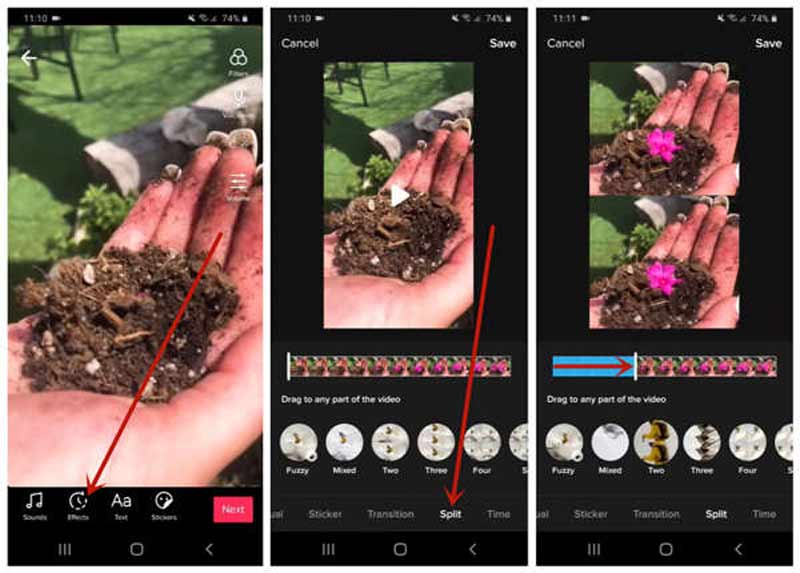
اختر ال تأثيرات في الأسفل، ثم حدد ينقسم تأثير. ثم اختر وضعًا، مثل غامض، اثنان، أو مختلط.
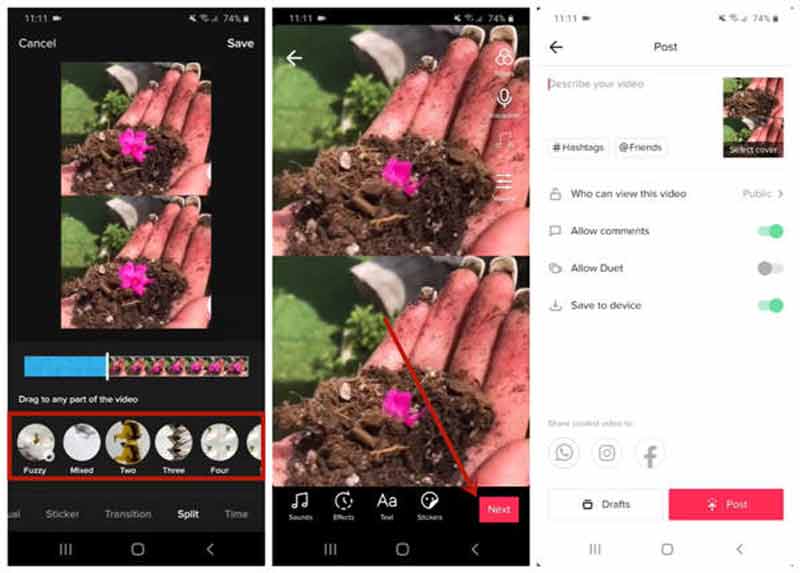
وأخيرا، اضغط على يحفظ زر، ضرب التالي، ونشر الفيديو كالمعتاد.
الطريقة الثانية: كيفية تقسيم الشاشة على TikTok باستخدام Duet
تقوم الشاشة المقسمة فقط بنسخ الفيديو وتشغيله في جزأين. إذا كنت تنوي إنشاء فيديو مجمع على TikTok باستخدام محتوى شخص ما، فإن ميزة Duet يمكن أن تلبي احتياجاتك. يعمل بشكل مختلف مع ميزة تقسيم الشاشة.
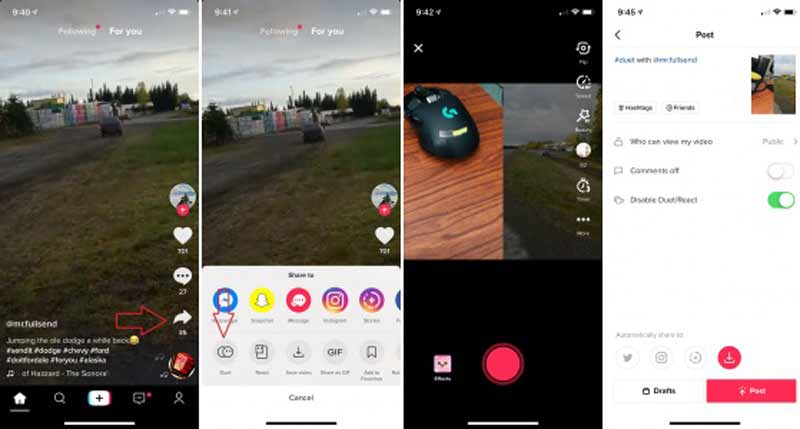
بمجرد العثور على الفيديو المطلوب على TikTok، اضغط على يشارك أيقونة على الجانب الأيمن واضغط على دويتو زر.
نصيحة: إذا تم تمكين Duet على TikTok، فسترى هذه الميزة على مشاركة ل صندوق.
ثم ستظهر لك شاشة التحميل لبضع ثوان. التالي، دويتو سوف تنبثق الشاشة. اضغط على سِجِلّ زر لإضافة الفيديو الخاص بك إلى الشاشة المقسمة.
عند الانتهاء، اضغط على التالي زر، وأدخل الوصف والعنوان، ثم اضغط على بريد زر لنشر الفيديو المقسم على الشاشة على TikTok.
الجزء 2: الطريقة النهائية لإنشاء فيديو منقسم على الشاشة لـ TikTok
تعد ميزة تقسيم الشاشة على TikTok أساسية جدًا بحيث لا يمكنها إنتاج مخرجات متقدمة. ونتيجة لذلك، قد تحتاج إلى محرر فيديو مقسم إلى شاشة. برنامج ArkThinker Video Converter Ultimateعلى سبيل المثال، يعد أحد أفضل الخيارات. يتيح لك إنشاء مجموعة فيديو لـ TikTok على جهاز الكمبيوتر.أفضل محرر فيديو على شاشة مقسمة
- قم بإنشاء تأثيرات تقسيم الشاشة باستخدام مقاطع الفيديو والصور الخاصة بك.
- دعم جميع تنسيقات الوسائط تقريبًا، مثل MP4 وMOV وما إلى ذلك.
- حماية الجودة أثناء تحرير مقاطع الفيديو.
- تقديم الكثير من التخطيطات القابلة للتخصيص.
كيفية عمل فيديو على شاشة مقسمة لـ TikTok
اختيار تخطيط
قم بتشغيل أفضل صانع مجمعات فيديو لـ TikTok بعد تثبيته على سطح المكتب. اذهب الى كلية نافذة من الشريط العلوي. في علامة التبويب "القالب"، يمكنك تحديد التصميم المفضل لديك.

أضف مقاطع فيديو
انقر على + في جزء واحد من التخطيط، وأضف مقطع فيديو من محرك الأقراص الثابتة لديك. افعل الشيء نفسه مع الأجزاء الأخرى واملأ مجموعة الفيديو.

تحرير مقاطع الفيديو
إذا كنت تريد تحرير مقطع فيديو، فحدده في الصورة المجمعة، ثم انتقل إلى منقي علامة التبويب، وتطبيق واحدة مناسبة. للحصول على المزيد من ميزات التحرير، انقر بزر الماوس الأيمن على الفيديو. توجه إلى صوتي علامة التبويب، وتطبيق الموسيقى الخلفية من المكتبة المضمنة أو القرص الخاص بك.

تصدير فيديو على شاشة مقسمة
قم بمعاينة مقطع الفيديو المقسم جنبًا إلى جنب لـ TikTok في مشغل الوسائط على الجانب الأيمن. إذا كنت راضيًا، فانتقل إلى يصدّر فاتورة غير مدفوعة. قم بتعيين اسم الملف والتنسيق والجودة والخيارات الأخرى. وفي النهاية اضغط على ابدأ التصدير زر لحفظ مجمعة الفيديو. ثم قم بتحميله على حساب TikTok الخاص بك.

الجزء 3: الأسئلة الشائعة حول كيفية عمل تقسيم الشاشة على TikTok
هل يمكنني إضافة أكثر من شاشتين مقسمتين على TikTok؟
لا، لا يمكنك ذلك. يدعم TikTok فقط إنشاء شاشتين مقسمتين. الخيار المتاح لك هو استخدام أدوات الطرف الثالث.
ما الفرق بين ميزة تقسيم الشاشة في TikTok والثنائي؟
يقوم الأول بتكرار الفيديو الخاص بك وإنشاء تأثير تقسيم الشاشة. يقوم الأخير بوضع الفيديو الخاص بك وفيديو شخص ما على شاشة واحدة وتشغيلهما معًا.
كيفية إضافة موسيقى خلفية إلى الشاشة المقسمة على TikTok؟
نقترح عليك القيام بهذه المهمة باستخدام أداة تابعة لجهة خارجية نظرًا لأن TikTok ليس مكانًا جيدًا لإجراء التحرير المتقدم.
خاتمة
الآن، يجب أن تتعلم كيف قم بعمل فيديو على شاشة مقسمة على TikTok مع أو بدون أدوات إضافية. تقوم ميزة تقسيم الشاشة المضمنة بتكرار الفيديو الخاص بك وتشغيل النسخة جنبًا إلى جنب. يمكنك أيضًا إنتاج التأثير باستخدام ميزة الثنائي. يعد ArkThinker Video Converter Ultimate أفضل طريقة للقيام بهذه المهمة إذا كان لديك جهاز كمبيوتر. المزيد من الأسئلة؟ يرجى ترك رسالة أدناه.
ما رأيك في هذا المنصب؟ انقر لتقييم هذه المشاركة.
ممتاز
تقييم: 4.9 / 5 (على أساس 331 الأصوات)
ابحث عن المزيد من الحلول
فلتر الفيديو – كيفية إضافة فلتر ووضعه على الفيديو 2022 قم بتقسيم ملف الفيديو الكبير الخاص بك باستخدام أفضل 3 أدوات تشذيب للأفلام لعام 2022 كيفية إبطاء الفيديو وعمل فيديو بطيء الحركة 2022 طرق رائعة لإنشاء مقاطع فيديو بفاصل زمني على أجهزة الكمبيوتر والهواتف المحمولة كيفية تثبيت الفيديو في Premiere وVCU وعلى الإنترنت مجانًا أفضل 5 تطبيقات لتحسين الفيديو للكمبيوتر والهواتف المحمولةالمقالات النسبية
- تحرير الفيديو
- أفضل 5 تطبيقات فيديو جنبًا إلى جنب للمبتدئين [iOS/Android]
- طريقتان لاستخدام iMovie لتقسيم الشاشة على أجهزة Mac وiPhone
- إنشاء مجموعة فيديو لـ Instagram Reels [الجوال وسطح المكتب]
- أفضل 5 برامج لصانعي الكولاج لتجميع الفيديو مع الموسيقى بسرعة
- أفضل 5 برامج لتحرير البيانات الوصفية لمقاطع الفيديو والصوت والصور وملفات PDF
- أفضل 5 برامج لتحرير علامات الموسيقى لأجهزة iPhone وAndroid وPC وMac
- مراجعة غير متحيزة لأحد أفضل برامج تحرير العلامات الموسيقية Mp3tag
- أفضل 6 برامج لتحرير الفيديو على شاشة مقسمة يجب أن تفوتها على نظامي التشغيل Windows وMac
- كيفية إزالة البيانات الوصفية من مقاطع الفيديو والصور وملفات MP3
- أفضل 6 برامج لتحرير علامات MP3 لتحرير البيانات الوصفية للملفات الصوتية بسهولة



