طريقتان لتسجيل اجتماعات GoTo ومحاضر الاجتماعات
GoTo Meeting هو برنامج اجتماعات كلاسيكي ذو وظائف قوية. أثناء اجتماع GoTo، إذا قمنا بتسجيله، يمكننا تجنب مشكلة فقدان المعلومات المهمة. سوف تصف هذه المقالة طريقتين تسجيل اجتماعات GoTo، حتى لو كنت أحد الحضور، فلنتابع القراءة إذا كنت مهتمًا!
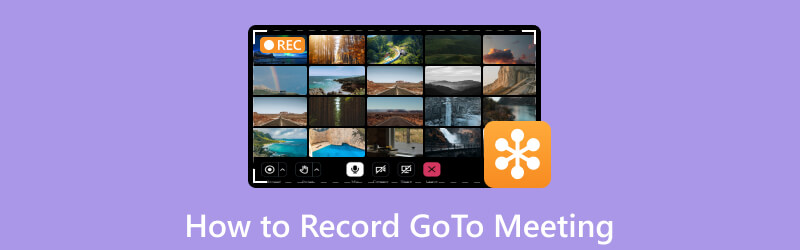
- قائمة الدليل
- الجزء 1. هل يمكن تسجيل اجتماعات GoTo؟
- الجزء 2. كيفية تسجيل اجتماعات GoTo عبر مسجل مدمج بإذن
- الجزء 3. كيفية تسجيل اجتماعات GoTo كحاضر دون إذن
- الجزء 4. فوائد استخدام برنامج تسجيل الشاشة لتسجيل الاجتماعات
- الجزء 5. الأسئلة الشائعة
الجزء 1. هل يمكن تسجيل اجتماعات GoTo؟
نعم. يوفر GoTo Meeting وظيفة تسجيل الاجتماع عبر المسجل المدمج الخاص به، على غرار تسجيل اجتماع التكبير.
يعد تسجيل الاجتماعات باستخدام GoTo Meeting أمرًا سهلاً للغاية. قبل بدء الاجتماع، يمكن لصاحب الاجتماع التسجيل واختيار ما يريد تسجيله (الصوت والفيديو ومشاركة الشاشة وما إلى ذلك). عندما يبدأ الاجتماع، سيبدأ التسجيل بناءً على الإعدادات. ويمكنه حفظ المحتوى بتنسيق ملف فيديو قياسي.
يمكنك تنزيل الملفات المسجلة لمراجعتها لاحقًا عند إيقاف التسجيل. يمكنك أيضًا تخزين التسجيلات في السحابة أو على جهاز الكمبيوتر الخاص بك.
الجزء 2. كيفية تسجيل اجتماعات GoTo عبر مسجل مدمج بإذن
إحدى الطرق السريعة لتسجيل GoTo Meeting على نظامي التشغيل Windows/Mac هي استخدام وظيفة التسجيل المضمنة في GoTo Meeting. يحتاج بعض المستخدمين إلى التسجيل ولكنهم لا يريدون تنزيل أي برنامج تسجيل تابع لجهة خارجية. سيختارون وظيفة تسجيل الشاشة الخاصة بـ GoTo Meeting.
ملحوظة: في GoTo Meeting، عادةً، يكون منظم الاجتماع أو المضيف فقط هو الذي لديه أذونات التسجيل.
دعونا نلقي نظرة على الاستعدادات وخطوات العملية.
الاستعدادات قبل تسجيل اجتماع GoTo
لكي يتمكن جميع المشاركين من التركيز على الاجتماع، نحتاج إلى القيام ببعض الاستعدادات.
1. التحقق من حالة جهاز التسجيل والتأكد من أنه يعمل بشكل صحيح. تأكد من أن الكاميرا والميكروفون وجهاز التسجيل تعمل جميعها بشكل صحيح.
2. اختيار المكان المناسب حسب المشاركين والمقاعد. تأكد من تسجيل أصوات جميع المشاركين.
3. تجهيز المعدات الاحتياطية (الكاميرا، الميكروفون). يمكن أن يساعدك هذا في التعامل مع المواقف غير المتوقعة.
4. تأكد من أن جميع المشاركين يعرفون أنك ستقوم بتسجيل الاجتماع.
كيفية تسجيل اجتماع GoTo
ابدأ اجتماعًا أو انضم إليه.
تأكد من مشاركة شاشتك إذا كنت تريد تضمينها في التسجيل.
انقر فوق تسجيل.
ال سِجِلّ سوف يتوهج الزر (في الزاوية اليسرى السفلية)، وسيتم إعلام الحضور بأنه يتم تسجيل الاجتماع.
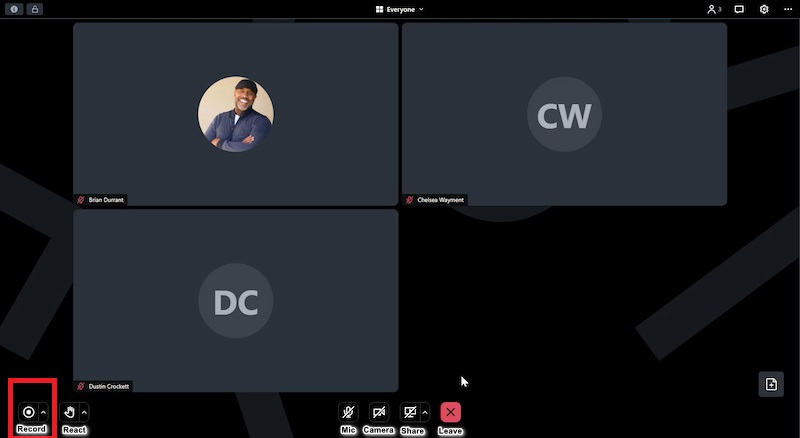
ملحوظة: إذا كنت تستخدم التسجيل المحلي، فتأكد من وجود مساحة خالية تبلغ 5 جيجابايت على الأقل في المجلد المحلي المطلوب.
لإيقاف التسجيل مؤقتًا أو إيقافه، انقر فوق سِجِلّ مرة أخرى. وبدلاً من ذلك، يمكنك إنهاء الجلسة.
لن يؤدي الإيقاف المؤقت والاستئناف إلى تقسيم التسجيل إلى ملفات متعددة.
أين يقوم GoTo Meeting بحفظ التسجيلات؟
اعتمادًا على نوع التسجيل الذي تم ضبط حسابك عليه، يكون تسجيل الجلسة متاحًا في حسابك عبر الإنترنت (تسجيل عبر الإنترنت) أو محفوظ على جهاز الكمبيوتر الخاص بك (تسجيل محلي).
إذا تم ضبط حسابك على حفظ التسجيلات عبر الإنترنت في السحابة، فإن تسجيلاتك متاحة ويمكن البحث فيها في تطبيق GoTo الخاص بالشخص الذي بدأ التسجيل.
1. قم بتسجيل الدخول إلى تطبيق الويب GoTo أو تطبيق سطح المكتب.
2. اختر الاجتماعات، ثم ماضي ومن ثم تمكين مسجل قم بالتبديل لتصفية الجلسات المسجلة.
ملحوظة: إذا لم تشاهد جلسة مسجلة، استخدم الفلتر الموجود بجوار مسجل قم بالتبديل لعرض التسجيلات لآخر 7 أيام أو 30 يومًا أو 12 شهرًا.
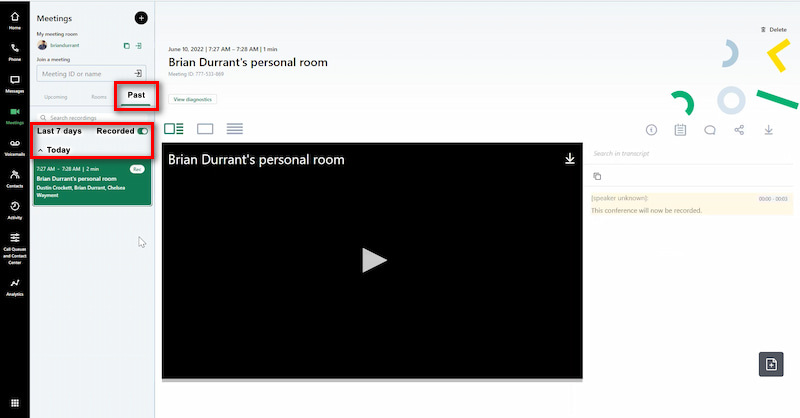
إذا تم ضبط حسابك على حفظ التسجيلات على الكمبيوتربشكل افتراضي، يتم تخزين التسجيلات المحلية في جهاز الكمبيوتر الخاص بك مجلد المستندات كملفات .webm. يتضمن اسم الملف التاريخ والوقت واسم الاجتماع. يمكنك تغيير مجلد حفظ التسجيلات إلى حسب الرغبة.
وظيفة تسجيل الاجتماع المضمنة لها قيود. يمكن للمضيف فقط تسجيل الشاشة. علاوة على ذلك، عندما تريد تسجيل الشاشة سرًا، فهذا غير ممكن لأن GoTo Meeting سوف يقوم بإخطار الحاضرين الآخرين. لذلك، يمكننا استخدام برامج الطرف الثالث، على سبيل المثال ArkThinker Screen Recorder، لتسجيل مقاطع فيديو الاجتماعات وفقًا لاحتياجاتنا. دعونا نرى كيف يمكننا تمكين كل مشارك من تسجيل اجتماعات GoTo.
الجزء 3. كيفية تسجيل اجتماعات GoTo كحاضر دون إذن
مقدمة موجزة عن مسجل الشاشة Arkthinker
ArkThinker مسجل الشاشة هو مسجل رائد يمكنه تسجيل الاجتماعات عبر الإنترنت مثل Goto Meeting واجتماع WebEx والتقاط كاميرا الويب. يمكنك تسجيل اجتماعات GoTo في أي وقت حتى لو لم تكن صاحب الاجتماع. بالمقارنة مع المسجل المدمج في Goto Meeting، لن يقوم هذا المسجل بإخطار الآخرين أثناء التسجيل.
- هناك العديد من تنسيقات إخراج الملفات مثل MP4، MOV، AVI، إلخ.
- دعم أوضاع تسجيل متعددة للعبة والصوت والنافذة وكاميرا الويب والمزيد.
- وظائف التحرير في الوقت الفعلي مثل الرسم والملصقات والإبرازات وما إلى ذلك.
- تسجيل عالي الجودة بدقة 4K وHD.
قم بتسجيل اجتماع GoTo بواسطة مسجل الشاشة ArkThinker
انضم إلى جلسة GoTo Meeting وقم بتنزيلها مجانًا وتشغيل ArkThinker Screen Recorder.
يختار آلة تسجيل الفيديو.

يمكنك اختيار تسجيل الشاشة بأكملها أو حجم نافذة محدد (1920*1080، 1280*720، 854*480، 1024*768، 640*480). بالإضافة إلى ذلك، يمكنك أيضًا رسم منطقة تسجيل GoTo Meeting باستخدام المؤشر عن طريق التحديد المنطقة/نافذة.

افتح ال صوت النظام الخيار، وحدد مصدر الصوت، GoTo Meeting sound، إذا كنت تريد أيضًا تسجيل صوت الميكروفون الخاص بك، فقم بتمكين الخيار ميكروفون خيار.

انقر على REC زر لبدء تسجيل شاشة Goto Meeting. يمكنك إضافة نص وخطوط وأسهم وتسميات محددة إلى الفيديو الذي تم التقاطه عن طريق النقر على أيقونة التحرير (صورة صندوق الأدوات) على الشريط العائم الأيمن.
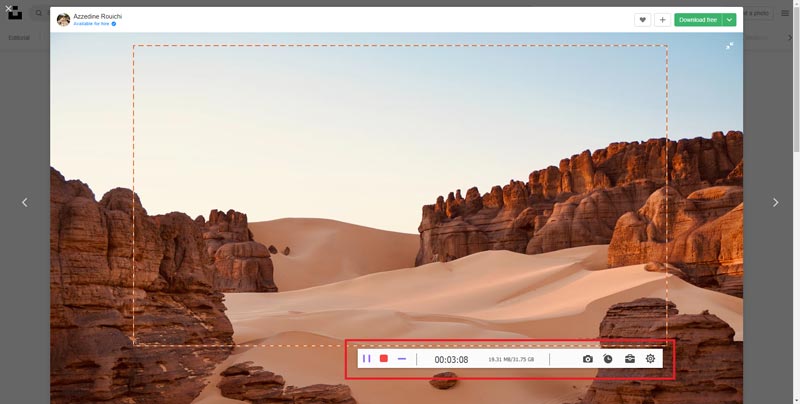
يمكنك النقر فوق قف أيقونة لمعاينة الفيديو المسجل ثم انقر فوق يحفظ زر لحفظ تسجيل Goto Meeting على جهاز الكمبيوتر الخاص بك.
ما ورد أعلاه هو خطوات تسجيل اجتماعات GoTo باستخدام مسجل الشاشة ArkThinker.
الجزء 4. فوائد استخدام برنامج تسجيل الشاشة لتسجيل الاجتماعات
1. من خلال تسجيل الاجتماع يمكن تسجيل محضر الاجتماع بشكل واضح وكامل. يعد هذا مفيدًا جدًا لاتخاذ القرارات والمناقشات وحل المشكلات المهمة. ويمكن للمشاركين مراجعة محتوى الاجتماع والتأكد من تفاصيل ونتائج المناقشة.
2. بعد الموافقة، يمكن مشاركة الاجتماع المسجل مع الآخرين لتوسيع نطاق جمهور الاجتماع. يعد هذا مفيدًا جدًا لأولئك الذين لا يستطيعون حضور الاجتماع أو أولئك الذين يحتاجون إلى مشاهدة الاجتماع مرة أخرى.
3. يمكن أن يساعد التسجيل الموظفين الجدد على فهم الأعمال وتحسين كفاءة عملهم. وبالمثل، يمكن استخدام الاجتماعات المسجلة كمواد تدريبية للموظفين للتعلم وتحسين المهارات.
الجزء 5. الأسئلة الشائعة
أين توجد تسجيلات GoTo Meeting الخاصة بي؟
إذا تم ضبط حسابك على حفظ التسجيلات عبر الإنترنت في السحابة، يختار الاجتماعات، ثم ماضي، التالى مسجل; إذا تم ضبط حسابك على حفظ التسجيلات على الكمبيوترسيتم تخزينها بشكل افتراضي في ج: المستخدمون/المستندات.
هل يستطيع GoTo Meeting اكتشاف تسجيل الشاشة؟
نعم، يستطيع GoTo Meeting اكتشاف تسجيل الشاشة وسيقوم بإخطار الحضور.
هل يمكنك تحرير تسجيل GoTo Meeting؟
لا، لا يحتوي GoTo Meeting على وظيفة تحرير الفيديو المسجل، إذا كنت بحاجة إلى التعديل، يمكنك تنزيل ArkThinker.
خاتمة
في الختام، يمكن لبرنامج GoTo Meeting تسجيل الاجتماعات، ولكن ليس لدى الجميع حق الوصول إلى التسجيل. لهذا السبب يختار العديد من الأشخاص مسجل الشاشة ArkThinker. يسمح للجميع بالتركيز على الاجتماع. عند انتهاء الاجتماع، يمكن تسجيل محضر الاجتماع بكفاءة، ويمكن للجميع مراجعة محتوى الاجتماع من خلال التسجيل. يمكنك الآن اختيار طريقة تسجيل GoTo Meeting وفقًا لاحتياجاتك. إذا كنت تريد التقاط GoTo Meetings دون قيود، فقم بتنزيل ArkThinker Screen Recorder، وأعتقد أنه سيكون مساعدك الجيد!
ما رأيك في هذا المنصب؟ انقر لتقييم هذه المشاركة.
ممتاز
تقييم: 4.9 / 5 (على أساس 623 الأصوات)
ابحث عن المزيد من الحلول
كيفية تمكين تسجيل Google Meet على سطح المكتب الخاص بك طرق سريعة لكيفية تسجيل اجتماع الفرق [الطرق المعتمدة] دليل مفصل حول كيفية تسجيل اللعب على Nintendo Switch كيفية تسجيل عرض تقديمي ل PowerPoint مع الصوت سجل أسلوب لعب PS4 باستخدام المسجل الأصلي/الكمبيوتر الشخصي/بطاقة الالتقاط استكشاف فوائد واستخدام تسجيل Webexالمقالات النسبية
- تسجيل الفيديو
- مراجعة D3DGear 2023: الميزات والإيجابيات والسلبيات وأفضل بديل لها
- مراجعة Radeon ReLive – التنزيل والميزات والبدائل
- DU Recorder: المراجعة والميزات والبديل الأفضل
- مراجعة ShareX 2023 – الميزات والأسعار وأفضل البدائل
- سجل أسلوب لعب PS4 باستخدام المسجل الأصلي/الكمبيوتر الشخصي/بطاقة الالتقاط
- كيفية تسجيل عرض تقديمي ل PowerPoint مع الصوت
- دليل مفصل حول كيفية تسجيل اللعب على Nintendo Switch
- مراجعة Screencast-O-Matic والميزات وأفضل بديل
- المراجعة النهائية لبرنامج FlashBack Express وأفضل بديل
- مراجعة كاملة لمسجل شاشة oCam وأفضل بديل لـ oCam



