كيفية تغيير نسبة العرض إلى الارتفاع في iMovie [iPhone/iPad وMac]
عندما تقوم بتحرير مقاطع الفيديو، ربما تكون قد شاهدت خيار ضبط نسبة العرض إلى الارتفاع. ما هي نسبة العرض إلى الارتفاع ولماذا يجب علينا تعديلها؟ نسبة العرض إلى الارتفاع للفيديو هي نسبة عرضه وارتفاعه. تتميز مقاطع الفيديو الموجودة على منصات مختلفة بنسب عرض إلى ارتفاع مختلفة. على سبيل المثال، تستخدم Facebook Stories وInstagram Live نسبة 9:16، بينما يفضل YouTube على سطح المكتب نسبة 16:9. نريد جميعًا ألا تتجاوز مقاطع الفيديو الخاصة بنا الشاشة أو تترك الكثير من المحتوى فارغًا. لهذا السبب نحن بحاجة إلى ضبط نسبة العرض إلى الارتفاع.
في هذه المقالة، نشارك الطرق تغيير نسبة العرض إلى الارتفاع في iMovie. وبعد قراءته، يمكنك تغيير نسبة العرض إلى الارتفاع في iMovie على جهاز Mac أو iPhone أو iPad.
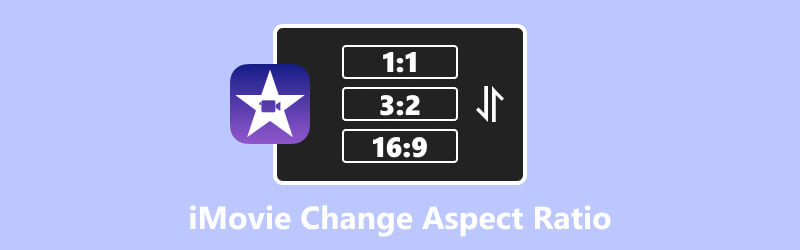
- قائمة الدليل
- الجزء 1. كيفية استخدام iMovie لتغيير نسبة العرض إلى الارتفاع للفيديو على سطح المكتب
- الجزء 2. كيفية تغيير نسبة العرض إلى الارتفاع في iMovie (iPhone/iPad)
- الجزء 3. نصيحة: طريقة بديلة لتخصيص نسبة العرض إلى الارتفاع على نظامي التشغيل Windows/Mac
- الجزء 4. الأسئلة الشائعة حول استخدام iMovie لتغيير نسبة العرض إلى الارتفاع
الجزء 1. كيفية استخدام iMovie لتغيير نسبة العرض إلى الارتفاع للفيديو على سطح المكتب
iMovie هي أداة مدمجة لتحرير الفيديو على نظامي iOS وMacOS. ليس لديه نسخة ويندوز. إذا كنت تريد استخدام iMovie لتغيير نسبة العرض إلى الارتفاع على سطح المكتب، فتأكد من أن لديك جهاز Mac.
يمكن لـ iMovie 10 أو الإصدار الأحدث تصدير مقاطع الفيديو الخاصة بك فقط بنسبة عرض إلى ارتفاع تبلغ 16:9 بشكل افتراضي. لضبط نسبة العرض إلى الارتفاع، تحتاج إلى قص الفيديو الخاص بك. إليك كيفية تغيير نسبة العرض إلى الارتفاع في iMovie على نظام Mac.
افتح iMovie وقم بتحميل الفيديو الذي تريد تغيير نسبة العرض إلى الارتفاع له.
توجه إلى الأعلى وانقر على اقتصاص أيقونة. بعد ذلك، قم بضبط إطار الاقتصاص لتحديد نسبة العرض إلى الارتفاع يدويًا.
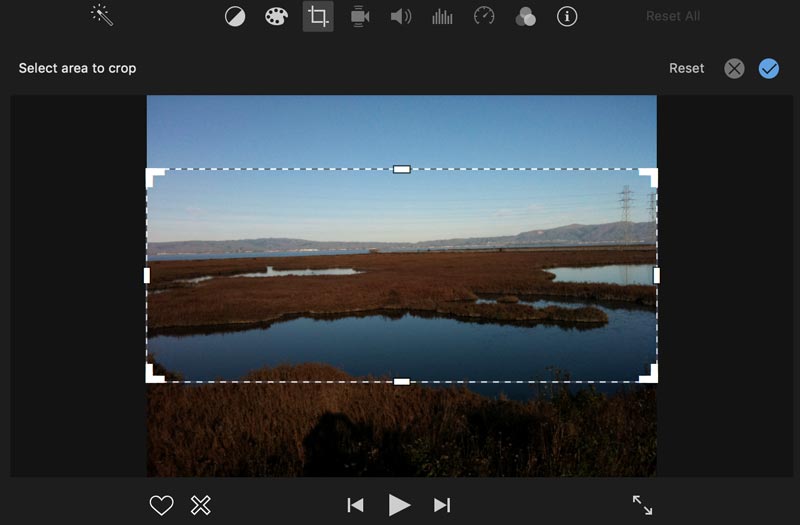
انقر على اللون الأزرق علامة الاختيار الزر الموجود في الزاوية اليمنى العليا من iMovie.
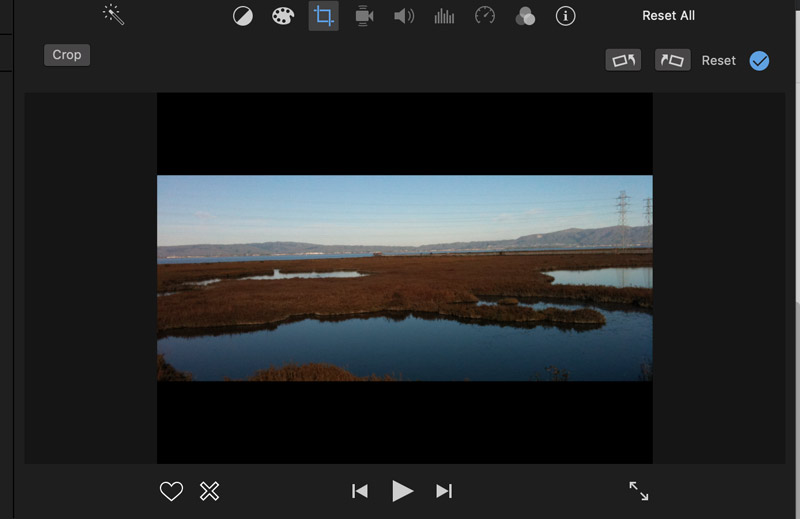
بالنسبة لمستخدمي Mac، يعد iMovie أداة ملائمة لتغيير نسبة العرض إلى الارتفاع. ومع ذلك، لا يمكن ضبطه إلا عن طريق قص الفيديو يدويًا. بمعنى آخر، يمكنك فقط تعيين نسبة العرض إلى الارتفاع العامة في iMovie. إذا كنت تريد نسبة عرض إلى ارتفاع قياسية مثل 9:16، فلن يتمكن iMovie على Mac من مساعدتك في ذلك.
الجزء 2. كيفية تغيير نسبة العرض إلى الارتفاع في iMovie (iPhone/iPad)
يمكن أيضًا لمستخدمي iPhone أو iPad التغيير نسبة أبعاد الفيديو في موفي. لا يوفر الإصدار المحمول من iMovie خيارات أخرى لنسبة العرض إلى الارتفاع أيضًا. ولكن يمكنك تغيير مقطع فيديو عموديًا إلى مقطع فيديو أفقي في iMovie. ببساطة اتبع الخطوات أدناه.
افتح iMovie، ثم اضغط على فيلم في الأسفل لإضافة الفيديو الخاص بك.
اضغط على الجدول الزمني للفيديو الخاص بك. سوف ترى تكبير أيقونة في الزاوية اليمنى العليا. اضغط عليه وقرص لتكبير الفيديو.
تم تغيير نسبة العرض إلى الارتفاع للفيديو العمودي. سيصبح الفيديو الخاص بك أوسع بنسبة 16:9. وأخيراً اضغط على منتهي.
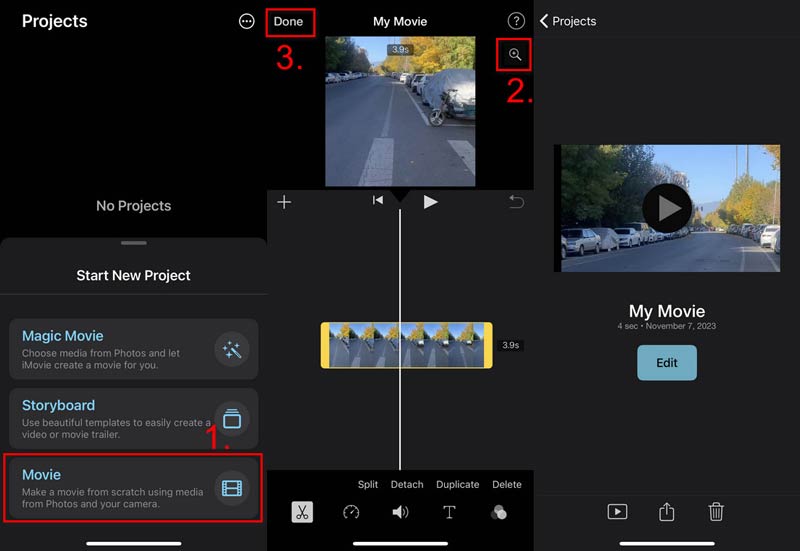
يمكنك مشاركتها مباشرة أو حفظها كملف. لقد تعلمت الآن كيفية استخدام iMovie لتغيير نسبة العرض إلى الارتفاع. ومع ذلك، إذا كنت تريد التغيير إلى نسب عرض إلى ارتفاع أخرى، فأنت بحاجة إلى البحث عن خيارات أخرى.
الجزء 3. نصيحة: طريقة بديلة لتخصيص نسبة العرض إلى الارتفاع على نظامي التشغيل Windows/Mac
على الرغم من أن iMovie يمكنه تغيير نسبة العرض إلى الارتفاع للفيديو الخاص بك، إلا أنه لا يوفر خيارات محددة مثل 4:3 و12:9. ماذا لو كنت تريد فقط نسبة العرض إلى الارتفاع القياسية؟ لتلبية احتياجاتك، جرب البديل الأفضل لتخصيص نسبة العرض إلى الارتفاع، برنامج ArkThinker Video Converter Ultimate.
يتيح لك أفضل مغير نسبة العرض إلى الارتفاع اختيار النسبة من بين العديد من الخيارات. يمكنك حتى ضبط نسبة العرض إلى الارتفاع بحرية. علاوة على ذلك، يمكنك تحديد منطقة الاقتصاص بأي طريقة تريدها. على سبيل المثال، يمكنك تكبير مقطع فيديو لتسليط الضوء على جزء معين. وفي الوقت نفسه، لن تتغير نسبة العرض إلى الارتفاع. الآن، لنبدأ في تخصيص نسبة العرض إلى الارتفاع على نظام التشغيل Windows أو Mac.
- قم بتوفير خيارات نسبة العرض إلى الارتفاع مثل 19:6 و4:3 و1:1 و9:16 والمزيد.
- اضبط الوضع بحرية في نسبة العرض إلى الارتفاع للفيديو الخاص بك.
- حدد منطقة الاقتصاص بسهولة وحرية.
- الحفاظ على الجودة العالية في كل من إخراج الفيديو والصوت.
- الإعدادات المخصصة مثل برنامج التشفير والدقة ووضع التكبير/التصغير وما إلى ذلك.
قم بتنزيل وتثبيت وتشغيل Video Converter Ultimate.
اضغط على صندوق الأدوات في الأعلى وانقر على برنامج قص الفيديو.

لتحميل الفيديو الخاص بك الذي يحتاج إلى تغيير النسبة، انقر فوق الزر +.

قم بتعيين نسبة العرض إلى الارتفاع من القائمة المنسدلة. إذا كنت لا تريد نسبة ثابتة، فاختر بحرية. بعد ذلك، اسحب المستطيلات الصفراء على الفيديو واضبطها. أو اكتب المقاسات في منطقة المحاصيل قسم. انقر فوق ضبط الانتاج لاختيار تنسيق أو إجراء المزيد من التعديلات. وأخيراً اضغط على يصدّر.
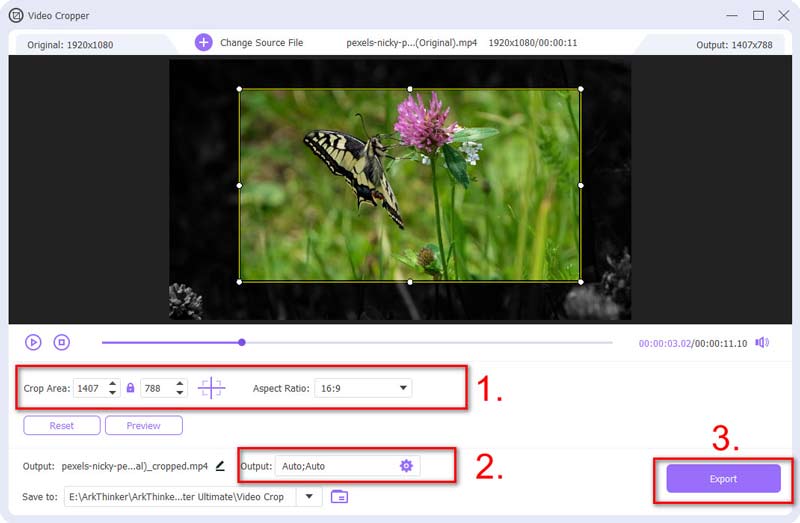
ستحصل قريبًا على الفيديو الجديد بنسبة العرض إلى الارتفاع المطلوبة. إذا كان لديك احتياجات أخرى، مثل تعزيز و اشراق الفيديو الخاص بك، يمكن لبرنامج Video Converter Ultimate أن يغطي احتياجاتك أيضًا.
الجزء 4. الأسئلة الشائعة حول استخدام iMovie لتغيير نسبة العرض إلى الارتفاع
هل يحتوي نظام Mac على iMovie مثبتًا مسبقًا؟
نعم. تم تثبيت iMovie مسبقًا على أجهزة Mac. إذا قمت بحذفه، يمكنك أيضًا تنزيله من متجر التطبيقات مجانًا.
كيف أقوم بإصلاح الاقتصاص في iMovie؟
افتح iMovie على جهاز Mac الخاص بك، وانقر فوق الاقتصاص في القائمة العلوية، ثم انقر فوق ملائم زر.
لماذا يقوم iMovie باقتصاص الفيلم الخاص بي؟
لأن iMovie لديه نسبة عرض إلى ارتفاع افتراضية تبلغ 16:9. عندما لا يتطابق مقطع الفيديو الخاص بك مع النسبة، فسيتم قص مقاطع الفيديو الخاصة بك، خاصة مقاطع الفيديو الرأسية.
خاتمة
لتلخيص ذلك، تشارك المقالة كيفية الاستخدام iMovie لتغيير نسبة العرض إلى الارتفاع. بغض النظر عما إذا كنت تستخدم جهاز iPhone/iPad أو Mac، فلا يمكنك ضبط نسب أخرى باستثناء 16:9. للحصول على إعداد نسبة أكثر تخصيصًا، تحتاج إلى استخدام الأداة الإضافية، ArkThinker Video Converter Ultimate. يمنحك الخيارات الأكثر مرونة في إعدادات نسبة العرض إلى الارتفاع. الآن قم بتنزيله وقم بتغيير نسبة العرض إلى الارتفاع بحرية كما تريد.
ما رأيك في هذا المنصب؟ انقر لتقييم هذه المشاركة.
ممتاز
تقييم: 4.9 / 5 (على أساس 335 الأصوات)
المقالات النسبية
- تحرير الفيديو
- كيفية جعل الفيديو القصير أطول بثلاث طرق مختلفة
- قم بتكرار مقطع فيديو على iPhone وiPad وAndroid Phone والكمبيوتر
- برامج تحرير الفيديو المجانية – أفضل 7 تطبيقات مجانية لتحرير الفيديو
- 3 تطبيقات TikTok Watermark Remover لإزالة العلامة المائية TikTok
- فلتر الفيديو – كيفية إضافة فلتر ووضعه على الفيديو 2023
- كيفية إبطاء الفيديو وإنشاء فيديو بطيء الحركة 2023
- قم بتقسيم ملف الفيديو الكبير الخاص بك باستخدام أفضل 3 أدوات تشذيب للأفلام لعام 2023
- كيفية إضافة علامة مائية إلى الفيديو على أجهزة مختلفة 2023
- أفضل 5 ضواغط MP4 لتقليل حجم ملف الفيديو 2023
- دليل تفصيلي حول كيفية إبطاء مقطع فيديو على Snapchat 2023



