4 تقنيات بسيطة لاستخدامها لتحويل ملف MOV إلى MP4
اليوم، أصبح الوصول إلى ملفات الوسائط ومشاركتها أمرًا ضروريًا. يلعب تنوع تنسيقات الملفات دورًا حاسمًا. وهكذا، أصبحت الحاجة إلى تحويل الملفات من تنسيق إلى آخر أمرًا شائعًا. أحد هذه التحويلات التي يواجهها الكثيرون هو من MOV إلى MP4. الآن، يمكن أن يكون فهم كيفية ضغط MOV إلى MP4 مهارة قيمة. كما أن معرفة الأداة المناسبة للاستخدام أمر حيوي. لذا، سنتعمق هنا في هذين التنسيقين من خلال تعريفهما والتمييز بينهما. وأخيرا، سوف نعلمك كيفية التحول موف إلى MP4 باستخدام أفضل الأدوات. دعونا ندخل في ذلك!
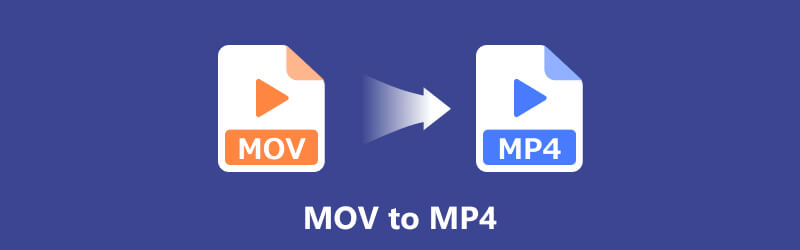
- قائمة الدليل
- الجزء 1. MOV مقابل MP4
- الجزء 2. كيفية تحويل MOV إلى MP4 بسرعة على سطح المكتب
- الجزء 3. طرق مجانية لتحويل ملفات MOV إلى MP4
- الجزء 4. الأسئلة الشائعة حول تحويل MOV إلى MP4
الجزء 1. MOV مقابل MP4
وسائل التحقق
MOV هو تنسيق فيديو خاص يستخدمه برنامج QuickTime Player من Apple. صنعتها شركة Apple في عام 1998 لأجهزة Macintosh. وعادةً ما يكون مرتبطًا بالنظام البيئي لشركة Apple، مثل أجهزة كمبيوتر Mac، وiPhone، وiPad. إلى جانب الاحتفاظ بمقاطع الفيديو، يمكنه أيضًا تخزين معلومات الصوت والنص مثل الترجمة. يتم فتحه بسهولة على كل من أجهزة Mac وأجهزة الكمبيوتر الشخصية. ومع ذلك، قد تحتاج أجهزة الكمبيوتر الشخصية إلى ما يسمى برنامج الترميز 3vix لتعمل بشكل جيد.
MP4
MP4 عبارة عن حاوية تنسيق ملفات وسائط متعددة شائعة تستخدم لتخزين مقاطع الفيديو. من الناحية الفنية، فهو يشبه الحاوية الرقمية التي تحتوي على فيديو مضغوط والبيانات الضرورية للتشغيل. يمكنه حمل مقاطع الفيديو والصور الثابتة وحتى الترجمة. الآن، على عكس MOV، لم يعد مرتبطًا بشركة معينة. بالإضافة إلى ذلك، عادةً ما يكون تنسيق MP4 أصغر من ملفات MOV وأنواع الملفات الأخرى نظرًا لأنها مضغوطة جيدًا. وبالتالي فهو مدعوم من قبل العديد من الأجهزة والبرامج.
يوجد أدناه جدول مقارنة بين هذين التنسيقين المشهورين. التحقق من ذلك لفهم MOV وMP4 بشكل أفضل.
| وجه | وسائل التحقق | MP4 |
|---|---|---|
| طورت بواسطة | تفاحة | المنظمة الدولية للمعايير (ISO) |
| امتداد الملف | .mov | .mp4 |
| الترميز | يستخدم عادة H.264، لكنه يدعم برامج الترميز المختلفة | H.264 (شائع)، ولكنه متعدد الاستخدامات مع برامج ترميز مختلفة |
| التوافق | يرتبط بشكل أساسي بأجهزة وبرامج Apple | مدعوم عالميًا عبر مختلف المنصات والأجهزة |
| سهولة الاستخدام | يشيع استخدامها في التحرير المهني | يستخدم على نطاق واسع للبث عبر الإنترنت ووسائل التواصل الاجتماعي والوسائط المتعددة العامة |
| حجم الملف | حجم ملف أكبر بسبب الجودة العالية | أحجام ملفات أصغر مع الحفاظ على الجودة الجيدة |
| جودة | معروف بالحفاظ على الجودة العالية | يوفر التوازن بين الجودة وكفاءة الضغط |
هناك لديك المقارنة الشاملة بين MOV وMP4. الآن، دعنا ننتقل لمعرفة كيفية تحويل ملف MOV إلى MP4.
الجزء 2. كيفية تحويل MOV إلى MP4 بسرعة على سطح المكتب
هل تواجه صعوبة في اختيار المحول المناسب لك؟ لا تقلق بعد الآن. برنامج ArkThinker Video Converter Ultimate هنا لإرشادك. إنها أداة آمنة وموثوقة يمكنك تنزيلها على سطح المكتب الخاص بك. وتتمثل المهمة الرئيسية للأداة في تحويل ملفات الفيديو إلى التنسيقات المطلوبة. وهو يدعم عددًا كبيرًا من تنسيقات ملفات الفيديو، مثل MP4، وMOV، وMKV، وAVI، والمزيد. وبالتالي، فمن الأسهل تحويل الفيديو الخاص بك إلى تنسيق ملف آخر. وبصرف النظر عن محول الفيديو، يمكنك أيضًا استخدامه كمحول صوت. وهو يدعم تنسيقات الصوت مثل MP3، M4A، FLAC، وما إلى ذلك. علاوة على ذلك، فهو يتيح لك تحويل ملفات الفيديو والصوت إلى تنسيقات متوافقة مع الأجهزة المختلفة. وتشمل هذه أجهزة iPhone وأجهزة Android وأجهزة التلفزيون والمزيد. ونظرًا للتنسيقات التي تدعمها الأداة، فهي أداة مثالية لتحويل MOV إلى MP4. في الواقع، فهو يوفر أيضًا عملية تحويل فيديو مباشرة. وهكذا، سواء كنت محترفًا أو مبتدئًا، يمكنك تحويل ملفاتك باستخدامه. فيما يلي ميزات ArkThunker Video Converter Ultimate التي قد ترغب في التحقق منها.
- يقوم بتحويل مجموعة واسعة من ملفات الفيديو والصوت إلى 1000 تنسيق آخر. تتضمن التنسيقات MOV وMP4 وMKV وMP3 وFLAC وما إلى ذلك.
- قم بتحويل الملفات بسرعة تصل إلى 30× مقارنة بالأدوات الأخرى. وفي الوقت نفسه الحفاظ على الجودة.
- وهو يدعم تحويل الدفعة.
- تتوفر أدوات التحرير مثل القطع والاقتصاص وإضافة الترجمة والمرشحات وما إلى ذلك.
- يقدم واجهة مستخدم بديهية وبسيطة.
- وهو متوافق عبر منصات مختلفة، مثل Windows وMac.
الآن، إليك كيفية حفظ ملف .mov بتنسيق .mp4 باستخدام ArkThinker Video Converter Ultimate.
قم بتنزيل البرنامج.
للبدء، قم بتحميل برنامج ArkThinker Video Converter Ultimate على سطح المكتب الخاص بك. بعد ذلك قم بتثبيت الأداة للوصول إليها بشكل كامل. بمجرد اكتمال التثبيت، سيتم تشغيل البرنامج تلقائيًا.
إضافة ملف MOV.
على الواجهة الرئيسية للأداة، تأكد من وجودك في محول قسم. ثم انقر فوق إضافة ملفات أو زائد زر لإضافة ملف MOV الخاص بك. يمكنك أيضًا سحب وإسقاط فيديو MOV الخاص بك لإضافته إلى الأداة.
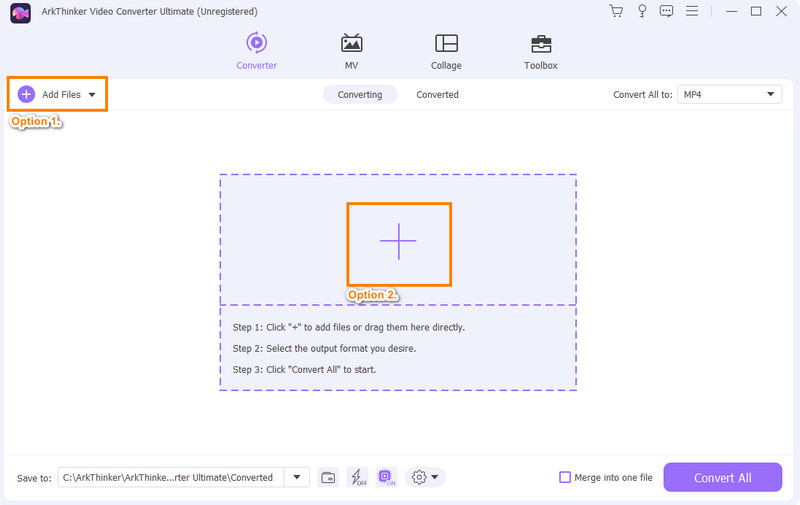
حدد تنسيق الإخراج (MP4).
الآن، انقر فوق تحويل الكل إلى القائمة المنسدلة. من إعدادات الملف الشخصي، ابحث عن وحدد MP4 تنسيق الإخراج. يمكنك أيضًا اختيار دقة الفيديو الخاص بك.
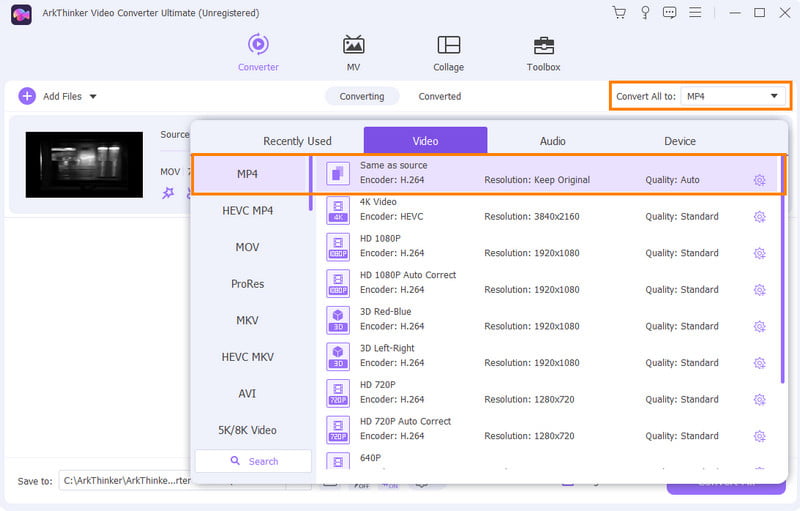
ابدأ عملية التحويل.
وبعد ذلك توجه إلى حفظ في القسم الموجود في الجزء السفلي الأيسر من الواجهة. بعد ذلك، اختر مكان حفظ ملفات MOV المحولة إلى MP4. بمجرد الانتهاء، انقر فوق تحويل جميع زر لبدء التحويل. وأخيرا، انتظر حتى تنتهي العملية، وهذا كل شيء!
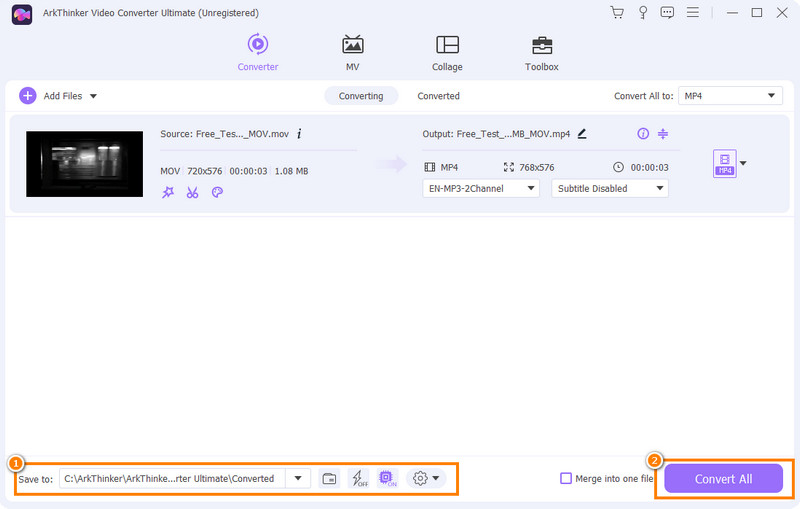
الجزء 3. طرق مجانية لتحويل ملفات MOV إلى MP4
هل تبحث عن طريقة مجانية لتحويل ملفات MOV إلى MP4؟ في هذا الجزء، سنشارك 3 طرق مجانية يمكنك استخدامها للقيام بذلك. تعرف على هذه الأدوات أثناء قراءتك.
الخيار 1.VLC
مشغل الوسائط VLC، الذي طورته شركة VideoLAN، هو برنامج مجاني ومفتوح المصدر. إنه برنامج شائع لقدراته القوية في تشغيل الوسائط. بالإضافة إلى ذلك، فهو يدعم تنسيق الوسائط المتعددة الشامل. علاوة على ذلك، يحتوي VLC على وظيفة تحويل مدمجة. وهذا يعني أنه يمكنك أيضًا تحويل ملف MOV إلى MP4 باستخدامه. يمكن أن يكون أيضًا الحل الأمثل عندما يتعلق الأمر بتحويل الملفات. ومع ذلك، على الرغم من تنوعها، إلا أنها تأتي أيضًا مع عيبها. يحتوي VLC على منحنى تعليمي، مما يعني أن بعض المستخدمين قد يجدون صعوبة في استخدامه. يجد آخرون أن واجهته أقل سهولة. ومع ذلك، إذا كنت تريد أداة تحويل مجانية، فاستخدم VLC.
سمات
◆ يدعم مجموعة واسعة من تشغيل الوسائط وتحويل الملفات.
◆ إنه مجاني.
◆ وهو يدعم العديد من الأنظمة الأساسية، مثل Windows وmacOS وLinux.
◆ تدعم الأداة مجموعة واسعة من تنسيقات الملفات.
◆ تحويل الملف بدون إضافة علامة مائية وبدون قيود.
تحويل MOV إلى MP4 باستخدام VLC:
أولاً، قم بتنزيل أحدث إصدار من برنامج VLC. بعد ذلك، قم بتثبيت مشغل الوسائط على جهاز الكمبيوتر الخاص بك. بعد ذلك، قم بتشغيل البرنامج.
بعد ذلك، انتقل إلى القائمة العلوية وانقر فوق قائمة طعام فاتورة غير مدفوعة. في القائمة المنسدلة، اختر تحويل/حفظ خيار.

في النافذة الصغيرة، توجه إلى ملف فاتورة غير مدفوعة. بعد ذلك، انقر فوق يضيف زر لتحديد ملف MOV الذي ترغب في تحويله. الآن، انقر فوق تحويل/حفظ زر.
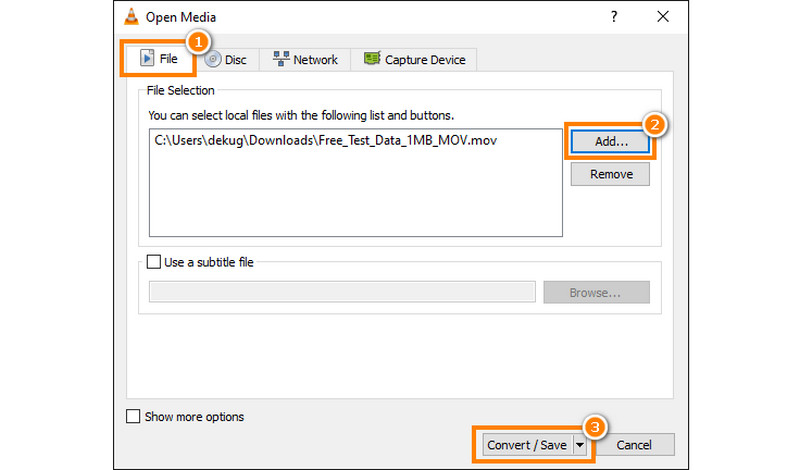
على ال يتحول النافذة، اذهب إلى حساب تعريفي القائمة المنسدلة. بعد ذلك، حدد فيديو – H.264 + MP3 (MP4) خيار. الآن، حدد مجلد الإخراج وقم بتغيير امتداد اسم الملف إلى ".mp4". وأخيرا، انقر فوق يبدأ زر. تتيح لك هذه الأداة أيضًا تسريع مقاطع الفيديو.
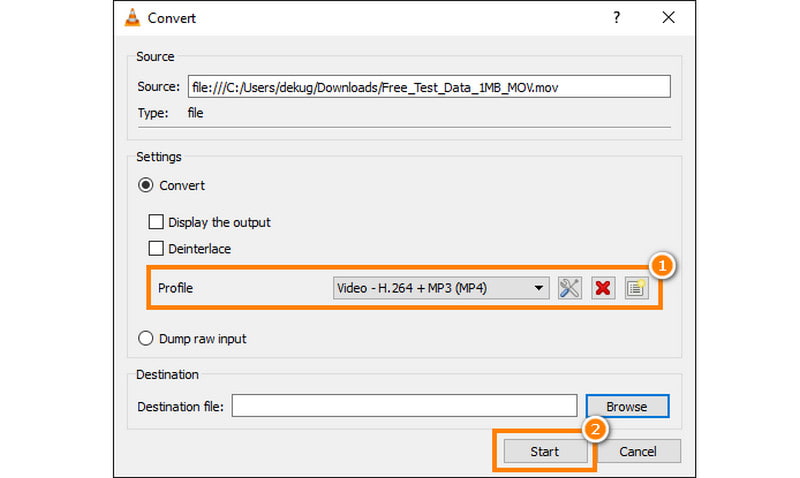
الخيار 2. تحويل
هناك طريقة أخرى لتحويل MOV إلى MP4 مجانًا وهي باستخدام Convertio. إنها منصة عبر الإنترنت تساعدك على تغيير تنسيق ملف الفيديو إلى تنسيق آخر. ونظرًا لأنه يمكن الوصول إليه عبر الإنترنت، فلن تحتاج إلى تثبيت أي برنامج لاستخدامه. وبالتالي، فهو يوفر طريقة سهلة لتحويل ملفاتك إلى التنسيق المطلوب. وبصرف النظر عن MOV وMP4، فهو يدعم أنواعًا أخرى من التنسيقات. ويشمل 3GP، MKV AVI، FLV، وما إلى ذلك. على الرغم من أنه مجاني وسهل الوصول إليه، إلا أن له عيوبًا أيضًا. أحدها هو اعتماده على اتصالك بالإنترنت. لذلك، لمنع أي انقطاع، تأكد من أن لديك وصولاً مستقرًا إلى الإنترنت. لكن الأمر لا يزال يستحق المحاولة.
سمات
◆ ويقدم واجهة سهلة التنقل.
◆ يحول أنواعًا مختلفة من الملفات مثل مقاطع الفيديو والصور والمستندات والمزيد.
◆ يدعم تنسيقات الإدخال والإخراج واسعة النطاق.
◆ حرية الوصول إلى الوظائف والميزات الأساسية للأداة.
◆ يسمح بضبط الإعدادات أو المعلمات أثناء عملية التحويل.
خطوات حول كيفية تحويل MOV إلى MP4 باستخدام VEED.IO:
أولاً، توجه إلى الموقع الرسمي لبرنامج Convertio. بمجرد الوصول إلى هناك، انقر فوق اختر الملفات زر لتحديد وتحميل ملف MOV الخاص بك.
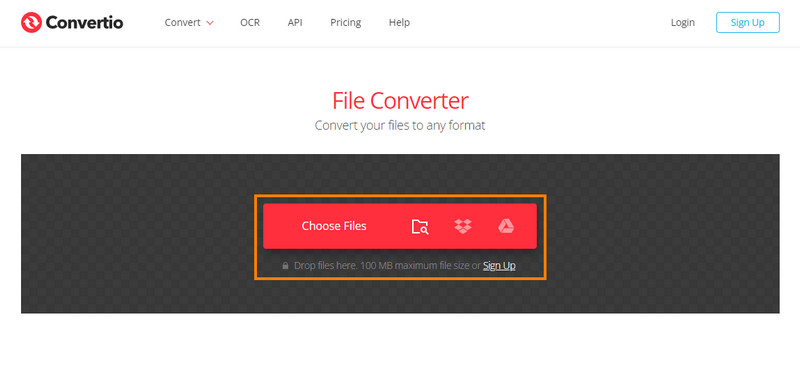
بعد رفع الملف قم باختيار MP4 كتنسيق الإخراج. يوفر برنامج Convertio قائمة بخيارات التنسيق، لذا تأكد من تحديد MP4.
قبل التحويل، يمكنك ضبط إعدادات الفيديو الخاص بك (اختياري). تخصيص الخيارات وفقا لتفضيلاتك.
بمجرد تعيين كل شيء، انقر فوق يتحول زر لبدء العملية. انتظر حتى تنتهي الأداة من تحويل ملف MOV إلى MP4. وأخيرا، قم بتحميل الأداة على جهازك أو جهاز الكمبيوتر الخاص بك.
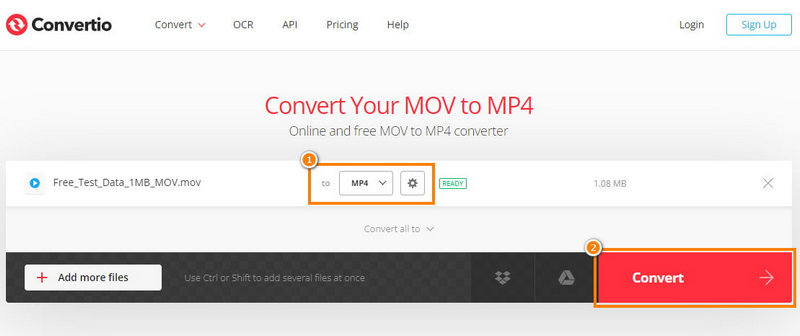
الخيار 3.VEED.IO
وأخيرًا وليس آخرًا، لدينا VEED.IO. يقدم VEED أيضًا أداة مجانية عبر الإنترنت لتحويل ملفاتك. وهو يدعم تنسيقات مثل MP4، AVI، MKV، MOV، FLV، والمزيد. بالنظر إلى التنسيقات، يمكننا القول أنه يمكنك استخدامها لتحويل MOV إلى MP4. وبصرف النظر عن ذلك، لديك خيار تحرير مقاطع الفيديو قبل تحويلها. فهو يوفر أدوات تحرير فيديو شاملة يمكنك استخدامها. ولكن لاحظ أنه نظرًا لأنها أداة متاحة عبر الإنترنت، فأنت بحاجة إلى اتصال بالإنترنت لاستخدامها. ليس هذا فحسب، بل يجب أن يكون مستقرًا، خاصة إذا كان ملفك كبيرًا. ومع ذلك، إذا لم تكن قلقًا بشأن شبكة Wi-Fi لديك، فهذا خيار جيد.
سمات
◆ ويقدم واجهة مستخدم بسيطة وسهلة الفهم.
◆ يوفر طريقة مباشرة لتحويل أي ملفات.
◆ كما أنه يدعم تنسيقات الإخراج المختلفة مثل WMV، AVI، MPEG، FLV، والمزيد.
◆ تدعم الأداة أدوات التحرير الأساسية. ويشمل زركشة، إضافة ترجمات، الخ.
◆ يمكن الوصول إليه أيضًا من أي مكان، وتحتاج إلى تنزيل أي أداة.
خطوات حول كيفية تحويل MOV إلى MP4 باستخدام VEED.IO:
افتح متصفحك وابحث عن محول الفيديو المجاني VEED. عندما تراه في نتائج البحث، انقر عليه للوصول إلى صفحته الرئيسية.
ثم اضغط على تحويل الملف الخاص بك وتحميل ملف MOV الخاص بك. اختياريًا، قم بسحب وإسقاط الفيديو الخاص بك على النظام الأساسي.

بعد ذلك، اختر تنسيق الإخراج المطلوب. تأكد من اختيار خيار MP4. ثم اضغط على يتحول زر، وسوف تبدأ العملية. وأخيرا، يمكنك تنزيل الفيديو على جهاز الكمبيوتر أو الجهاز الخاص بك.
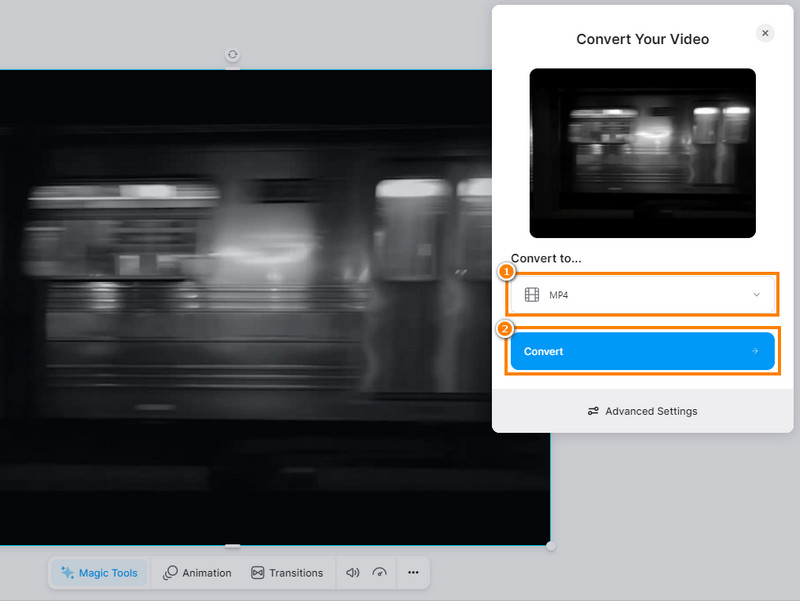
الجزء 4. الأسئلة الشائعة حول تحويل MOV إلى MP4
هل جودة MP4 أو MOV أفضل؟
تعتمد الجودة على الضغط وبرامج الترميز المستخدمة. يمكن لكل من MP4 وMOV تقديم جودة عالية. ومع ذلك، فإن اختيار الجودة غالبًا ما يعتمد على إعدادات برامج الترميز المحددة المستخدمة أثناء الضغط.
هل MP4 أصغر من MOV؟
بشكل عام، نعم. غالبًا ما تكون ملفات MP4 أصغر من ملفات MOV. ويرجع ذلك إلى طرق الضغط الأكثر كفاءة. مما يجعل MP4 خيارًا مفضلاً للبث والمشاركة عبر الإنترنت.
هل يمكنك تحويل MOV إلى MP4 باستخدام QuickTime؟
لا يحتوي QuickTime على ميزة مدمجة لتحويل MOV إلى MP4. ومع ذلك، يمكنك تصدير ملف MOV بتنسيق MP4 عن طريق الاختيار ملف > تصدير باسم. وأخيرا، حدد تنسيق MP4.
خاتمة
لاختتام الأمر، تحويل موف إلى MP4 لا ينبغي أبدا أن يكون تحديا. وخاصة اليوم، هناك الكثير من الطرق للقيام بذلك. وبالتالي، فهو يمكّنك من تسهيل مشاركة الفيديو الخاص بك وتشغيله بشكل أكثر سلاسة. الآن، برنامج ArkThinker Video Converter Ultimate تبرز بالفعل بين الأدوات المذكورة أعلاه. يتيح لك التحويل بشكل أسهل، وهو متاح دون اتصال بالإنترنت! مع ذلك، يمكنك استخدامه دون اتصال بالإنترنت. لذا، جربه الآن!
ما رأيك في هذا المنصب؟ انقر لتقييم هذه المشاركة.
ممتاز
تقييم: 4.9 / 5 (على أساس 467 الأصوات)
ابحث عن المزيد من الحلول
أفضل الطرق لتحويل مقاطع فيديو MP4 إلى GIF أو العكس كيفية تحويل الفيديو إلى GIF: نهج ميتا سهل وسريع MOV إلى GIF: نهج موثوق لتحويل MOV إلى تنسيق GIF كيفية تحويل WebM إلى GIF باستخدام 4 أدوات لسطح المكتب والهاتف المحمول كيفية جعل الفيديو القصير أطول بثلاث طرق مختلفة اضبط طول الفيديو لمنشورات Instagram والقصص وIGTVالمقالات النسبية
- تحويل الفيديو
- تحويل MP4 إلى MP3 مجانًا عبر الإنترنت – أداة سهلة من ArkThinker
- ArkThinker محول MOV إلى MP4 مجاني عبر الإنترنت [سهل الاستخدام]
- أداة تشذيب الفيديو من الدرجة الأولى متوفرة على أنظمة التشغيل Windows وMac وAndroid وiOS
- كيفية إنشاء فلتر Instagram باستخدام أدوات ممتازة
- إرشادات سهلة حول كيفية قص مقطع فيديو على Snapchat
- أسهل الطرق لتقصير الفيديو على أجهزة مختلفة
- 3 طرق لإضافة نص إلى الفيديو باستخدام الأدوات المتاحة عبر الإنترنت وغير المتصلة بالإنترنت
- طرق إضافة علامة مائية إلى GIF وإزالة العلامة المائية على GIF
- كيفية إنشاء فلتر Instagram باستخدام أدوات ممتازة
- طرق سهلة حول كيفية إضافة صورة في الفيديو عبر الإنترنت وغير متصل



