تبسيط مشاركة الفيديو باستخدام ضاغط ملفات الفيديو للديسكورد
في الوقت الحاضر، تم تطوير العديد من منصات التواصل عبر الإنترنت. واحدة من المنصات الأكثر شعبية هي Discord. إنه تطبيق يتيح لك التواصل مع أصدقائك ومجتمعات الألعاب وزملائك وغيرهم. ومع ذلك، أفاد بعض المستخدمين أنهم يواجهون صعوبات في مشاركة مقاطع الفيديو الخاصة بهم فيه. يجد الكثيرون أن الحد الأقصى لحجم الملف الذي يبلغ 8 ميجابايت ليس كافيًا. الآن، هذا هو المكان الذي ضاغط الفيديو للديسكورد أمر حيوي. إذا كنت تبحث عن الأداة المناسبة لك، فاستمر في قراءة هذا الدليل. سنراجع بعضًا من أفضل ضواغط الفيديو التي يمكنك استخدامها اليوم.
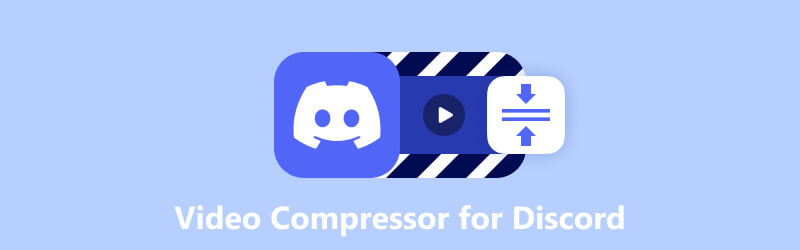
- قائمة الدليل
- الجزء 1. أفضل ضاغط فيديو للديسكورد
- الجزء 2. محول الفيديو Freemake
- الجزء 3. مشغل كويك تايم
- الجزء 4. ضغط الفيديو – تقليص حجم الفيديو
- الجزء 5. فيدكومباكت
- الجزء 6. نصيحة: كيفية إرسال ملفات فيديو كبيرة على Discord
- الجزء 7. الأسئلة الشائعة حول ضاغط الفيديو لـ Discord
الجزء 1. أفضل ضاغط فيديو للديسكورد
إذا كانت ملفاتك كبيرة جدًا بالنسبة لمتطلبات حجم Discord، فاستخدمها برنامج ArkThinker Video Converter Ultimate. على الرغم من كونه برنامج تحويل معروف، إلا أنه يقدم أيضًا أدوات مثل ضاغط الفيديو. يتيح لك تقليص ملفات الفيديو الخاصة بك دون المساس بالجودة. كما أنه يتيح لك تخصيص إعدادات الفيديو. يمكنك إدخال حجم الملف المطلوب أو تحريك شريط التمرير لضبطه بناءً على احتياجاتك. كما أنه يدعم MP4، MOV، WebM، MKV، AVI، والعديد من التنسيقات الأخرى. وهذا يعني أنه يمكنك تغيير تنسيق الفيديو الخاص بك إلى التنسيقات المدعومة في Discord. علاوة على ذلك، فهو يسمح لك بتعديل دقة المخرجات ومعدل البت. وأخيرا، يحتوي البرنامج على خيار المعاينة، حيث يمكنك التحقق من التغييرات التي أجريتها قبل الضغط. في الواقع، يعد ArkThinker Video Converter Ultimate أداة مفيدة. لذا، قل وداعًا للمخاوف بشأن تجاوز قيود حجم الملف. الآن، استخدم أداة تغيير حجم الفيديو Discord هذه للحصول على طريقة خالية من المتاعب لمشاركة ملفاتك!
- ضغط ملفات الفيديو لتتناسب مع حدود حجم ملف Discord.
- اضبط معلمات الفيديو مثل الدقة ومعدل البت والحجم وما إلى ذلك.
- يحول تنسيقات الفيديو والصوت إلى أكثر من 1000 تنسيق.
- سرعات معالجة سريعة للتحويل والضغط.
- قم بتحرير مقاطع الفيديو عن طريق التشذيب والقص وإضافة العلامات المائية وتطبيق التأثيرات والمزيد.
- يدعم صيغ الفيديو والصوت واسعة النطاق.
- يوفر واجهة مستخدم سهلة التنقل.
- يسمح لك بتعديل إعدادات الفيديو المختلفة لتحسين شخصيتك.
- تمكين التحويل المتزامن لمقاطع فيديو متعددة.
- متوفر ويمكن تنزيله على نظامي التشغيل Windows وMac.
- النسخة المجانية لها قيود. وبالتالي، تحتاج إلى شراء نسخة متميزة للوصول الكامل.
خطوات حول كيفية ضغط الفيديو من أجل Discord باستخدام ArkThinker Video Converter Ultimate:
أولا قم بزيارة الصفحة الرسمية لـ برنامج ArkThinker Video Converter Ultimate لتنزيله. اختياريا، يمكنك الضغط على تحميل الزر الموجود أدناه، يعتمد ذلك على نظام التشغيل الذي تستخدمه. ثم قم بتثبيت البرنامج، وسيعمل تلقائيًا بعد ذلك.
بعد ذلك، توجه إلى صندوق الأدوات فاتورة غير مدفوعة. الآن، سترى أدوات مختلفة. حدد ضاغط الفيديو خيار.
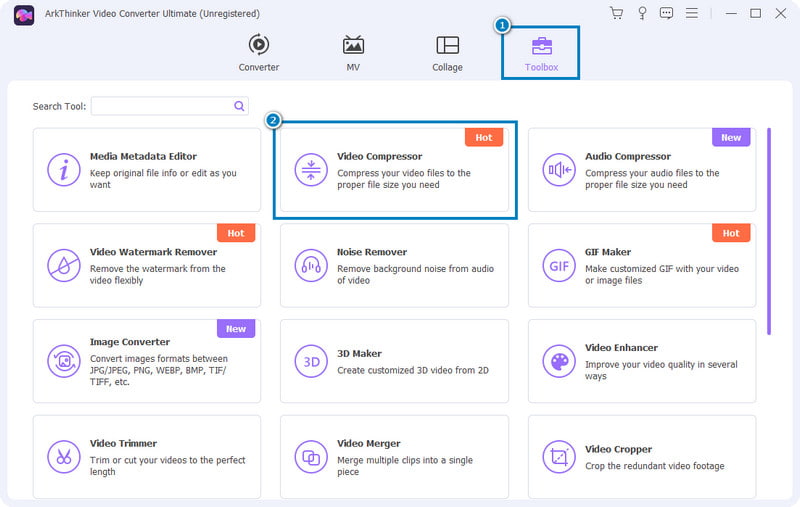
في نافذة المطالبة، انقر فوق زائد زر لتحديد وإضافة الملف للضغط. بعد اختيار الملف، سيتم توجيهك إلى حيث يمكنك ضبط إعدادات الإخراج.
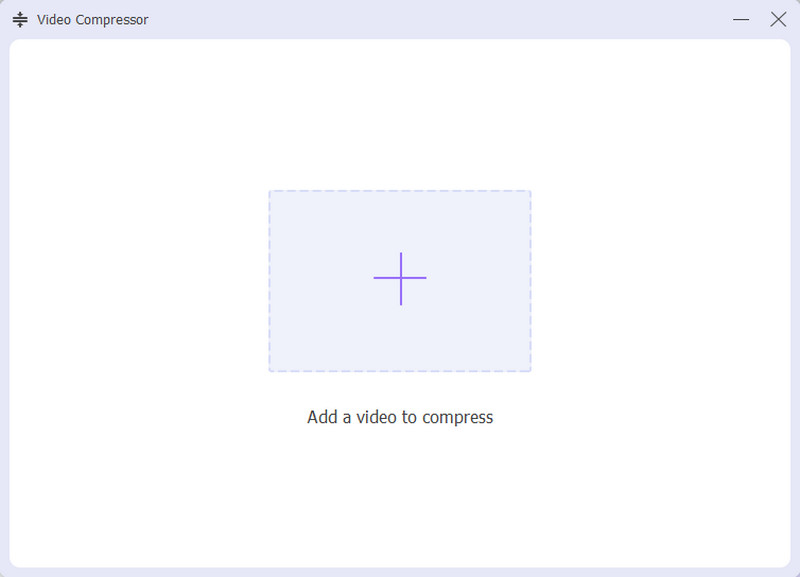
الآن، يمكنك تعديل الحجم والتنسيق والدقة ومعدل البت مع اتباع حدود حجم Discord. بعد ذلك، يمكنك النقر فوق معاينة زر لعرض التغييرات التي قمت بها.
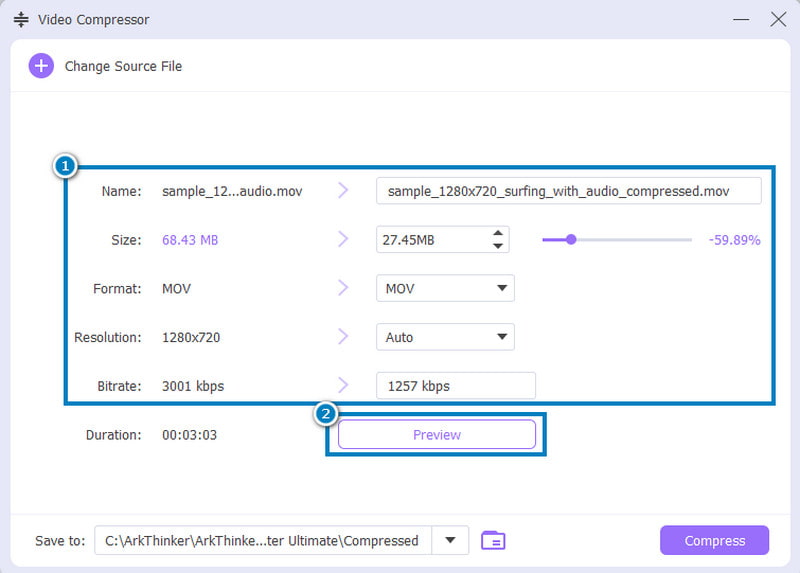
ثم توجه إلى حفظ في قسم لاختيار المكان الذي تريد تخزين الملف المضغوط فيه. وأخيرا، ضرب ضغط زر لبدء العملية.
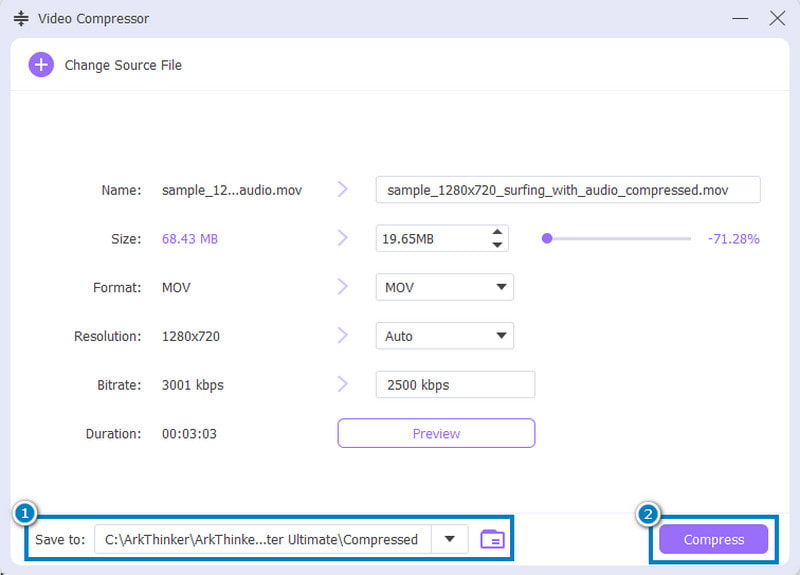
الجزء 2. محول الفيديو Freemake
هل تستخدم جهاز كمبيوتر يعمل بنظام Windows وتبحث عن ضاغط فيديو؟ حسنًا، يعد Freemake Video Converter أداة أخرى يمكنك استخدامها لتقليل حجم الفيديو الخاص بك لـ Discord. وهو الآن أيضًا برنامج تحويل وتحرير فيديو شائع. كما أنه يدعم العديد من تنسيقات الفيديو، بما في ذلك تلك المستخدمة عادةً لـ Discord. إذا كنت تريد أيضًا طريقة سريعة لضغط الفيديو دون تنزيل البرنامج، فيمكنك استخدام إصدار الويب الخاص به. تعمل الأداة أيضًا بشكل جيد على نظام التشغيل Windows 10 والإصدارات السابقة.
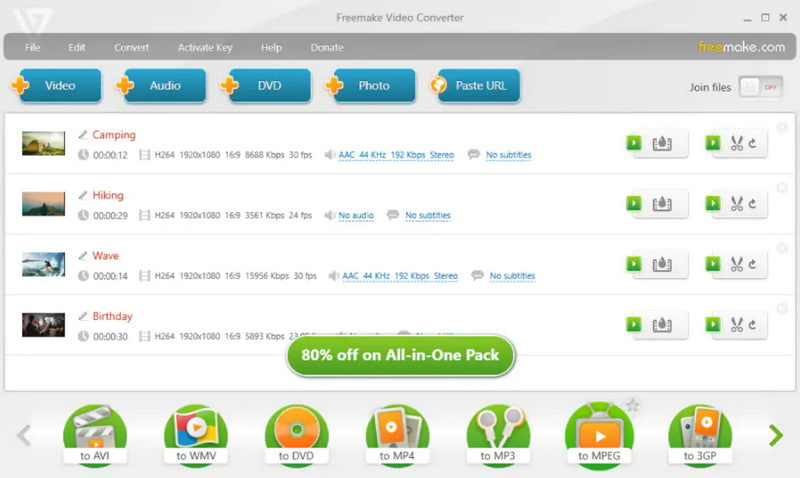
مميزات برنامج Freemake Video Converter:
◆ يقوم بضغط ملفات الفيديو دون التأثير على جودتها كثيرًا.
◆ التحويل بين أكثر من 500 تنسيق، بما في ذلك MP4 وWMV وAVI وMKV وMP3 وDVD والمزيد.
◆ يتيح لك نسخ أقراص DVD أو Blu-ray وحرقها.
◆ تدوير مقاطع الفيديو وقصها والانضمام إليها.
◆ يمكن تصدير مقاطع الفيديو مباشرة إلى موقع يوتيوب.
- يتميز بواجهة واضحة.
- وهو يدعم التنسيقات المناسبة للديسكورد.
- يقدم العديد من الأدوات لضغط الفيديو.
- فهو حر في استخدامها.
- ميزات تحرير متقدمة محدودة.
- لا يوجد إصدار ماك.
الجزء 3. مشغل كويك تايم
إذا كنت من مستخدمي Mac، فقد تكون على دراية ببرنامج QuickTime Player. إنه تطبيق افتراضي وأحد التطبيقات الأكثر استخدامًا على نظام Mac. الآن، تدعم الأداة أيضًا تقليص ملفات الفيديو. وهذا يعني أنه يوفر وظائف ضغط الفيديو الأساسية المناسبة لـ Discord. وفي الوقت نفسه، فهي طريقة مجانية وسهلة الاستخدام. من خلال فتح ملفك على QuickTime وتصديره بدقة جديدة وأقل، يتم ضغط ملفك بالفعل.
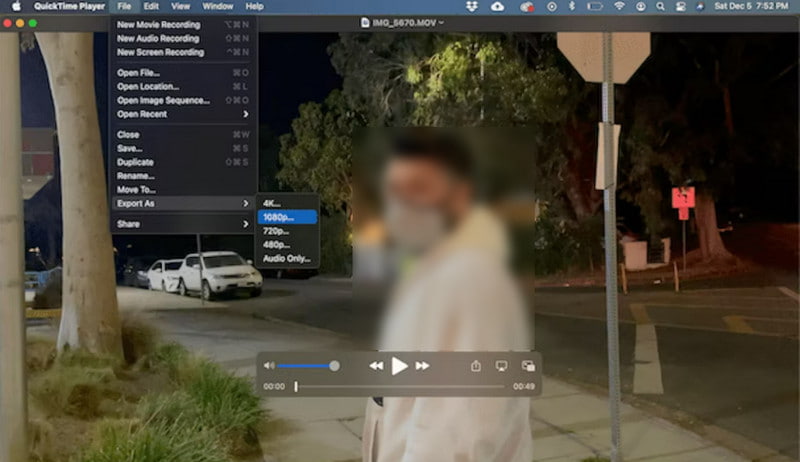
مميزات مشغل كويك تايم:
◆ يأتي مثبتًا مسبقًا على أنظمة Mac، مما يسهل الوصول إليه دون أي تنزيلات إضافية.
◆ ضغط ملفات الفيديو عن طريق تقليل الأحجام لتناسب قيود حجم ملف Discord.
◆ يوفر أدوات التحرير الأساسية مثل التشذيب وتقطيع مقاطع الفيديو قبل الضغط.
◆ يدعم تنسيقات الفيديو الشائعة المستخدمة بشكل شائع في أنظمة Mac.
- يوفر ميزات ضغط أساسية مناسبة للمستخدمين العاديين.
- يقدم واجهة بسيطة وبديهية.
- لا توجد عمليات تثبيت برامج إضافية.
- يفتقر إلى إعدادات الضغط وأدوات التحرير المتقدمة
- قد لا يدعم جميع صيغ الفيديو.
- قد لا تكون جودة الضغط واضحة.
الجزء 4. ضغط الفيديو – تقليص حجم الفيديو
الآن، إذا كنت تفضل ضاغط فيديو لـ Discord على جهازك المحمول الذي يعمل بنظام iOS، فاستخدم Video Compress - Shrink Vids. إنه تطبيق يعمل بنظام iOS فقط ويتيح لك تقليل حجم مقاطع الفيديو الفردية أو المتعددة. ليس هذا فحسب، بل يتيح لك إرسال أو مشاركة مقاطع الفيديو هذه على Facebook، وWhatsApp، وFacebook. بالإضافة إلى ذلك، يمكنك استخدامه على أجهزة iPad وiPhone وiPad. إنه أحد أفضل الخيارات كضاغط فيديو لنظام iOS.
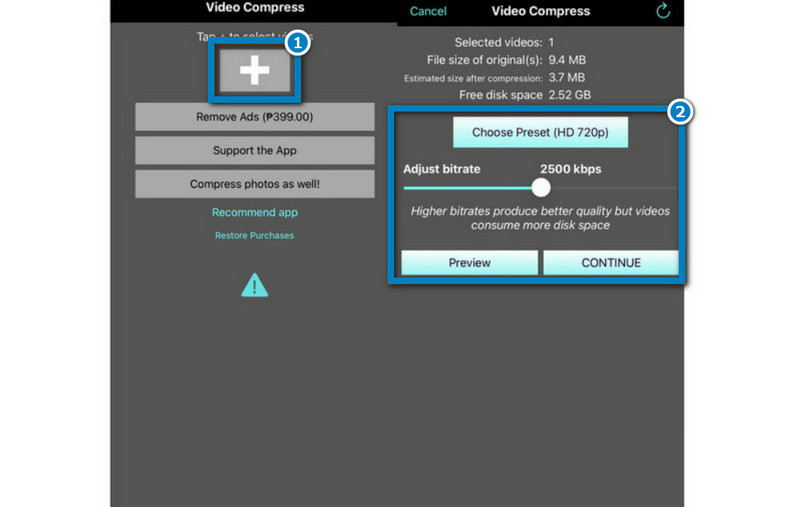
ميزات ضغط الفيديو – تقليص مقاطع الفيديو:
◆ يوفر ضغط الفيديو لتقليص ملفات الفيديو.
◆ يسمح لك بتعديل الدقة ومعدل البت.
◆ يقدم قائمة من الإعدادات المسبقة لسهولة الضغط.
◆ لا إضافة أي علامات مائية على الفيديوهات المضغوطة.
- لديه واجهة بديهية وسهلة الاستخدام.
- يمكنك من ضغط عدة مقاطع فيديو في وقت واحد.
- يدعم الكثير من التنسيقات، بما في ذلك تلك التي يدعمها Discord.
- غير قادر على تقليص مقاطع الفيديو التي لم يتم تسجيلها على iPhone أو iPad.
- يحتوي التطبيق على بعض الإعلانات المزعجة.
- تنخفض السرعة عند استيراد ملفات كبيرة الحجم للضغط.
الجزء 5. فيدكومباكت
الآن، لدينا أيضًا ضاغط فيديو لمستخدمي Android. مع الأدوات المتنوعة المتوفرة على Google Play، لا داعي لمزيد من البحث. يمكنك استخدام VidCompact لتصغير حجم الفيديو الخاص بك لمشاركته على Discord. وبصرف النظر عن ذلك، يمكن أيضًا استخدامه كمحول صوت ومحول فيديو وأداة تشذيب لنظام Android. علاوة على ذلك، فهو يدعم تنسيقات مختلفة، بما في ذلك MP4 وMOV وMKV وFLV والمزيد.
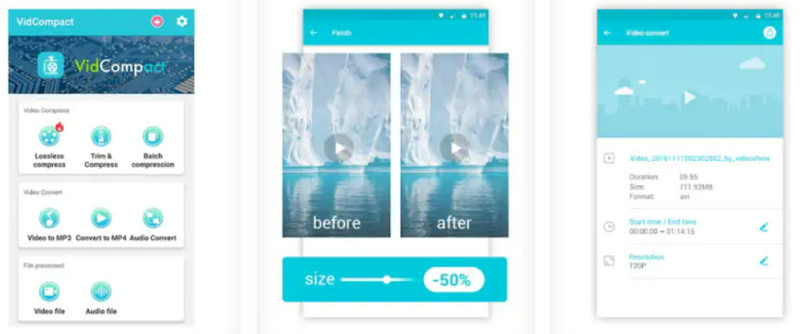
مميزات برنامج فيد كومباكت:
◆ ضغط الملفات بأقل قدر من فقدان الجودة.
◆ إنها أداة لتحويل الفيديو والصوت.
◆ حدد البداية والوقت لاستخراج جزء من الفيديو.
◆ يتيح لك تسريع أو إبطاء الفيديو.
- إنه بمثابة أداة ضاغطة ومحولة وتحريرية.
- يقدم واجهة واضحة.
- يدعم تنسيقات الملفات واسعة النطاق، مثل HD، AVI، MPEG، 3GP، FLV، إلخ.
- عادةً ما يتم عرض رسائل الخطأ أثناء تشغيل التطبيق.
- إنه ليس مجانيًا للاستخدام إلى الأبد. بعد التجربة المجانية، يلزم الاشتراك لمواصلة الاستخدام.
الجزء 6. نصيحة: كيفية إرسال ملفات فيديو كبيرة على Discord
الطريقة الأولى: إرسال رابط خارجي
هناك الكثير من الخدمات السحابية التي يمكنك استخدامها لإرسال مقاطع فيديو كبيرة على Discord. يمكنك استخدام خدمات مثل Google Drive وDropbox وOneDrive لإنشاء رابط قابل للمشاركة. هذه بمثابة خيارات ممتازة لمشاركة ملفات الفيديو الكبيرة. لذلك، تتجاوز هذه الطريقة قيود حجم ملف Discord باستخدام استضافة خارجية. والآن كيف يتم إنشاء الرابط؟ اتبع الخطوات التالية. أما بالنسبة لهذه الطريقة فقد استخدمنا خدمة Google Drive السحابية.
انتقل إلى الصفحة الرسمية لـ Google Drive وقم بتسجيل الدخول أو الاشتراك للحصول على حساب. بعد ذلك، انقر فوق جديد الزر في الجزء الأيمن واختر تحميل الملف.
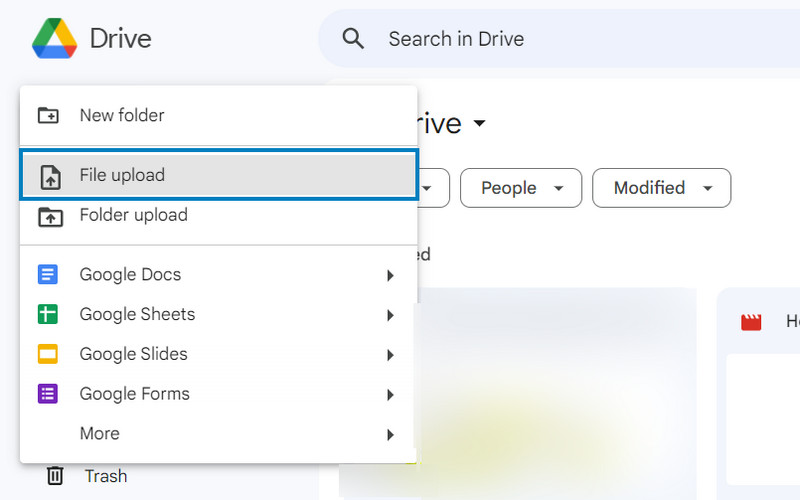
ثم اختر ملف الفيديو الذي تريد مشاركته على Discord. التالي، انقر فوق يفتح وانتظر حتى يتم تحميله. انقر بزر الماوس الأيمن على الفيديو الذي تم تحميله، ثم حدد يشارك خيار.
الآن، يمكنك اختيار يشارك الخيار مرة أخرى لتغيير الخصوصية على الفور وإضافة أشخاص ونسخ الرابط. يمكنك أيضًا النقر فوق نسخ الوصلة زر لنسخه مباشرة وإدارة الوصول بعد ذلك. أخيرًا، أرسل الرابط المنسوخ إلى مخطط خادم Discord الخاص بك عن طريق نسخه ولصقه.
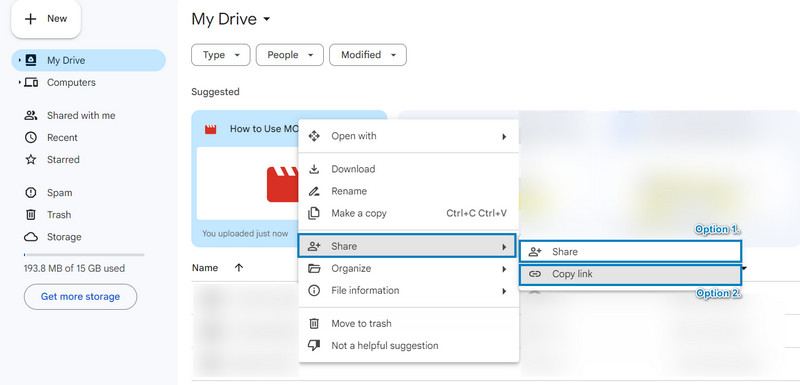
الطريقة الثانية: الاشتراك في Discord Nitro
يقدم Discord خدمة اشتراك متميزة تسمى Discord Nitro. يتيح لك تحميل الملفات الكبيرة (حتى 100 ميجابايت) مباشرة إلى خوادم Discord. وبواسطته، يمكنك الحصول على القدرة على تحميل ومشاركة ملفات الفيديو الكبيرة داخل محادثات وخوادم Discord. ومن ثم، يمكنك تجاوز حدود حجم الملف القياسي. لذا، هذه الطريقة مثالية لمستخدمي Discord بكثرة. أيضًا لأولئك الذين يفضلون سهولة التحميل المباشر داخل نظام Discord البيئي.
اشترك أولاً في خدمة Discord المتميزة إذا لم تكن قد اشتركت بعد. ثم تأكد من أنه نشط. افتح تطبيق Discord على سطح المكتب الخاص بك أو قم بالوصول إليه عبر متصفح الويب.
بعد ذلك، اختر الخادم أو القناة التي تريد إرسال ملفك إليها. ثم انقر فوق زائد أيقونة في قسم الرسائل. الآن، اختر تحميل ملف خيار.
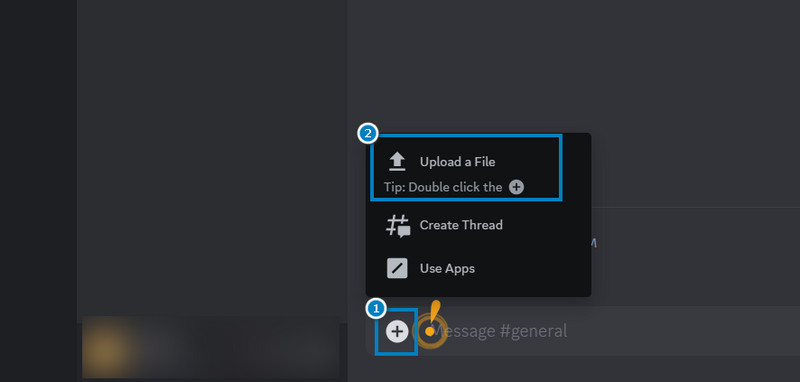
بعد ذلك، قم بتصفح جهاز الكمبيوتر أو الجهاز الخاص بك لتحديد موقع ملف الفيديو الكبير الذي ترغب في إرساله. بعد التحديد اضغط على يفتح زر. بعد الانتهاء من التحميل اضغط على يدخل مفتاح لإرسال الملف الخاص بك.
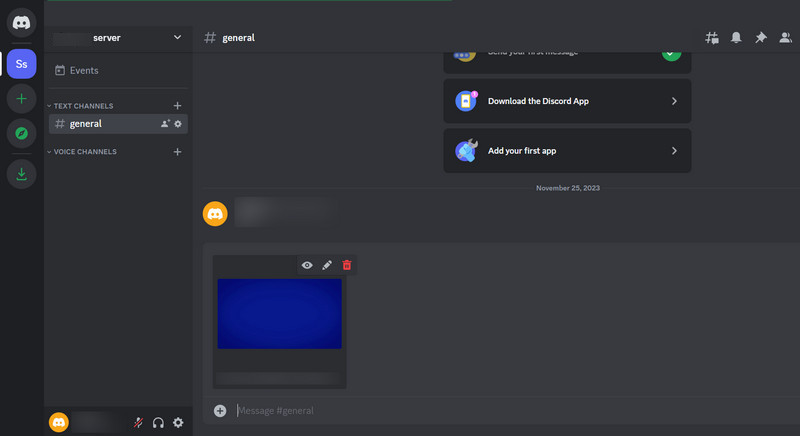
الجزء 7. الأسئلة الشائعة حول ضاغط الفيديو لـ Discord
ما هو الحد الأقصى لحجم فيديو Discord؟
الحد الأقصى لتحميل الفيديو على Discord هو 8 ميجابايت لغير مستخدمي Nitro. يسمح Nitro Classic بسعة تصل إلى 50 ميجابايت. بالمقارنة، يمكن لمستخدمي Nitro تحميل ما يتراوح بين 100 ميجابايت إلى 200 ميجابايت اعتمادًا على مستويات تعزيز الخادم.
هل يسمح Discord بمقاطع الفيديو في الدردشة؟
بكل تأكيد نعم! يتيح Discord للمستخدمين مشاركة مقاطع الفيديو وإرسالها في الدردشة. ومع ذلك، يجب عليهم تلبية قيود حجم الملف المذكورة أعلاه.
هل يمكنك إرسال فيديو MKV على Discord؟
للاسف لا. يقبل Discord الملفات بتنسيقات MP4 وMOV وGIF وWebM فقط. لإرسال ملف MKV، يجب عليك تحويله إلى التنسيقات المدعومة من Discord. مع ذلك، يمكنك استخدام برنامج Arkthinker Video Converter Ultimate.
خاتمة
كما هو مبين أعلاه، ضاغط ملفات الفيديو للديسكورد أمر حيوي، خاصة إذا كان لديك ملف فيديو كبير. وهكذا، أدوات مثل برنامج Arkthinker Video Converter Ultimate تبرز بالفعل. تتيح لك طريقته المباشرة وواجهته سهلة الاستخدام تجربة ضغط الفيديو بسلاسة. بالإضافة إلى ذلك، فهو بمثابة خيار موثوق لتعزيز طرق المشاركة على Discord.
ما رأيك في هذا المنصب؟ انقر لتقييم هذه المشاركة.
ممتاز
تقييم: 4.9 / 5 (على أساس 430 الأصوات)
المقالات النسبية
- تحرير الفيديو
- كيفية جعل الفيديو القصير أطول بثلاث طرق مختلفة
- قم بتكرار مقطع فيديو على iPhone وiPad وAndroid Phone والكمبيوتر
- برامج تحرير الفيديو المجانية – أفضل 7 تطبيقات مجانية لتحرير الفيديو
- 3 تطبيقات TikTok Watermark Remover لإزالة العلامة المائية TikTok
- فلتر الفيديو – كيفية إضافة فلتر ووضعه على الفيديو 2023
- كيفية إبطاء الفيديو وإنشاء فيديو بطيء الحركة 2023
- قم بتقسيم ملف الفيديو الكبير الخاص بك باستخدام أفضل 3 أدوات تشذيب للأفلام لعام 2023
- كيفية إضافة علامة مائية إلى الفيديو على أجهزة مختلفة 2023
- أفضل 5 ضواغط MP4 لتقليل حجم ملف الفيديو 2023
- دليل تفصيلي حول كيفية إبطاء مقطع فيديو على Snapchat 2023



