استكشف استخدام برنامج Clideo Video Cropper لقص الفيديو بسهولة
لماذا نحتاج إلى اقتصاص الفيديو؟ يصبح من الضروري بالنسبة لنا إزالة الأجزاء غير المرغوب فيها من الحدود الخارجية للفيديو أو التركيز على موضوع معين يعزز تجربة المشاهد. يعد Clideo Video Cropper أحد الأدوات المتاحة عبر الإنترنت لمساعدتك على تعلم المهارات الأساسية لاقتصاص الفيديو. استمر في القراءة لاستكشاف كيف لاستخدام Clideo لاقتصاص مقاطع الفيديو عبر الإنترنت.
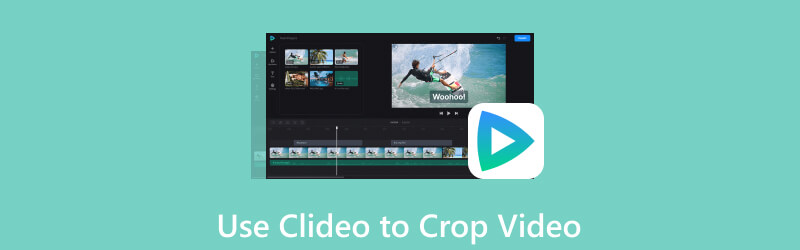
- قائمة الدليل
- الجزء 1. ماذا يفعل Clideo؟
- الجزء 2. كيفية استخدام Clideo لقص الفيديو؟
- الجزء 3. أفضل البدائل لـ Clideo
- الجزء 4. الأسئلة الشائعة حول استخدام Clideo لقص الفيديو
الجزء 1. ماذا يفعل Clideo؟
Clideo هي أداة ممتازة لتحرير المهام بنقرة واحدة فقط. أفضل شيء في هذا البرنامج هو أنك لا تحتاج إلى تثبيت أي شيء لأن كل شيء متاح عبر الإنترنت، مما يسمح لك بالاستمتاع بجميع الميزات التي تحتاج إليها. مجموعة متنوعة من الميزات التي ستجعلك منتجًا وفعالًا. إحدى الميزات الأساسية لهذا Clideo البسيط هي القدرة على قص الفيديو الخاص بك أو اقتصاصه بسهولة، وهو أمر شائع لدى منشئي المحتوى والمستخدمين الآخرين. بالإضافة إلى ذلك، إذا كنت ترغب في جعل الفيديو الخاص بك رائعًا، فإن Clideo لديه هذه الميزة التي تسمح لك بإضافة نص وأحرف أخرى لإنشاء الميمات.
- يمكن أن تكفي النسخة المجانية مهام تحرير الفيديو الأساسية مثل الاقتصاص والتشذيب والضغط والمزيد.
- تعطي الواجهة المباشرة الأولوية للبساطة وسهولة الاستخدام.
- يتطلب تصدير مقاطع الفيديو وقتًا كافيًا.
- لا يوجد إصدار لتطبيقات الهاتف المحمول وللاستخدام دون اتصال بالإنترنت.
الجزء 2. كيفية استخدام Clideo لقص الفيديو
ابدأ بالنقر على اختر ملف زر لاختيار الفيديو المفضل لديك.
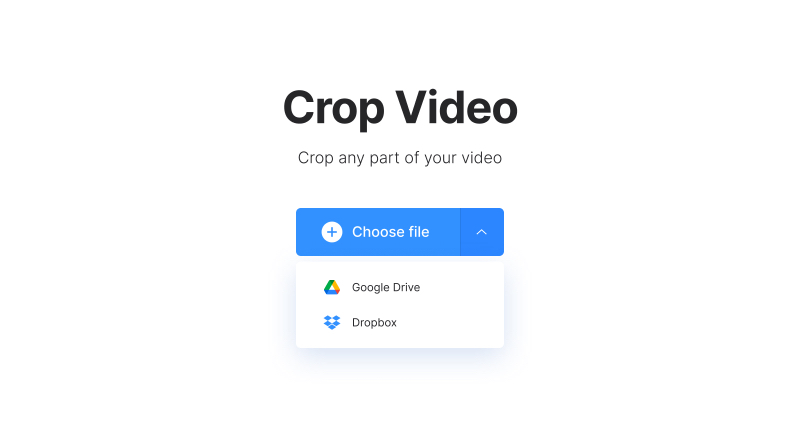
الآن، في الواجهة، قم بضبط حواف صفراء لاقتصاص المنطقة التي تريد الاحتفاظ بها.
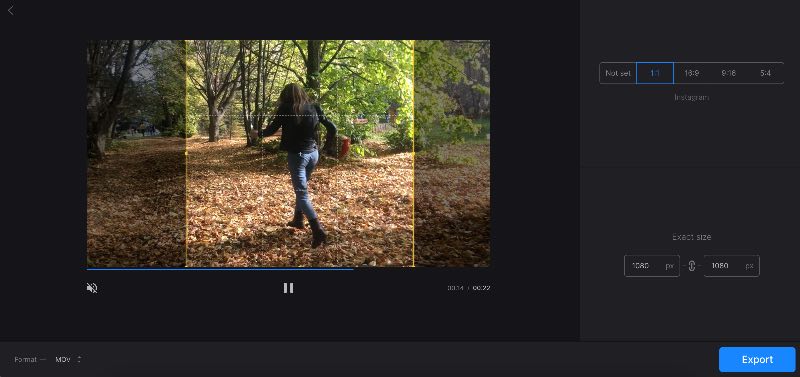
بعد ذلك، انقر فوق التنسيقات لاختيار التحويل المطلوب للفيديو الخاص بك.

وأخيرًا، يمكنك عرض النتيجة النهائية بمجرد تحويل الفيديو. ثم انقر فوق يحرر زر للتعديلات. مرة واحدة سعيدة، ثم انقر فوق تحميل زر.
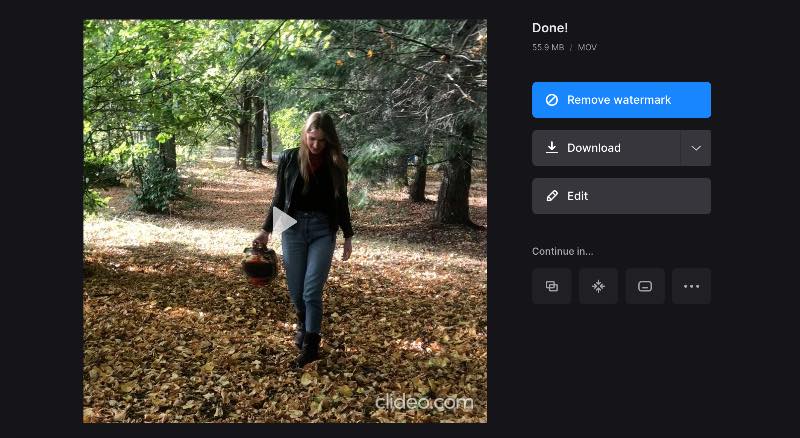
ها هي الخطوات التي يجب عليك اتخاذها قص الفيديو الخاص بك باستخدام Clideo، إلى جانب السلبيات المذكورة في الجزء الأول. عادةً ما يستغرق Clideo وقتًا لتصدير المخرجات لأن المساحة الشاسعة التي تتطلبها تؤدي إلى إبطاء التنزيلات. لكن ليست هناك حاجة لتعقيد الأمور؛ لقد بحثنا عن أفضل بدائل Clideo لتبسيط كل شيء.
الجزء 3. أفضل البدائل لبرنامج Clideo MP4 Cropper
الطريقة الأولى: Arkthinker Video Converter Ultimate
الرائع برنامج Arkthinker Video Converter Ultimate هو الخيار الأفضل عندما تريد اقتصاص مقاطع الفيديو وتحريرها دون عناء مجانًا. سواء كنت تقوم بتحرير الفيديو أو قصه أو قصه أو ضغطه، فلا داعي للقلق لأنه يمكن لأي شخص أن يصبح محترفًا بسرعة باتباع التعليمات البسيطة. أروع جزء في هذا البرنامج؟ حتى الإصدار التجريبي المجاني يمكنه بسهولة تلبية جميع احتياجات الاقتصاص الشائعة لديك؛ يعد تصدير الفيديو المعدل أمرًا سهلاً. هذه هي بساطة استخدام هذا البرنامج المجاني كبديل لبرنامج Clideo لقص الفيديو. تحقق من الخطوات أدناه لاقتصاص عملك بسرعة ومجانًا.
- قص الفيديو بعدة طرق.
- قم بقص الجزء غير المرغوب فيه من الفيديو باستخدام كل من أداة Trimmer وCropper.
- انقل مقاطع الفيديو الخاصة بك إلى منطقتك المفضلة. اليسار واليمين أو عموديا وأفقيا.
- يقدم ميزات رائعة للترجمات والشخصيات الأخرى.
يمكنك النقر فوق زر التنزيل أدناه والحصول على Arkthinker Video Converter Ultimate المذهل. ثم حدد ثَبَّتَ لتشغيله على جهاز الكمبيوتر الذي يعمل بنظام Windows أو MacBook.
بعد الانتهاء من التحميل قم باختيار صندوق الأدوات من خلال النقر عليه في الزاوية العليا. ثم اختر برنامج قص الفيديو بعد ذلك.
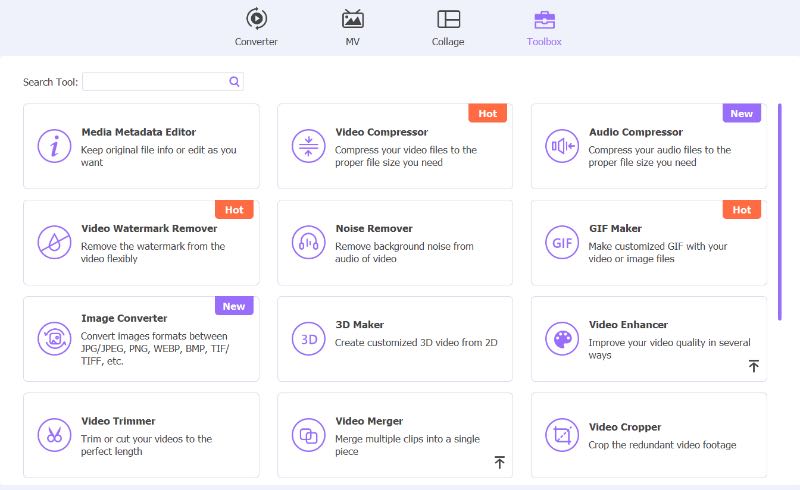
بعد ذلك، انقر فوق زر Plus لإضافة الفيديو الذي تريد العمل عليه. الآن، للحفاظ على أجزاء الفيلم التي تحبها، قم بضبط واسحب الملف منطقة المحاصيل.
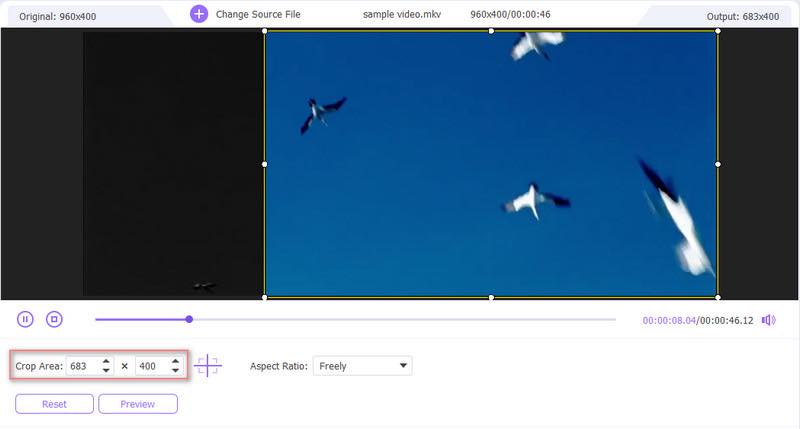
قم بالنقر على المعاينة أسفل الفيديو مباشرةً للتحقق من مدى روعة الملف النهائي. ثم اضغط يصدّر إذا كنت راضيا عن النتيجة.
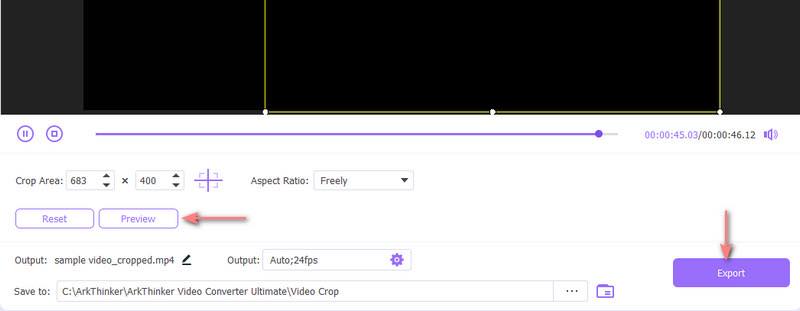
إليكم الأمر — مجرد عدد قليل من الخطوات البسيطة التي يجب اتباعها بدلاً من استخدام Clideo لإنجاز العمل المثالي. يمكنك أيضًا تجربة المثير للإعجاب عبر الإنترنت برنامج قص الفيديو Arkthinker لإكمال عملك لأنهم يتبعون نفس الخطوات والميزات. ليست هناك حاجة للانتظار لفترة طويلة لتصدير عملك أو ترقية اشتراكك لفتح ميزات إضافية. كل شيء على ما يرام هناك بالنسبة لك.
الطريقة الثانية: مشغل VLC
يوجد أيضًا برنامج آخر يمكنك استخدامه كبديل لبرنامج Clideo لاقتصاص الفيديو الخاص بك. يشتهر مشغل VLC بتشغيل مقاطع الفيديو والصوت، ولكن هل تعلم أنه يمكنك ذلك أيضًا قص مقاطع الفيديو في VLC وإزالة أجزاء معينة من مقاطع الفيديو الخاصة بك بسرعة؟ ميزة أخرى مثيرة للاهتمام لهذه الأداة هي أنها تدعم تنسيقات ملفات مختلفة مثل Windows، وmacOS، وLinux، وAndroid، وiOS. فيما يلي الخطوات التي يمكنك اتباعها لاقتصاص الفيديو الخاص بك باستخدام هذه الأداة.
ابحث عن "فتح ملف" من قائمة الوسائط في برنامج VLC. ثم استخدمه لاستيراد الفيديو الذي تريد اقتصاصه.
الآن، اضغط على التأثيرات والمرشحات الزر الموجود في قائمة الأدوات.
سيتم بعد ذلك فتح محرر الاقتصاص بالنقر فوق تأثيرات الفيديو الزر وعلامة التبويب "اقتصاص". أدخل وحدات البكسل الدقيقة التي ترغب في استخدامها لاقتصاص الفيديو في هذه المرحلة.
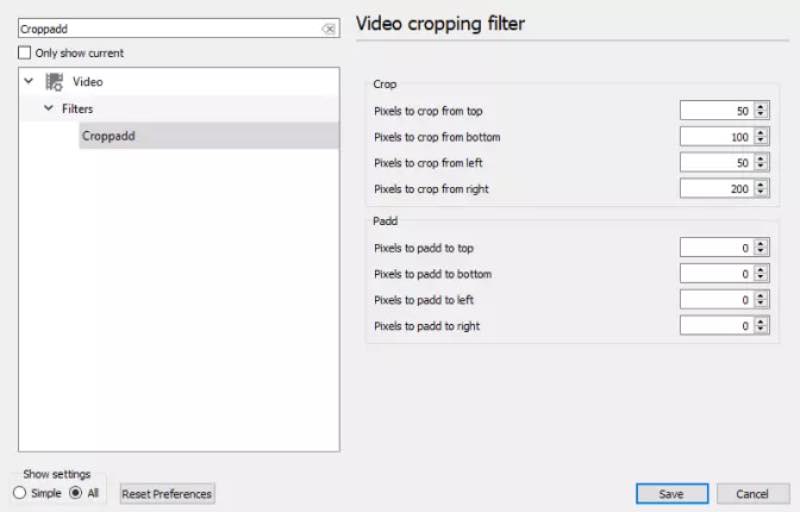
وأخيرا، تحقق من معاينة لرؤية العمل النهائي قبل حفظه.
هذه هي جميع الخطوات اللازمة لاستخدام مشغل VLC كبديل لاقتصاص مقاطع الفيديو الخاصة بك. ومع ذلك، قد يكون لديك خيارات أفضل للتحرير المعقد نظرًا لأن هذه الأداة تحتاج إلى ميزات تحرير متقدمة مقارنةً بالخيارين الأولين.
الطريقة الثالثة: كويك تايم
البرنامج الثالث الذي يمكنك استخدامه لاقتصاص الفيديو الخاص بك هو QuickTime، من شركة Apple Inc.، وهو إطار عمل للوسائط المتعددة وبرنامج مشغل الوسائط. يمكنه التعامل مع مجموعة متنوعة من تنسيقات الوسائط الرقمية، مثل الصور وبيانات الواقع الافتراضي وملفات الصوت والفيديو والمزيد. يمكنك اتباع هذه الخطوات الأساسية أدناه لاقتصاص الفيديو الخاص بك باستخدام QuickTime.
احصل على ملف قناع لتحصل على نسخة من الإطار الذي تريده. الآن، انسخ حافة الصورة باستخدام Quicktime Pro. ثم اذهب الى يحرر، ثم ينسخ.
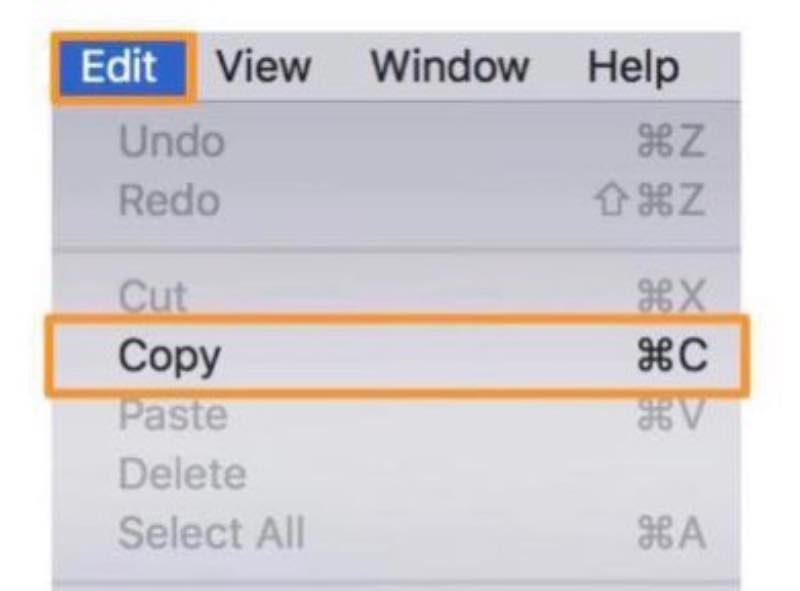
يفتح محل تصوير وابدأ أ مشروع جديد عبر الذهاب الى ملف، ثم جديد. بعد ذلك، معجون الصورة التي نسختها سابقًا في هذا المشروع الجديد. يمكنك استخدام ال سرادق مستطيلة أداة لاختيار المنطقة التي تريدها، ثم ملئها باللون الأسود.
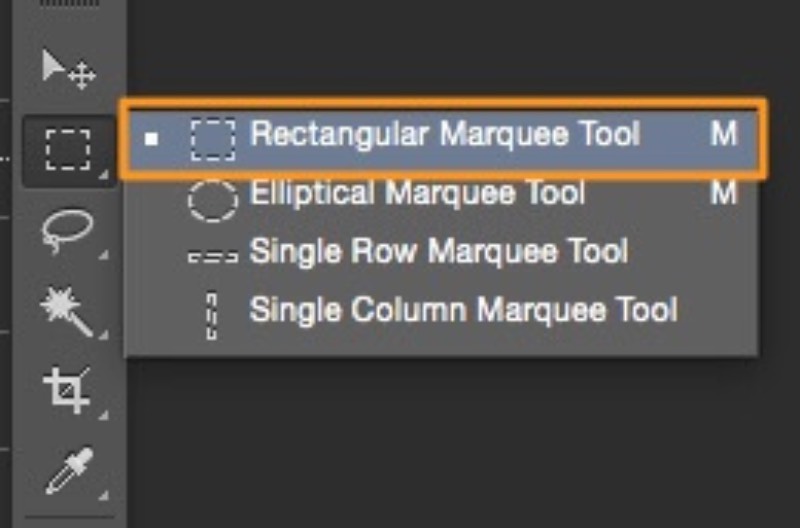
الآن اذهب إلى ويندوز. ثم اضغط إظهار خصائص الفيلم و إعدادات بصرية. بعد ذلك، قم باستيراد القناع بالنقر فوق يختار خيار.
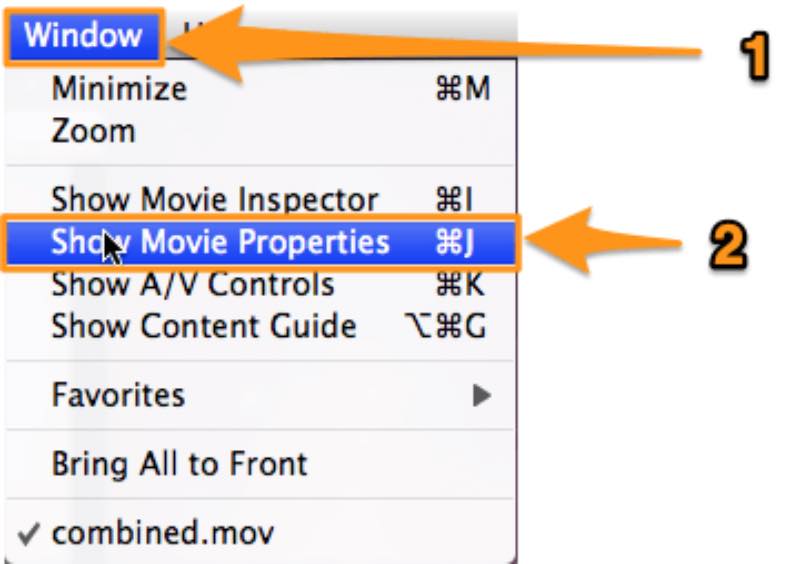
ستكون المنطقة المحددة من عملك فقط قابلة للعرض بعد تطبيق القناع. لحفظ الفيديو الذي تم قصه، انتقل إلى ملف. ثم اضغط يصدّر واختر المكان الذي تريد الاحتفاظ به.
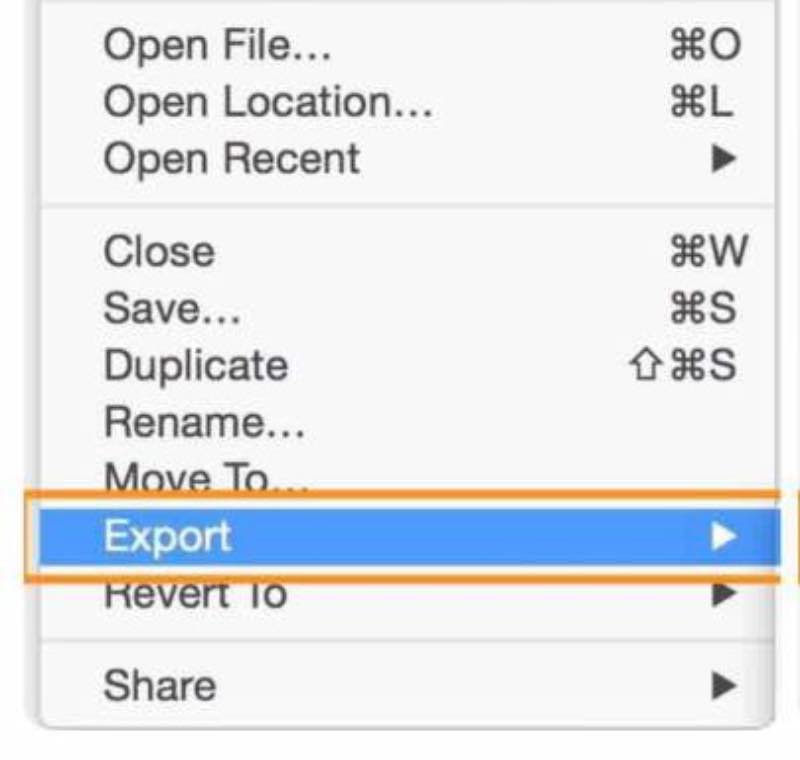
إليك الخطوات التي يتعين عليك اتخاذها باستخدام QuickTime كبديل لاقتصاص مقاطع الفيديو الخاصة بك. ومع ذلك، كما لاحظت، لا توجد ميزات رائعة من شأنها أن تجعل عملك جذابًا، لذلك قد يكون هذا مخصصًا للبعض فقط، وهذا يتطلب إتقان استخدام الكمبيوتر فقط لاقتصاص مقاطع الفيديو. لكن لا داعي لتعقيد الأمور؛ ما عليك سوى اتباع الخطوات السهلة التي يقدمها برنامج Arkthinker Video Converter Ultimate; كل شيء يعمل بسرعة ومجاني.
الجزء 4. الأسئلة الشائعة حول استخدام Clideo لقص الفيديو
هل Clideo منصة آمنة للاستخدام؟
نعم، يضمن Clideo أنك الشخص الوحيد الذي يصل إلى ملفاتك حتى يتم حذفها من الخادم.
هل Clideo مجاني للاستخدام بدون علامة مائية؟
يمكن أن تحتوي مقاطع الفيديو المعالجة على علامات مائية مضافة في الإصدار المجاني. يجب عليه ترقية عضويته لاستخدام Clideo بدون علامات مائية.
كم من الوقت يستغرق Clideo للتصدير؟
اعتمادًا على خيار التصدير المحدد ومدة الفيديو والتفضيلات المطبقة، قد تستغرق هذه العملية بضع دقائق أو أكثر.
خاتمة
تناولت هذه المقالة جميع الأساسيات حول استخدام Clideo لقص الفيديو، بما في ذلك ميزاته ومزاياه وعيوبه وأفضلها. بدائل كليديو. يعد برنامج Arkthinker Video Converter Ultimate الرائع هو المستوى الأعلى. يمكن الوصول إليه وسهل الاستخدام. أتمنى أن تجد هذه المقالة ممتعة.
ما رأيك في هذا المنصب؟ انقر لتقييم هذه المشاركة.
ممتاز
تقييم: 4.9 / 5 (على أساس 416 الأصوات)
ابحث عن المزيد من الحلول
iMovie تغيير نسبة العرض إلى الارتفاع – كيفية قص مقطع فيديو على iMovie أفضل 7 أدوات لقص الفيديو يمكنها قص الفيديو وتغيير حجمه بشكل ممتاز Adobe Premiere Crop Video – كيفية قص الفيديو في Premiere طرق عملية لاقتصاص مقطع فيديو على هاتف Android أو الجهاز اللوحي مراجعة Kapwing Resizer وأفضل بديل لـ Kapwing Resizer طريقة عمل 100% لقص مقطع فيديو باستخدام مشغل الوسائط VLCالمقالات النسبية
- تحرير الفيديو
- كيفية جعل الفيديو القصير أطول بثلاث طرق مختلفة
- قم بتكرار مقطع فيديو على iPhone وiPad وAndroid Phone والكمبيوتر
- برامج تحرير الفيديو المجانية – أفضل 7 تطبيقات مجانية لتحرير الفيديو
- 3 تطبيقات TikTok Watermark Remover لإزالة العلامة المائية TikTok
- فلتر الفيديو – كيفية إضافة فلتر ووضعه على الفيديو 2024
- كيفية إبطاء مقطع فيديو وإنشاء فيديو بطيء الحركة 2024
- قم بتقسيم ملف الفيديو الكبير الخاص بك باستخدام أفضل 3 أدوات تشذيب للأفلام لعام 2024
- كيفية إضافة علامة مائية إلى الفيديو على أجهزة مختلفة 2024
- أفضل 5 ضواغط MP4 لتقليل حجم ملف الفيديو 2024
- دليل تفصيلي حول كيفية إبطاء مقطع فيديو على Snapchat 2024



