5 طرق لقص مقطع فيديو عبر الإنترنت، على أجهزة iPhone وAndroid وWindows وMac
الاقتصاص هو عملية لنقل أو ضبط حواف الصورة أو الفيديو. تم استخدامه سابقًا لتحرير الصور. الآن لملاءمة نسب العرض إلى الارتفاع المختلفة وإزالة الأشرطة السوداء غير المرغوب فيها، يتم استخدامه أيضًا عند تحرير مقاطع الفيديو. هل تعرف كيفية اقتصاص الفيديو?
يغطي هذا المنشور 5 طرق مختلفة لاقتصاص الأشرطة السوداء من الفيديو. عندما تريد إزالة العناصر غير المرغوب فيها من محتوى الفيديو أو تحرير مقطع فيديو ليناسب نسبة عرض إلى ارتفاع جديدة لـ TikTok أو Facebook أو YouTube أو أي نظام أساسي آخر، يمكنك اختيار طريقة واحدة مفضلة لاقتصاص مقطع فيديو بسهولة.

- قائمة الدليل
- الجزء 1. أفضل طريقة لاقتصاص الفيديو
- الجزء 2. قص الفيديو على iPhone وiPad
- الجزء 3. قص مقطع فيديو على هاتف Android
- الجزء 4. قص الفيديو عبر الإنترنت باستخدام 3 أدوات لقص الفيديو مجانًا
- الجزء 5. قص الفيديو في VLC
- الجزء 6. الأسئلة الشائعة حول قص الفيديو
الجزء 1. أفضل طريقة لاقتصاص مقطع فيديو على أجهزة الكمبيوتر التي تعمل بنظام Windows وMac دون فقدان الجودة
عندما تقوم بتحرير مقطع فيديو على جهاز الكمبيوتر الخاص بك، إما على جهاز كمبيوتر يعمل بنظام Windows 11/10/8/7 أو جهاز Mac، يمكنك استخدام برنامج تحرير وتحويل الفيديو المميز بالكامل، محول الفيديو في نهاية المطاف لاقتصاص مقطع فيديو دون فقدان الجودة.
بالنسبة لقص الفيديو، فهو يوفر طريقة بسيطة لإزالة الأشرطة السوداء غير المرغوب فيها والاحتفاظ فقط بالمحتوى الرئيسي الذي تحتاجه. كما أنه مصمم بالعديد من ميزات التحرير المفيدة الأخرى. على سبيل المثال، يتيح لك تغيير حجم الفيديو بسهولة، وتغيير نسبة العرض إلى الارتفاع، وتقليم/تدوير الفيديو، ودمج مقاطع فيديو متعددة، وضبط تأثيرات الصورة والصوت، وتحسين جودة إخراج الفيديو، والمزيد. يتم دعم جميع تنسيقات الفيديو الشائعة، مثل MP4، وFLV، وAVI، وMOV، وMKV، وغيرها. يمكنك تنزيله مجانًا واتباع الخطوات الموضحة أدناه لاقتصاص مقطع فيديو على جهاز الكمبيوتر الشخصي الذي يعمل بنظام Windows أو Mac.
قم بتشغيل أداة قص الفيديو هذه وانقر على أيقونة + الكبيرة الموجودة أسفل محول ميزة استيراد الفيديو الذي تريد اقتصاصه أو تكبيره. وهو يدعم بشكل كبير مقاطع الفيديو بدقة 8K/5K/4K و1080p/720p HD وSD بأكثر من 500 تنسيق. لا داعي للقلق بشأن مشكلة التنسيق غير المدعومة.

عندما يتم إدراج الفيديو الخاص بك هناك، يمكنك رؤية بعض المعلومات الأساسية عنه، مثل التنسيق والدقة والمدة والحجم واسم الملف. اضغط على يحرر أيقونة للدخول إلى نافذة التحرير الرئيسية. الآن سيتم إرشادك إلى تدوير واقتصاص ميزة.
يمكنك سحب منطقة الاقتصاص بحرية لتناسب احتياجاتك. يمكنك أيضًا تخصيص أرقام محددة من منطقة المحاصيل لاقتصاص الفيديو بدقة. خلال هذه الخطوة، يُسمح لك بتعيين ابعاد متزنة مثل 16:9، 4:3، 21:9، 16:10، 1:1، أو بحرية. ما هو أكثر من ذلك، يمكنك ضبط وضع التكبير إلى Letter Box، أو Pan & Scan، أو Full. يوفر لك برنامج قص الفيديو القوي هذا نافذة معاينة لعرض تأثير الفيديو المصدر والمخرج مباشرة. عندما تكون راضيًا عن نتيجة الاقتصاص، يمكنك النقر فوق نعم زر لحفظ التغييرات الخاصة بك.
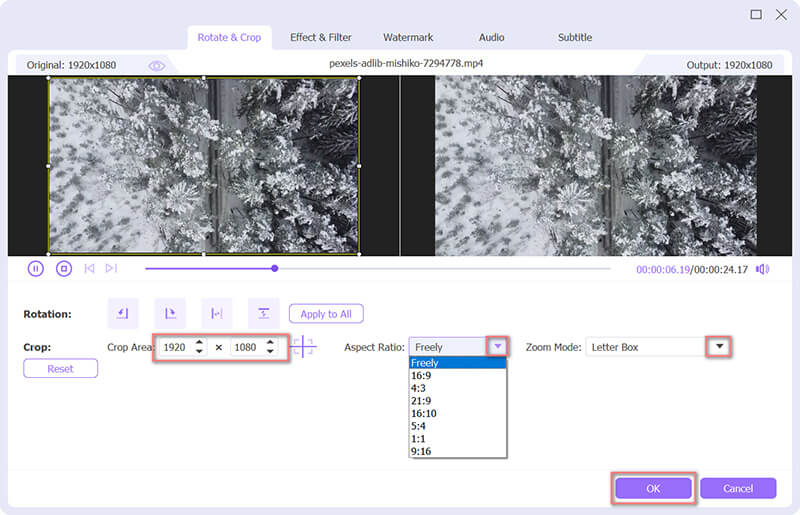
حدد تنسيق الإخراج المناسب لهذا الفيديو الذي تم اقتصاصه من ملف تحويل الكل إلى. يسرد بعض الفئات شائعة الاستخدام مثل YouTube وVimeo وTikTok وFacebook وInstagram والمزيد لتتمكن من تحديد التنسيق الذي تحتاجه بسرعة. يمكنك أيضًا النقر فوق ملف تعريف مخصص بجوار التنسيق لعرض المزيد من إعدادات الإخراج. بعد ذلك، انقر فوق تحويل جميع الزر الموجود في الزاوية اليمنى السفلية لحفظ هذا الفيديو الذي تم اقتصاصه على جهاز الكمبيوتر الخاص بك. يمكنك تمكين تسريع الأجهزة للحصول على سرعة تحرير وتحويل أسرع.

الجزء 2. كيفية قص مقطع فيديو على iPhone وiPad
يجب أن تعلم أن نظام التشغيل iOS يأتي مزودًا ببعض ميزات التحرير الأساسية التي تم تصميمها في تطبيق الصور لتتمكن من تعديل الصور ومقاطع الفيديو الخاصة بك. عندما تريد قص مقطع فيديو على جهاز iPhone أو iPad، يمكنك استخدامه اقتصاص ميزة للقيام بذلك دون تثبيت أي تطبيقات تابعة لجهات خارجية.
افتح ال الصور التطبيق على جهاز iPhone أو iPad. نحن هنا نأخذ اقتصاص مقطع فيديو على iPhone كمثال لنوضح لك كيفية استخدام ميزة الاقتصاص المضمنة في iOS. ابحث عن الفيديو الذي تريد اقتصاصه وافتحه، ثم انقر فوق يحرر في الزاوية العلوية اليمنى.
اختر ال تدوير واقتصاص أيقونة في الجزء السفلي من شاشة iPhone الخاص بك. ثم يمكنك قص الفيديو بحرية بناءً على حاجتك. مقبض منتهي في الزاوية اليمنى السفلية لتأكيد عملية الاقتصاص. سيحل هذا الفيديو المعدل محل ملف الفيديو المصدر.

الجزء 3. كيف يمكنك قص مقطع فيديو على هاتف يعمل بنظام Android
يجب أن تعلم أنه لا توجد وظيفة تحرير فيديو مدمجة مصممة في نظام Android. لذلك عندما تحتاج إلى تعديل مقطع فيديو واقتصاصه، يتعين عليك الاعتماد على بعض تطبيقات الطرف الثالث. ولكن إذا كان لديك صور جوجل التطبيق المثبت على هاتف Android الخاص بك، يمكنك استخدامه لاقتصاص مقطع فيديو بسهولة. إنه تطبيق صور مجاني يأتي مزودًا بميزة قص الفيديو المضمنة.
إذا لم يكن لديك صور Google، فيجب عليك تثبيته مجانًا على هاتف Android الخاص بك من متجر Google Play أولاً. افتح التطبيق وقم بتسجيل الدخول إلى حساب Android الخاص بك.
اختر وافتح الفيديو الذي تريد اقتصاصه، ثم اضغط على يحرر رمز لإنشاء محرر داخل التطبيق. سترى الآن بعض وظائف التحرير الأساسية مثل الاقتصاص والضبط والتصفية والمزيد. هنا عليك أن تختار اقتصاص للمضي قدما.
سيظهر مربع اقتصاص حول الفيديو الخاص بك. يمكنك تحديد طريقة لاقتصاص الفيديو، مثل Free أو Square أو 16:9 أو 4:3 أو 3:2. يمكنك تغيير حجم الفيديو بحرية إلى أي نسبة عرض إلى ارتفاع عن طريق ضبط أشرطة التمرير الموجودة على طرفي مربع الاقتصاص إذا اخترت الخيار مجاني.
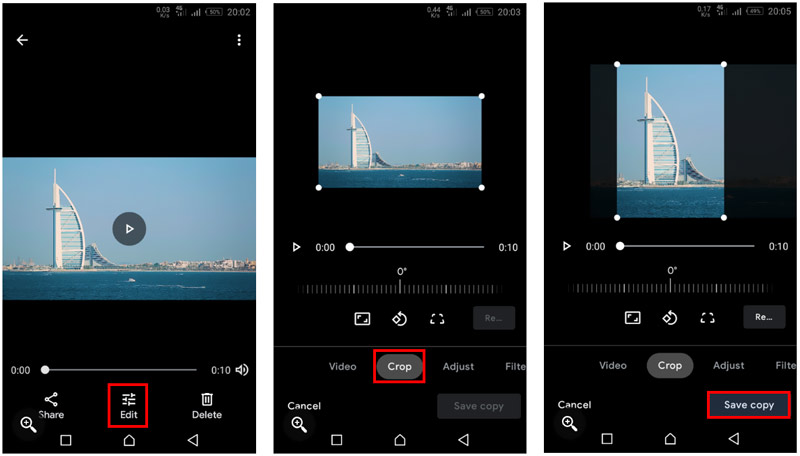
عندما تكون راضيًا عن نتيجة اقتصاص الفيديو، يمكنك النقر فوق حفظ النسخة زر لحفظ هذا الفيديو المعدل على هاتف Android الخاص بك. وبخلاف اقتصاص مقطع فيديو على iPhone، سيؤدي الفيديو الذي تم اقتصاصه على Android إلى إنشاء نسخة جديدة ولا يؤثر على ملف الفيديو الأصلي.
الجزء 4. كيفية قص مقطع فيديو عبر الإنترنت باستخدام 3 أدوات لقص الفيديو مجانًا
هناك عدد كبير من محرري الفيديو عبر الإنترنت و أدوات القطع هناك العديد من البرامج المتاحة على الإنترنت والتي يمكنها مساعدتك في قص مقطع فيديو. وهي مصممة بشكل أساسي لقص مقاطع الفيديو الصغيرة. إذا كنت لا ترغب في تثبيت أي تطبيقات تابعة لجهات خارجية على جهاز الكمبيوتر الخاص بك، فيمكنك الاعتماد على أحدها لقص الأشرطة السوداء من مقطع فيديو. في هذا الجزء، نسرد لك 3 برامج قص فيديو رائعة عبر الإنترنت لتختار من بينها.
أدوبي كريتيف كلاود إكسبريس
أدوبي كريتيف كلاود إكسبريس هو برنامج قص الفيديو الشهير عبر الإنترنت والذي يمكنه مساعدتك في قص مقطع فيديو وضبط نسبة العرض إلى الارتفاع. يتم تشغيله بواسطة برنامج Adobe Premiere. يمكنك الذهاب إلى صفحة الاقتصاص الخاصة بها والنقر على قم بتحميل الفيديو الخاص بك زر لبدء اقتصاص مقطع فيديو عبر الإنترنت.
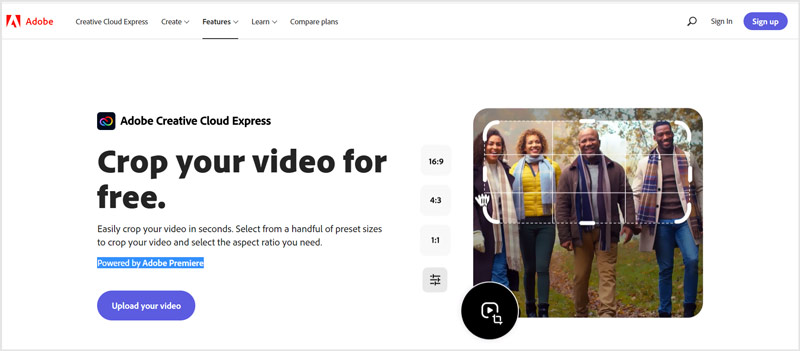
بعد تحميل الفيديو الخاص بك إليه، يمكنك تحديد نسبة العرض إلى الارتفاع المناسبة واقتصاص الفيديو بحرية حسب حاجتك. ثم انقر على تحميل زر لحفظ الفيديو الذي تم قصه على جهاز الكمبيوتر الخاص بك. يجب عليك التسجيل وتسجيل الدخول إلى حساب لمتابعة التنزيل.
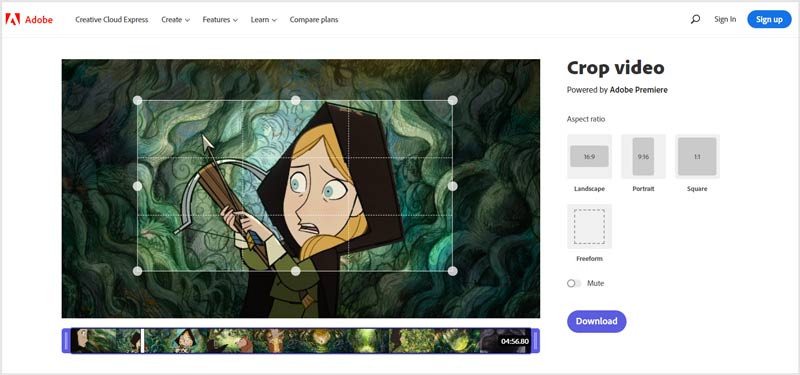
فيديو المحاصيل Clideo
كليديو هو محرر فيديو عبر الإنترنت متعدد الميزات يسمح لك بقص الفيديو وضغط الفيديو ودمج مقاطع الفيديو وتغيير حجم الفيديو وإضافة ترجمات/موسيقى إلى الفيديو واقتصاص الفيديو مباشرة على متصفح الويب الخاص بك. لديها محددة اقتصاص الفيديو صفحة تتيح لك إمكانية قص مقطع فيديو عبر الإنترنت مجانًا. وهو يدعم MP4، AVI، MPG، MOV، WMV، وتنسيقات الفيديو الأخرى المستخدمة بشكل متكرر. الحد الأقصى لحجم ملف الفيديو يقتصر على 500 ميجابايت.
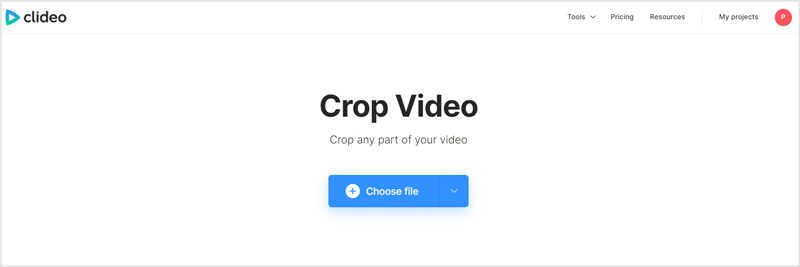
عندما تصل إلى اقتصاص الفيديو الصفحة، يمكنك النقر على اختر ملف زر لتحميل الفيديو الخاص بك. بعد ذلك، يمكنك تحديد نسبة العرض إلى الارتفاع بناءً على حاجتك، مثل 1:1 لـ Instagram، و16:9 لـ YouTube، و9:16 لـ Instagram Story، و5:4 لـ Facebook. يمكنك ضبط منطقة الاقتصاص يدويًا. بعد قص الأشرطة السوداء من الفيديو الخاص بك، يمكنك النقر فوق يصدّر الزر ثم تحميل زر لحفظه على جهاز الكمبيوتر الخاص بك.
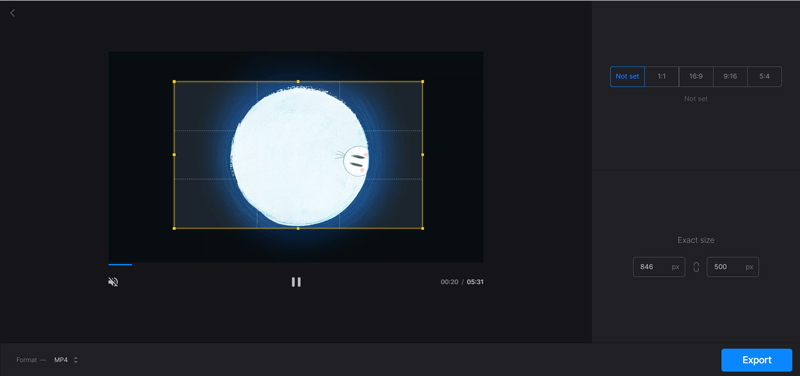
لاحظ أنه سيتم إدراج ملف الإخراج مع علامة مائية Clideo. يجب عليك الترقية إلى خطة مدفوعة لإزالتها.
123APPS برنامج قص الفيديو عبر الإنترنت
123تطبيقًا هو محرر فيديو قوي آخر عبر الإنترنت يحمل العديد من ميزات التحرير المفيدة. عندما يتعلق الأمر بقص الفيديو، فهو يوفر لك أداة قص الفيديو عبر الإنترنت. يمكنك الانتقال إلى صفحة Crop Video الخاصة بها لبدء اقتصاص مقطع فيديو عبر الإنترنت. يمكّنك من اقتصاص ملف فيديو يصل حجمه إلى 2 جيجابايت.
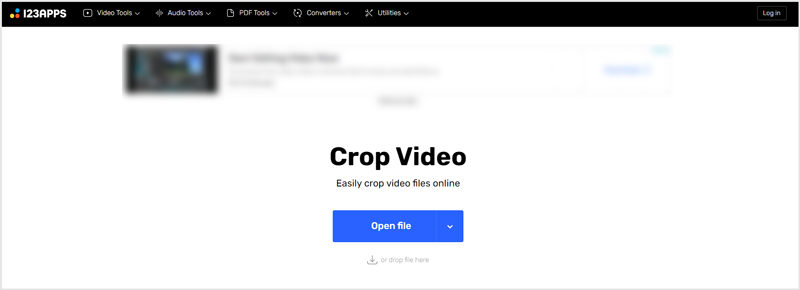
بعد تحميل الفيديو الخاص بك، يمكنك بسهولة قصه وإزالة الأشرطة السوداء غير المرغوب فيها. بالمقارنة مع برامج قص الفيديو الأخرى عبر الإنترنت، فهو يوفر المزيد من وظائف التحرير. أثناء قص الفيديو، يُسمح لك أيضًا بقص الفيديو وتدويره إلى الزاوية اليمنى وضبط الدقة ومستوى الصوت وإضافة نص وإزالة الشعار والمزيد. يمكنك ببساطة النقر على يحفظ زر لتنزيل هذا الفيديو الذي تم اقتصاصه.
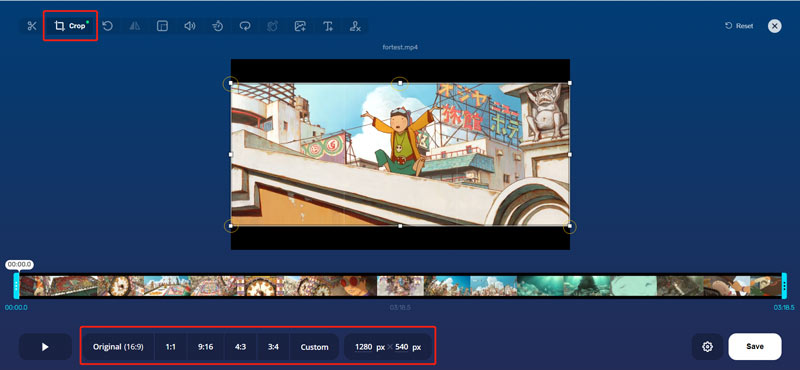
الجزء 5. قص مقطع فيديو في برنامج VLC Media Player
VLC هو مشغل وسائط مجاني ومتعدد المنصات يحمل العديد من ميزات التحرير الأساسية بما في ذلك الاقتصاص والقص والتدوير والمزيد. إنه يوفر إصدارات مختلفة يمكنك استخدامها على أجهزة الكمبيوتر التي تعمل بنظام التشغيل Windows 11/10/8/7 وMac وكمبيوتر Linux وiPhone وiPad وهاتف Android. إذا قمت بتثبيت VLC على جهاز الكمبيوتر الخاص بك، فإلى جانب تشغيل ملفات الوسائط، يمكنك أيضًا استخدامه لاقتصاص مقطع فيديو.
افتح برنامج VLC Media Player على جهاز الكمبيوتر الخاص بك وقم بتحميل ملف الفيديو إليه. يمكنك النقر على الأعلى وسائط القائمة واختيار افتح الملف لتشغيل الفيديو الخاص بك فيه. معظم تنسيقات الفيديو مثل MP4 وMOV وAVI وFLV والمزيد مدعومة بواسطة VLC.
لاقتصاص مقطع فيديو في VLC، يمكنك النقر فوق فيديو القائمة، حدد اقتصاص الميزة، ثم استخدم 16:9، 16:10، 4:3، 5:3، 5:4، 1:1، أو خيار آخر. سيتم الآن اقتصاص محتوى الفيديو الخاص بك إلى المنطقة ذات الصلة.
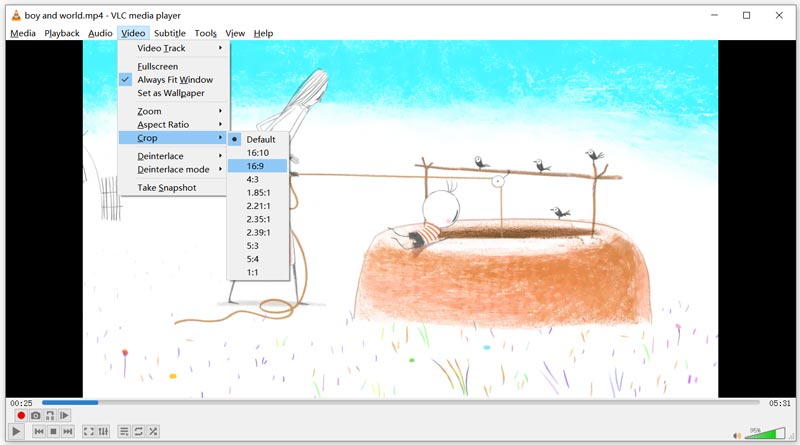
يمكنك أيضًا النقر على الجزء العلوي أدوات القائمة، ثم اختر التأثيرات والمرشحات خيار فتح التعديلات والتأثيرات نافذة او شباك. ضرب تأثيرات الفيديو علامة التبويب ثم استخدم وظيفة الاقتصاص لاقتصاص الفيديو الخاص بك في VLC.

الجزء 6. الأسئلة الشائعة حول كيفية قص مقطع فيديو
ما هو أفضل برنامج مجاني لقص الفيديو لنظام التشغيل Mac؟
موفي. إنه محرر الفيديو الافتراضي لنظام التشغيل Mac. وهو مجهز بالعديد من ميزات التحرير شائعة الاستخدام بما في ذلك الاقتصاص والتدوير والقص والمزيد. عندما تحتاج إلى قص مقطع فيديو على جهاز Mac الخاص بك، يمكن أن يكون iMovie أفضل أداة لك.
هل يمكنني استخدام Adobe Premiere Rush Pro لقص مقطع فيديو؟
نعم. يحتوي Adobe Premiere Rush Pro على ميزة الاقتصاص في عناصر التحكم في التحويل المتقدمة لمساعدتك على قص الفيديو بسهولة.
هل يؤدي قص الفيديو إلى تقليل حجم الملف؟
نعم، عندما تقوم بقص مقطع فيديو والحفاظ على دقته الأصلية، يمكنك إخراج ملف أصغر. لكن العديد من برامج تحرير الفيديو ستغير دقة الفيديو ومعدل البت والإعدادات الأخرى. في هذه الحالة، قد يكون للفيديو الذي تم اقتصاصه حجم ملف أكبر.
خاتمة
لأسباب مختلفة، قد ترغب في ذلك قص مقطع فيديو. ربما تريد إزالة الأشرطة السوداء غير المرغوب فيها، أو ملاءمة لقطات الفيديو في مساحة أو إطار معين، أو تريد أن يركز الفيديو الخاص بك على منطقة واحدة محددة. هنا في هذا المنشور، يمكنك التعرف على 5 طرق مختلفة لاقتصاص مقاطع الفيديو على أجهزتك. لمزيد من الأسئلة حول تحرير وإنشاء مقاطع الفيديو، يمكنك ترك رسالة لنا.
ما رأيك في هذا المنصب؟ انقر لتقييم هذه المشاركة.
ممتاز
تقييم: 4.0 / 5 (على أساس 109 الأصوات)
ابحث عن المزيد من الحلول
كيفية دمج مقاطع الفيديو على iPhone وAndroid والكمبيوتر وعبر الإنترنت مهارات مفيدة لتحرير مقاطع الفيديو على iPhone وAndroid وMac/PC ضغط الفيديو للويب أو البريد الإلكتروني أو Discord أو WhatsApp أو YouTube كيفية إنشاء صورة GIF باستخدام أفضل 5 محولات للصور/الفيديو إلى GIF عكس الفيديو – عكس الفيديو على iPhone/Android/الكمبيوتر كيفية تسريع الفيديو على iPhone وAndroid وOnline وMac/PCالمقالات النسبية
- تحرير الفيديو
- 5 طرق لاقتصاص الفيديو
- عكس الفيديو عكس الفيديو على iPhone وAndroid والكمبيوتر
- 3 طرق سهلة لتحرير فيديو بطيء الحركة
- قص الفيديو عبر الإنترنت، على أجهزة iPhone وAndroid وWindows وMac
- أفضل 5 تطبيقات لتحسين الفيديو لتحسين جودة الفيديو الخاص بك
- أفضل 3 طرق لخفض أو زيادة دقة الفيديو
- كيفية تغيير وتصحيح الألوان في مقاطع الفيديو على جهاز الكمبيوتر/الآيفون/الأندرويد
- كيفية تفتيح مقطع فيديو باستخدام محرر فيديو أو مشغل فيديو بشكل صحيح
- أفضل 8 برامج تحرير فيديو مدفوعة ومجانية لنظام التشغيل Windows 11/10/8/7
- أفضل 8 برامج تحرير فيديو مدفوعة ومجانية لأجهزة الكمبيوتر/أجهزة الكمبيوتر المحمولة التي تعمل بنظام Mac



