كيفية تحويل BMP إلى JPG: دليل خطوة بخطوة [3 طرق]
الصور موجودة في كل مكان، وتخدم أغراضًا لا حصر لها، من وسائل التواصل الاجتماعي إلى الوثائق المهنية. BMP (Bitmap) وJPG (JPEG) هما تنسيقان شائعان للصور، ولكل منهما نقاط قوة. يُعرف تنسيق BMP بالصور عالية الجودة وغير المضغوطة، بينما يوفر تنسيق JPG أحجام ملفات مضغوطة أصغر، مما يجعله مثاليًا للاستخدام والتخزين على الويب. في هذه المقالة، سنشارك 3 طرق تحويل BMP إلى JPGيرجى الاستمرار في القراءة لمعرفة المزيد.
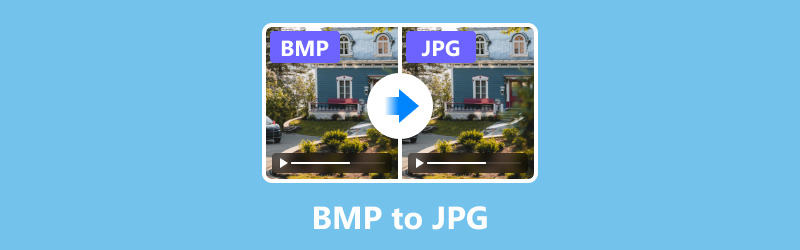
- قائمة الدليل
- الجزء 1. ما هو BMP و JPG؟
- الجزء 2. تحويل BMP إلى JPG باستخدام ArkThinker Video Converter Ultimate
- الجزء 3. تحويل BMP إلى JPG عبر الإنترنت باستخدام برنامج ArkThinker Free Image Converter
- الجزء 4. تحويل BMP إلى JPG باستخدام Adobe Photoshop
- الجزء 5. الأسئلة الشائعة
الجزء 1. ما هو BMP و JPG؟
كل من BMP وJPG عبارة عن تنسيقات صور نقطية تخزن البيانات المرئية كشبكة من وحدات البكسل الفردية. ومع ذلك، فإن الطريقة التي تتعامل بها كل منهما مع البيانات والضغط مختلفة تمامًا. ملفات BMP غير مضغوطة، مما يعني أنها تحتفظ بجودة صورة عالية ولكن على حساب أحجام الملفات الكبيرة. من ناحية أخرى، يستخدم تنسيق JPG ضغطًا مع فقدان البيانات، مما يوازن جودة الصورة بأحجام الملفات الأصغر.
فيما يلي مقارنة بين BMP وJPG بناءً على معايير مختلفة:
| بي ام بي | جبغ | |
|---|---|---|
| امتداد الملف | .bmp | .jpg، .jpeg |
| ضغط | غير مضغوط | ضغط فقدان البيانات |
| حجم الملف | كبير | الأصغر |
| جودة الصورة | عالي | قابل للتعديل (من الأعلى إلى الأدنى) |
| عمق اللون | 24 بت (اللون الحقيقي) | 24 بت (اللون الحقيقي) |
| دعم الشفافية | نعم | لا |
| أفضل حالة استخدام | وسائل الإعلام المطبوعة والتحرير | الويب ووسائل التواصل الاجتماعي |
| مرونة التحرير | عالي | معتدل |
| المنصات المدعومة | ويندوز، ماك، لينكس | عالمي (جميع المنصات) |
| شعبية | قليل | عالي |
الآن بعد أن فهمنا الاختلافات، دعنا ننتقل إلى كيفية تحويل BMP إلى JPG باستخدام 3 أدوات.
الجزء 2. تحويل BMP إلى JPG باستخدام ArkThinker Video Converter Ultimate
برنامج ArkThinker Video Converter Ultimate أداة متعددة الاستخدامات يمكنها التعامل مع مجموعة متنوعة من تحويلات ملفات الوسائط، بما في ذلك تنسيقات الصور مثل JPEG وJPG. وتوفر في صندوق أدواتها أكثر من 20 أداة لتحرير وتحسين مقاطع الفيديو والصوت والصور. ويتيح لك محول الصور الخاص بها تغيير تنسيق JPEG إلى JPG دفعة واحدة دون أي جهد. فضلاً عن ذلك، فهي متوافقة مع أجهزة الكمبيوتر التي تعمل بنظامي التشغيل Windows وMac، ويمكنك استخدام محول JPEG إلى JPG هذا بحرية على جهاز كمبيوتر سطح المكتب.
تنزيل وتثبيت ArkThinker Video Converter Ultimate.
انتقل إلى صندوق الأدوات علامة التبويب وحدد محول الصور.
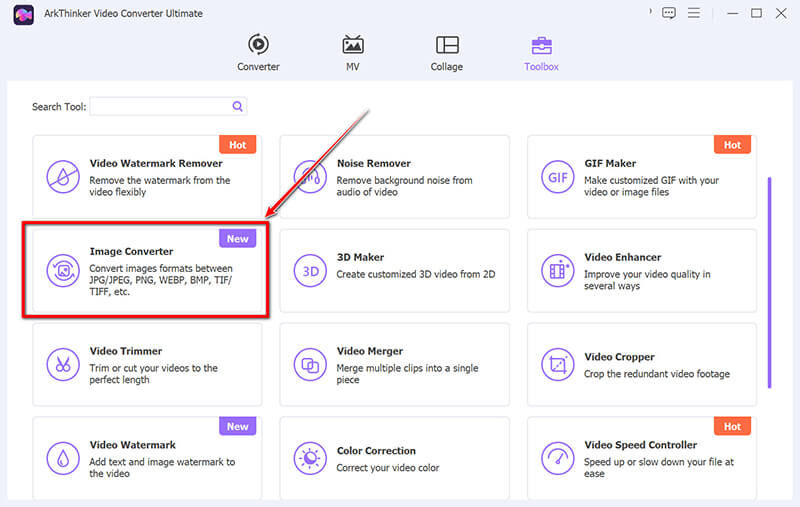
لإضافة بي ام بي ملفات الصور، انقر على زر الجمع الكبير.
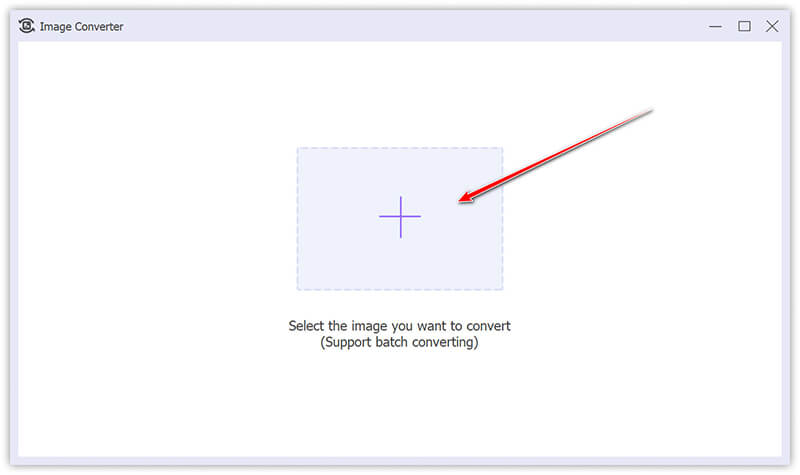
يختار جبغ كتنسيق الإخراج المطلوب. إذا لزم الأمر، انقر فوق خيار الترس لتعديل إعدادات الجودة والتكبير.
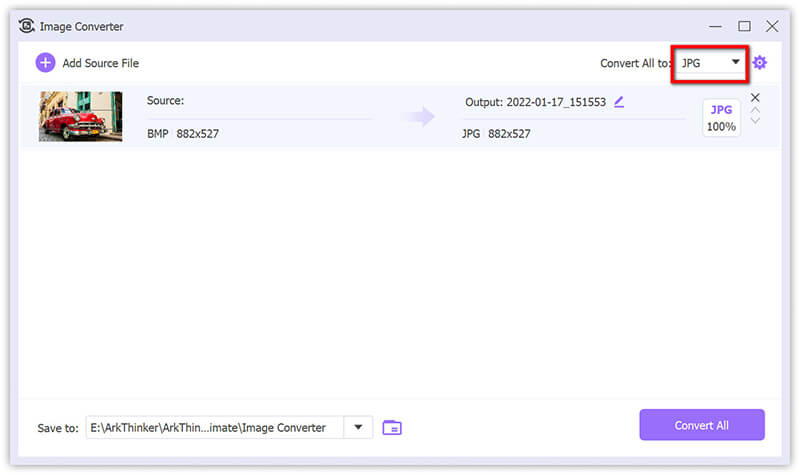
ابدأ عملية التحويل بالضغط على تحويل جميع لتحويل ملفات BMP إلى صيغة JPG.
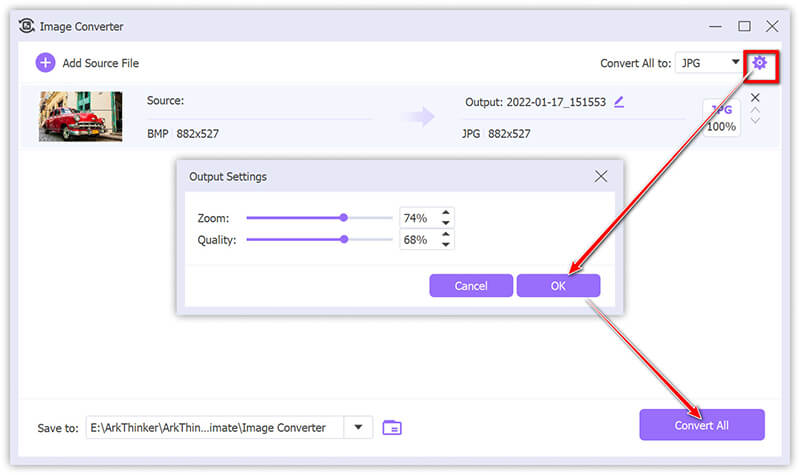
ملخص:
يُعد برنامج ArkThinker Video Converter Ultimate أداة موثوقة لتحويل الملفات دفعة واحدة، حيث يوفر إعدادات متنوعة لتحسين جودة الصورة. يُرجى ملاحظة أن الإصدار التجريبي المجاني يقتصر على تحويل 5 ملفات صور كحد أقصى.
الجزء 3. تحويل BMP إلى JPG عبر الإنترنت باستخدام برنامج ArkThinker Free Image Converter
بالنسبة للمستخدمين الذين يفضلون حلاً بسيطًا يعتمد على الويب، Arkthinker محول الصور المجاني على الإنترنت يعد هذا خيارًا مناسبًا. لا تتطلب هذه الأداة أي تثبيت وتتيح لك تحويل BMP إلى JPG بسرعة مباشرة من متصفحك.
انتقل إلى ArkThinker محول الصور المجاني اختر تنسيق JPG كتنسيق الإخراج المطلوب عن طريق تحديد المربع المقابل.
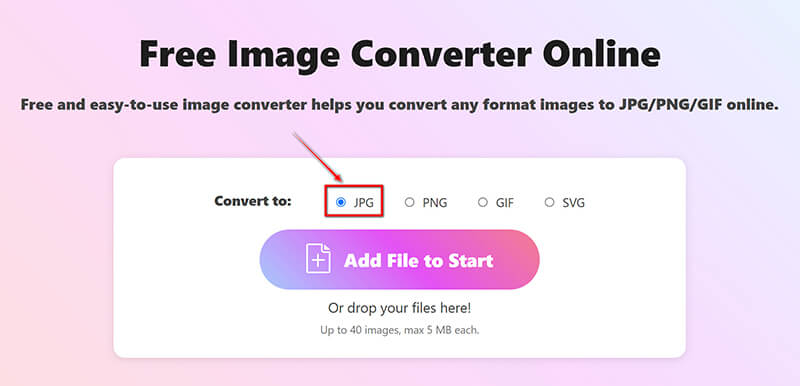
اضغط على أضف ملفًا للبدء اضغط على الزر لتحميل ملفات BMP. سيقوم البرنامج تلقائيًا بتحويل ملفات BMP إلى تنسيق JPG بمجرد اكتمال التحميل.
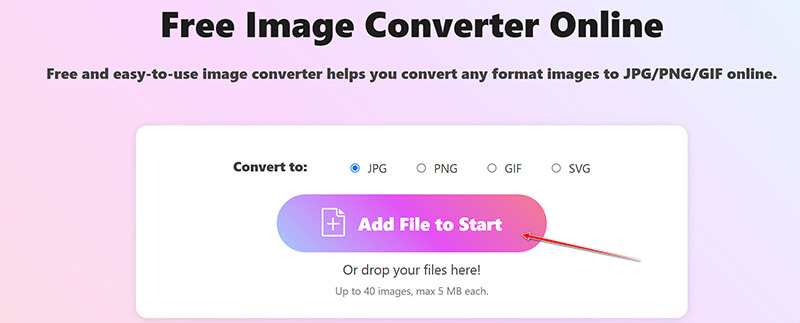
بعد انتهاء التحويل، ما عليك سوى النقر فوق تحميل الكل اضغط على الزر لحفظ جميع ملفات JPG المحولة. أو يمكنك تنزيل صور فردية من خلال تحديد تحميل الخيار الموجود بجوار كل ملف.
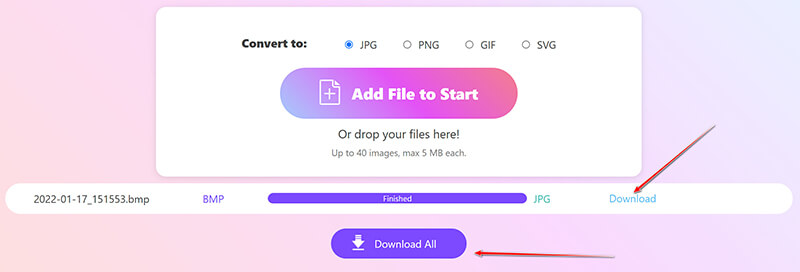
ملخص:
يقدم هذا الحل عبر الإنترنت طريقة سهلة الاستخدام لتحويل ملفات BMP إلى JPG باستخدام متصفح الكمبيوتر أو الهاتف المحمول. إنه مجاني الاستخدام، مع حد أقصى 40 ملفًا وحجم أقصى 5 ميجا بايت لكل ملف.
الجزء 4. تحويل BMP إلى JPG باستخدام Adobe Photoshop
Adobe Photoshop هو محرر صور احترافي يوفر تحكمًا شاملاً في جودة الصورة وتنسيقات الملفات. ورغم أنه أكثر تعقيدًا من الأدوات الأخرى، إلا أنه مثالي لأولئك الذين يحتاجون إلى تحكم دقيق في عملية التحويل.
قم بتشغيل Adobe Photoshop وافتح ملف BMP الخاص بك بالنقر فوق ملف > يفتح. إذا كنت تريد تحويل SVG إلى JPGفقط قم بسحب ملف SVG وإفلاته في Photoshop هنا.
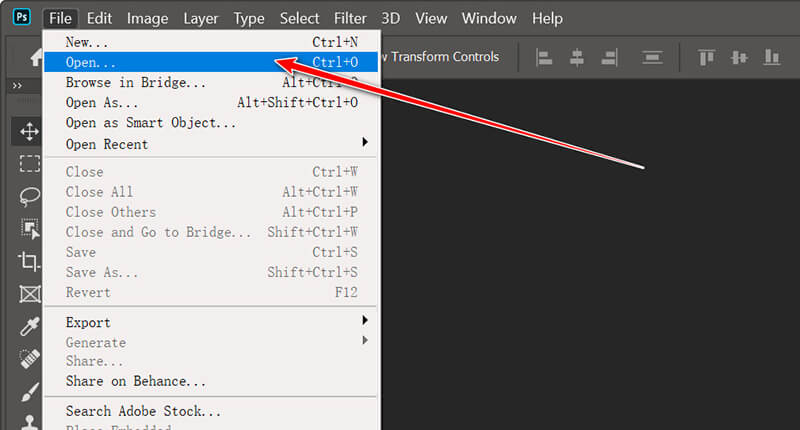
بعد إجراء أي تعديلات مطلوبة، انتقل إلى ملف > حفظ باسمثم اختر جبغ من قائمة التنسيقات المتاحة.
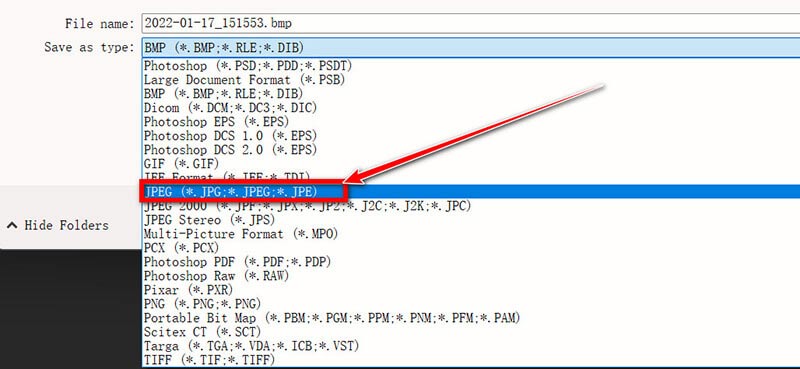
سيظهر مربع حوار يسمح لك بضبط جودة الصورة. اختر مستوى الضغط المطلوب وانقر فوق نعم.
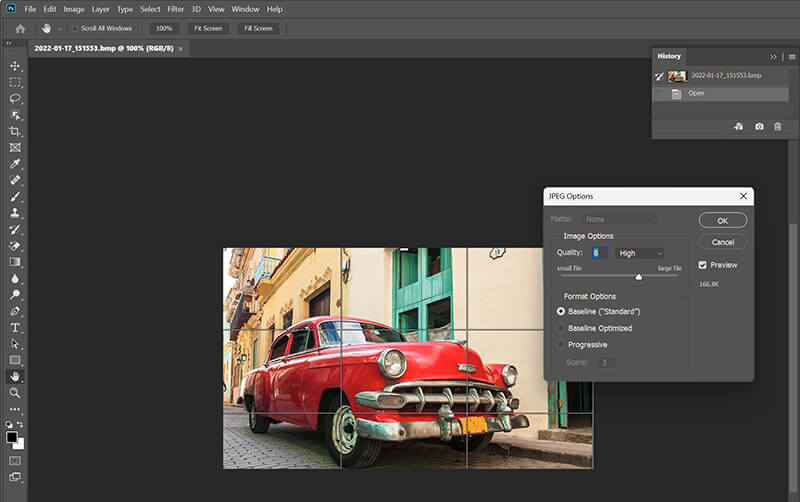
وأخيرًا، قم بحفظ الملف في الموقع المفضل لديك، وقد انتهيت!
ملخص:
يقدم برنامج Photoshop أفضل تحكم في جودة الصورة، ولكنه أكثر تعقيدًا من الأدوات الأخرى ويتطلب اشتراكًا، وقد يكون غير ضروري للتحويلات البسيطة.
الجزء 5. الأسئلة الشائعة
ما هو الفرق بين BMP و JPG؟
ملفات BMP غير مضغوطة وتحتفظ بجودة صورة عالية، بينما تستخدم ملفات JPG الضغط مع فقدان البيانات لتقليل حجم الملف على حساب بعض الجودة.
هل BMP عبارة عن ملف صورة؟
نعم، BMP (Bitmap) هو تنسيق ملف صورة يستخدم في المقام الأول لتخزين الصور عالية الجودة.
هل يمكن لأي شخص فتح ملف BMP؟
يمكن لمعظم برامج عرض الصور وتحريرها فتح ملفات BMP، ولكن بسبب حجمها الكبير، فهي أقل استخدامًا اليوم من التنسيقات مثل JPG.
خاتمة
إن تحويل BMP إلى JPG عملية بسيطة ولكنها مهمة للمستخدمين الذين يحتاجون إلى موازنة جودة الصورة مع حجم الملف. سواء كنت تستخدم ArkThinker Video Converter Ultimate أو ArkThinker Free Image Converter Online أو Adobe Photoshop، فإن كل طريقة لها مزاياها وعيوبها. الآن بعد أن تعرفت على الخطوات، جرّب إحدى هذه الأدوات اليوم واجعل مهام تحويل الصور أسهل! لا تنس مشاركة هذا الدليل مع أي شخص قد يحتاج إليه.
ما رأيك في هذا المنصب؟ انقر لتقييم هذه المشاركة.
ممتاز
تقييم: 4.8 / 5 (على أساس 402 الأصوات)
ابحث عن المزيد من الحلول
تحويل PNG إلى JPG في 9 محولات [تم التحديث في 2024] أفضل 8 محولات WebP إلى JPG على أنظمة Windows/Mac/Online كيفية تحويل JPG إلى ملف SVG بسهولة [دليل 2024] أفضل 4 أدوات لتحويل صيغة TIFF إلى صيغة JPG في ثوانٍ [2024] الدليل النهائي لتحويل JPG/JPEG إلى PNG في ثوانٍ [2024] أفضل 6 محولات GIF إلى JPG للحصول على صور من الرسوم المتحركةالمقالات النسبية
- تعديل الصورة
- كيفية تحرير واقتصاص صور GIF المتحركة بأربع طرق فعالة
- 10 محولات GIF للتحويل بين الصور/مقاطع الفيديو وملفات GIF
- أفضل أدوات محرر GIF المناسبة لأي جهاز كمبيوتر أو جهاز
- كيفية عمل صورة GIF من الصور على سطح المكتب والهاتف المحمول
- خطوات سريعة حول كيفية إضافة نص إلى صورة GIF باستخدام أدوات صانع التسميات التوضيحية
- إضافة موسيقى إلى GIF: قم بدمج الموسيقى في ملف GIF الخاص بك بعد التحويل
- أداة تغيير حجم GIF: الأدوات المثالية لتغيير حجم ملف GIF المتحرك
- [6 أدوات] كيفية ضبط تغيير حلقة GIF وتشغيلها إلى الأبد
- GIF Cutter: كيفية قص GIF بطرق سهلة وسريعة
- كيفية إزالة العلامة المائية العالمية من الصور (العمل 100%)



