5 خطوات لدمج المقاطع في Premiere: دليل كامل وسهل
كنت بحاجة إلى دمج مقاطع في Premiere لمشروع شخصي. لقد التقطت عدة مقاطع قصيرة على هاتفي أثناء إجازة، وأردت دمجها في مونتاج سفر سلس. كيف أفعل ذلك؟
Adobe Premiere Pro هو برنامج قوي لتحرير الفيديو يستخدمه على نطاق واسع المحترفون والهواة على حد سواء. فهو يوفر مجموعة من الأدوات لإنشاء مقاطع فيديو مذهلة، من التحرير الأساسي إلى التأثيرات المتقدمة. تعد عملية دمج المقاطع إحدى المهام الأساسية في تحرير الفيديو، سواء كنت تقوم بدمج لقطات متعددة لإنشاء تسلسل سلس أو تبسيط مشروعك ببساطة.
كان اكتشاف كيفية دمج المقاطع وضمان انتقال سلس بين كل مقطع أمرًا أساسيًا لجعل المنتج النهائي يبدو احترافيًا. إذا كنت في موقف مماثل أو كنت ترغب فقط في تحسين مهارات التحرير لديك، فاتبع هذه المقالة لمعرفة المزيد. دمج المقاطع في Premiere.
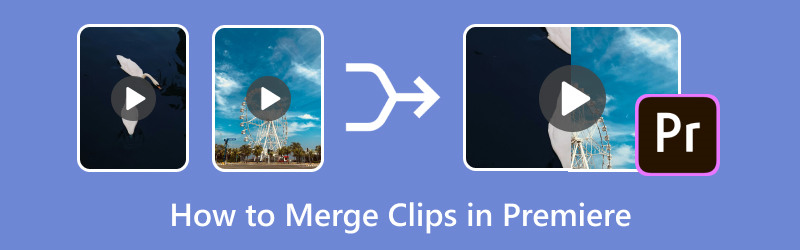
- قائمة الدليل
- الجزء 1. كيفية دمج مقاطع الفيديو في Adobe Premiere Pro
- الجزء 2. نصائح للدمج السلس
- الجزء 3. بديل لدمج مقاطع الفيديو
الجزء 1. كيفية دمج مقاطع الفيديو في Adobe Premiere Pro
يتضمن دمج المقاطع في Premiere Pro استيراد المقاطع وترتيبها وضبطها لتتدفق معًا بسلاسة. فيما يلي دليل خطوة بخطوة لمساعدتك على دمج مقاطع الفيديو.
استيراد مقاطع الفيديو الخاصة بك
للبدء، افتح Adobe Premiere Pro وأنشئ مشروعًا جديدًا. ثم اتبع الخطوات التالية لاستيراد مقاطع الفيديو الخاصة بك:
◆ افتح قائمة الملف وانقر فوق استيراد.
◆ ثم قم بتحديد مقاطع الفيديو التي ترغب بدمجها من جهاز الكمبيوتر الخاص بك.
يمكنك أيضًا سحب المقاطع وإفلاتها في لوحة المشروع بكل بساطة.
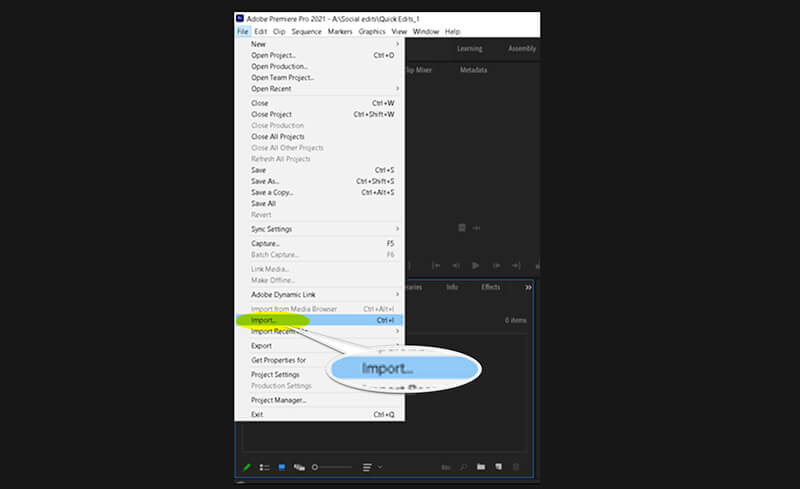
إنشاء تسلسل جديد
بمجرد استيراد المقاطع الخاصة بك، ستحتاج إلى إنشاء تسلسل جديد لترتيبها:
◆ في لوحة المشروع، انقر بزر الماوس الأيمن على مقطع وحدد "تسلسل جديد من مقطع". سيؤدي هذا إلى إنشاء تسلسل يتطابق مع إعدادات المقطع.
◆ يمكنك أيضًا إنشاء تسلسل جديد بالانتقال إلى ملف > جديد > تسلسل وتحديد إعدادات التسلسل المفضلة لديك يدويًا.
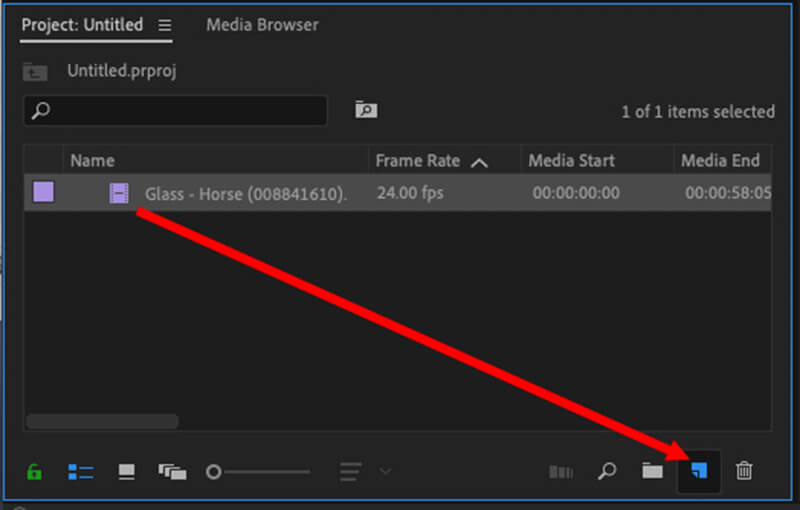
ترتيب المقاطع على الجدول الزمني
بعد ذلك، اسحب المقاطع من لوحة المشروع إلى الجدول الزمني اللوحة. ضعها واحدة تلو الأخرى بالترتيب الذي تريد ظهورها به. يمكنك إعادة ترتيب المقاطع بسهولة عن طريق النقر عليها وسحبها إلى مواضع مختلفة على الجدول الزمني.
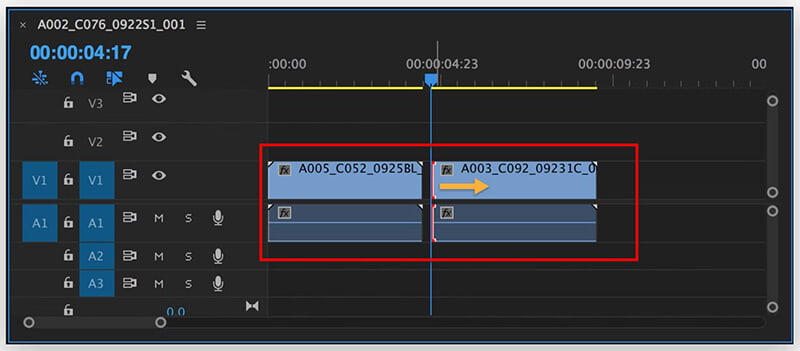
قص وتعديل المقاطع
لضمان تدفق سلس بين المشابك، قد تحتاج إلى تقليم الحواف:
◆ استخدم أداة الحلاقة (ج) لقطع الأجزاء غير الضرورية من بداية أو نهاية كل مقطع.
◆ يمكنك أيضًا ضبط مدة المقطع عن طريق النقر وسحب حواف كل مقطع في الجدول الزمني.
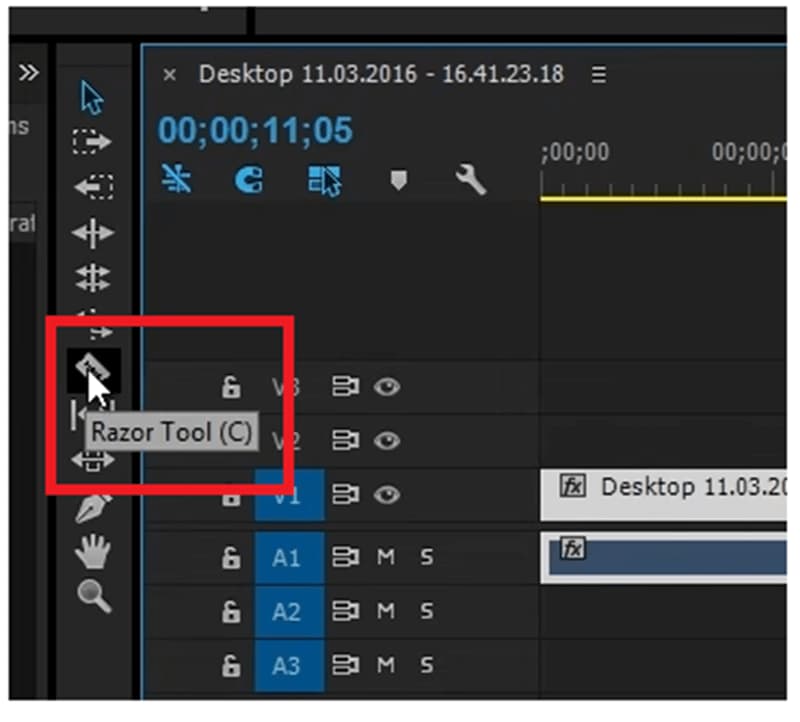
تصدير المقاطع المدمجة
بمجرد رضاك عن المقاطع المدمجة، حان الوقت لتصديرها:
◆ اذهب إلى ملف > تصدير > الوسائط.
◆ حدد إعدادات التصدير المفضلة لديك، مثل التنسيق والدقة ووجهة الملف، ثم انقر فوق يصدّر.
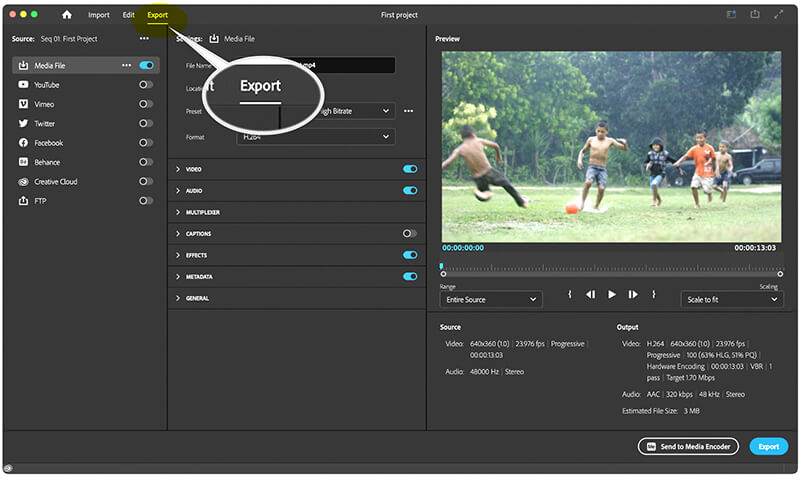
لقد قمت بدمج مقاطعك بنجاح في Adobe Premiere Pro!
الجزء 2. نصائح للدمج السلس
على الرغم من أن دمج المقاطع عملية مباشرة، إلا أن هناك بعض النصائح التي يمكن أن تساعدك في تحقيق نتيجة أكثر دقة:
ضبط التحولات
لإنشاء انتقالات أكثر سلاسة بين المقاطع، ضع في اعتبارك الإضافة انتقالات الفيديو:
◆ انتقل إلى لوحة التأثيرات والبحث عن انتقال مثل الذوبان المتقاطع أو الانخفاض إلى اللون الأسود.
◆ اسحب تأثير الانتقال إلى نقطة القطع بين المقطعين على الجدول الزمني.
يضيف هذا تأثير التلاشي الذي يجعل الانتقال أقل حدة.
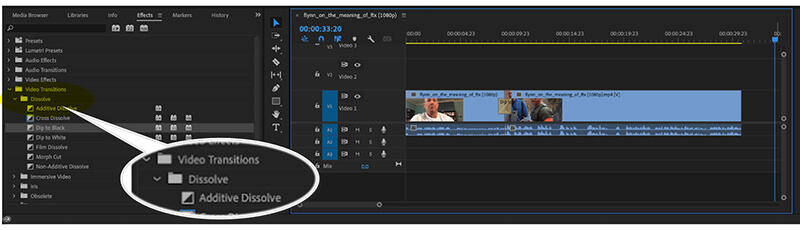
تطابق مستويات الصوت
غالبًا ما يتضمن دمج المقاطع التعامل مع مستويات صوتية مختلفة. يمكنك المزامنة أو تغيير صوت الفيديو لجعله يتطابق مع ملف الفيديو المدمج. لإصلاح هذا:
◆ حدد الجزء الصوتي لكل مقطع في الجدول الزمني.
◆ اذهب إلى خلاط مقطع صوتي وضبط المستويات بحيث يكون مستوى الصوت ثابتًا في جميع المقاطع.
يضمن هذا عدم تذبذب صوت الفيديو بين المقاطع.
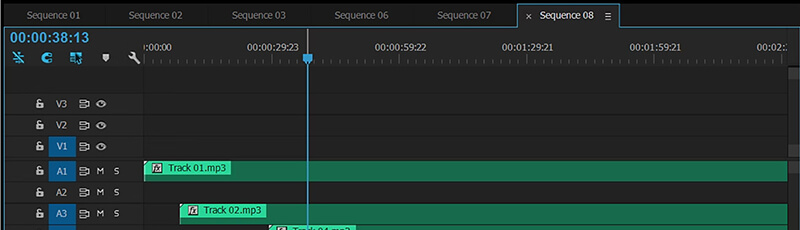
الجزء 3. بديل لدمج مقاطع الفيديو
إذا وجدت Adobe Premiere Pro معقدًا للغاية بالنسبة لمهام الدمج البسيطة، أو إذا حدثت مشكلة ظهور مقاطع الدمج باللون الرمادي في Adobe Premiere، فيمكنك استخدام برنامج ArkThinker Video Converter Ultimate كبديل. يوفر هذا البرنامج واجهة أكثر سهولة في الاستخدام لدمج المقاطع، إلى جانب ميزات تحويل الفيديو المفيدة الأخرى.
الميزات الرئيسية لبرنامج ArkThinker Video Converter Ultimate
◆ دمج مقاطع فيديو متعددة ببضع نقرات فقط في وقت واحد لتوفير الوقت.
◆ بعد الدمج، يمكنك تحويل الفيديو إلى العديد من التنسيقات مثل MP4، AVI، MOV، والمزيد.
◆ تضمين ميزات التحرير الأساسية مثل التشذيب والقص وإضافة التأثيرات والمزيد.
◆ تقديم أكثر من 20 أداة لتحرير المقاطع مثل تحسين الفيديو بدقة 4K، وإزالة العلامة المائية للفيديو، وما إلى ذلك.
كيفية دمج المقاطع باستخدام برنامج ArkThinker Video Converter Ultimate
قم بتنزيل ArkThinker Video Converter Ultimate وتثبيته. بعد ذلك، قم بتشغيل برنامج دمج الفيديو هذا على جهاز الكمبيوتر الذي يعمل بنظام Windows أو Mac.
حدد موقع وافتحه دمج الفيديو أداة داخل صندوق الأدواتلدمج مقاطع الفيديو الخاصة بك، ما عليك سوى النقر فوق زر الإضافة لإضافة المقاطع التي ترغب في دمجها.

قم بترتيب المقاطع بالترتيب الذي تفضله. يمكنك بسهولة سحب كل مقطع لإعادة وضعه أو استخدام خياري "إلى الأمام" و"الخلفية". إذا كنت تريد إدراج مقاطع قبل أو بعد مقطع معين، فاستخدم امام و خلف المميزات. لا تتردد في قص أو تحرير أي مقطع حسب الحاجة.

بمجرد رضاك عن التعديلات التي أجريتها، أعد تسمية مشروعك، وعدل إعدادات الإخراج، واختر مكان حفظ الملف النهائي. وأخيرًا، انقر فوق يصدّر زر لإنشاء مقاطع الفيديو المدمجة الخاصة بك.
خاتمة
إن تعلم كيفية دمج المقاطع في Premiere Pro يعد مهارة قيمة لأي محرر فيديو، مما يسمح لك بإنشاء مقاطع فيديو سلسة بسهولة. باستخدام الخطوات الموضحة في هذا الدليل، يمكنك بكل ثقة استيراد المقاطع وترتيبها ودمجها في Premiere لتحسين مشاريعك. إذا كنت تفضل أداة أبسط، فإن ArkThinker Video Converter Ultimate يوفر حلاً سهلاً لدمج المقاطع وتحويلها إلى مجموعة متنوعة من التنسيقات.
سواء كنت تقوم بدمج المقاطع لمشروع شخصي أو عمل احترافي، فإن الأدوات والتقنيات المناسبة يمكن أن تحدث فرقًا كبيرًا في إنشاء مقاطع فيديو مصقولة ومتماسكة.
ما رأيك في هذا المنصب؟ انقر لتقييم هذه المشاركة.
ممتاز
تقييم: 4.9 / 5 (على أساس 416 الأصوات)
ابحث عن المزيد من الحلول
3 طرق لطمس الوجه في الفيديو باستخدام الذكاء الاصطناعي دليل خطوة بخطوة لدمج مقاطع فيديو متعددة باستخدام VLC إزالة الصوت من الفيديو - كتم صوت الفيديو على أجهزة مختلفة Adobe Premiere Crop Video – كيفية قص الفيديو في Premiere برنامج تعليمي ملموس لتدوير الفيديو في Adobe Premiere تعرف على كيفية إنشاء شاشة مقسمة في Adobe Premiere Proالمقالات النسبية
- تحرير الفيديو
- 4 طرق لطمس الوجه في الفيديو باستخدام الذكاء الاصطناعي
- محولات فيديو 2024 بمعدل 60 إطارًا في الثانية لتحسين الجودة
- أفضل صيغة فيديو يوتيوب تريد تحويلها 2024
- 3 طرق لطمس الوجه في الفيديو باستخدام الذكاء الاصطناعي
- طريقتان لقص أبعاد الفيديو في CapCut [دليل 2024]
- 3 طرق لإزالة العلامة المائية من مقاطع فيديو PowerDirector
- كيفية إزالة العلامة المائية من فيديوهات رندرفورست بطريقتين
- علامة Movavi المائية: الدليل الكامل لإضافتها وإزالتها
- قم بقص ملف WMV باستخدام 4 طرق سهلة للحصول على نتائج سريعة
- كيفية جعل الفيديو القصير أطول بثلاث طرق مختلفة



