كيفية قلب مقطع فيديو على iPhone وiPad وMac باستخدام iMovie
عند تحرير الفيديو وإنشائه في iMovie، قد تحتاج غالبًا إلى قلبه للحصول على الاتجاه الصحيح. iMovie هو محرر فيديو Apple الافتراضي لأجهزة iPhone وiPad وMac. لديها ميزة التدوير بالنسبة لك قلب مقطع فيديو في iMovie أفقيا أو عموديا. سترشدك هذه المشاركة إلى قلب مقطع فيديو باستخدام iMovie على جهاز iOS وMac.
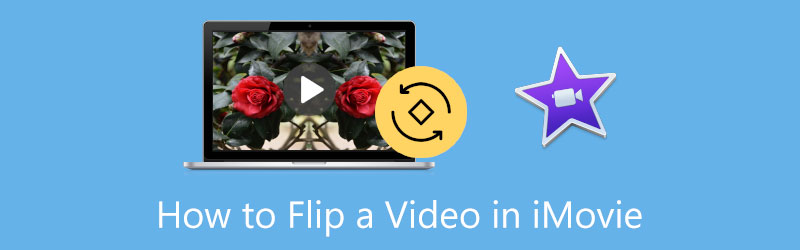
- قائمة الدليل
- الجزء 1. اقلب مقطع فيديو في iMovie على iPhone
- الجزء 2. اقلب مقطع فيديو في iMovie على نظام Mac
- الجزء 3. أفضل بديل iMovie لقلب الفيديو
- الجزء 4. الأسئلة الشائعة حول تقليب الفيديو في iMovie
الجزء 1. كيفية قلب مقطع فيديو على iPhone وiPad باستخدام iMovie
يمكنك استخدام ميزة التحرير المضمنة لقلب مقطع فيديو على جهاز iOS بسرعة. يمكنك أيضًا اختيار قلب مقطع فيديو أفقيًا باستخدام تطبيق iMovie. يجب عليك تثبيته من App Store ثم اتباع الدليل التالي لقلب الفيديو الخاص بك في iMovie.
قم بتنزيل وتثبيت تطبيق iMovie على جهاز iOS الخاص بك. يرجى فتحه وبدء مشروع جديد. يُعرض عليك ثلاثة خيارات لإنشاء مشروع، فيلم سحري, القصة المصورة, و فيلم. يجب عليك السماح لـ iMovie بالوصول إلى مقطع الفيديو الذي ترغب في قلبه. حدد مقطع الفيديو الخاص بك، ثم انقر فوق إنشاء فيلم للمضي قدما.
عندما يتم استيراد الفيديو الخاص بك إلى iMovie، يمكنك استخدام أصابعك لتدويره في العارض. خلال هذه الخطوة، يظهر سهم دائري أبيض على الشاشة ليوضح لك اتجاه التقليب.
بعد قلب مقطع فيديو في iMovie، يمكنك الضغط على منتهي في الزاوية العلوية اليسرى للعودة إلى واجهة المشاريع. يمكنك النقر على يشارك زر وحدد حفظ الفيديو خيار لتخزين هذا الفيديو المقلوب على جهاز iOS الخاص بك.
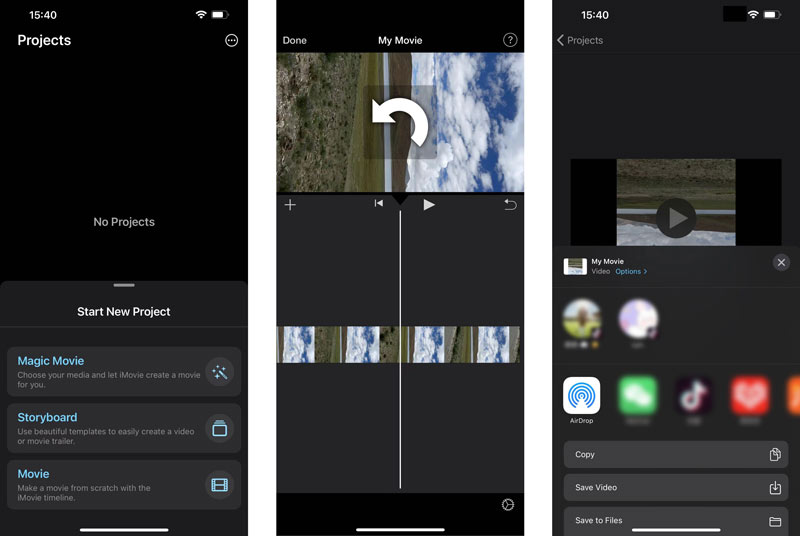
الجزء 2. كيفية قلب مقطع فيديو في iMovie على جهاز Mac الخاص بك
يتم تثبيت iMovie مسبقًا على أي جهاز Mac. لذلك لا تحتاج إلى تنزيله من متجر التطبيقات. يمكنك فتح تطبيق iMovie واتباع الخطوات الموضحة أدناه لتدوير مقطع فيديو وقلبه على جهاز Mac الخاص بك بسهولة.
قم بتشغيل iMovie على جهاز Mac الخاص بك وابدأ مشروعًا جديدًا بالنقر فوق خلق جديد إبداع جديد. أضف الفيديو الذي تريد قلبه إليه. بعد ذلك، يجب عليك سحبه إلى المخطط الزمني لتدويره لاحقًا.

انقر فوق مقطع الفيديو الموجود على المخطط الزمني لعرض خيارات التحرير المتنوعة. على الجانب الأيمن من نافذة iMovie، يمكنك بسهولة العثور على ملف اقتصاص الزر الموجود أعلى مشاهد نافذة او شباك. يمكنك الضغط عليه لإظهار قم بتدوير المقطع عكس اتجاه عقارب الساعة و قم بتدوير المقطع في اتجاه عقارب الساعة أزرار. يمكنك النقر على زر التدوير مرتين لقلب مقطع فيديو في iMovie.

بعد قلب الفيديو باستخدام iMovie، يمكنك النقر فوق يشارك الموجود في الزاوية العلوية اليمنى وحدد الطريقة المفضلة لديك لمشاركتها أو حفظها.
الجزء 3. بديل iMovie الرائع لقلب الفيديو على أجهزة Mac وWindows PC
يقدم iMovie خيارين فقط للتدوير لتغيير اتجاه الفيديو الخاص بك. علاوة على ذلك، فهو متوافق فقط مع منتجات Apple ولا يمكن استخدامه على أجهزة الكمبيوتر التي تعمل بنظام Windows.
إذا لم تكن راضيًا عن نتيجة التقليب في iMovie أو كنت تريد قلب مقطع فيديو على جهاز الكمبيوتر الشخصي الذي يعمل بنظام Windows، فيمكنك اللجوء إلى الأداة القوية محول الفيديو في نهاية المطاف. يتيح لك قلب الفيديو بسهولة أفقيًا أو رأسيًا وتدوير الفيديو 90 درجة، 180 درجة، 270 درجة، وأي درجة أخرى حسب حاجتك.
يمكن لأداة تقليب الفيديو هذه أن تعمل بشكل جيد على أجهزة الكمبيوتر التي تعمل بنظامي التشغيل Mac وWindows. يمكنك تثبيته مجانًا على جهاز الكمبيوتر الخاص بك ثم اختياره دوار الفيديو أداة تحت صندوق الأدوات علامة التبويب لقلب الفيديو الخاص بك.

انقر فوق الكبيرة + في نافذة Video Rotater المنبثقة لإضافة الفيديو الخاص بك. سيقوم المشغل المدمج بتشغيل الفيديو تلقائيًا بعد التحميل.
معروض عليك الوجه أفقيا و الوجه عموديا خيارات لقلب الفيديو الخاص بك مباشرة. كما يسمح لك بديل iMovie هذا بالقلب بمقدار 90 درجة إلى اليسار و90 درجة إلى اليمين. يمكنك النقر فوق الزر المحدد ل اقلب مقطع فيديو إلى الزاوية اليمنى.

بعد قلب مقطع فيديو فيه، يمكنك اختيار إعادة تسمية الفيديو المعكوس، وتحديد مسار ملف مناسب لتخزينه وضبط إعدادات إخراج الفيديو والصوت المختلفة. بعد كل هذه العمليات، يمكنك النقر فوق يصدّر زر لحفظ هذا الفيديو المعدل على جهاز الكمبيوتر الخاص بك.

الجزء 4. الأسئلة الشائعة حول قلب مقطع فيديو في iMovie
1. هل يمكنك عكس مقطع فيديو في iMovie؟
نعم، يمكنك استخدام iMovie للقيام بذلك مرآة الفيديو على جهاز Mac الخاص بك. عند استيراد مقطع الفيديو الخاص بك إلى iMovie وسحبه إلى المخطط الزمني، ستحتاج إلى النقر فوق الزر "تصفية" الموجود أعلى نافذة العارض. يجب عليك اختيار المرشح المعكوس وتطبيقه من القائمة المنسدلة لـ Clip Filter. ومن خلال القيام بذلك، يمكنك عكس مقطع فيديو في iMovie.
2. هل يمكنك قلب مقطع فيديو رأسًا على عقب في iMovie؟
يمكنك اتباع الطريقة المذكورة أعلاه واستخدام خياري التدوير لقلب الفيديو رأسًا على عقب. يجب عليك النقر فوق الزر "تدوير المقطع عكس اتجاه عقارب الساعة" أو الزر "تدوير المقطع في اتجاه عقارب الساعة" لقلبه رأسًا على عقب.
3. كيف يمكنك قلب مقطع فيديو بسرعة على جهاز iPhone الخاص بي؟
يمكنك استخدام ميزة التحرير المضمنة في iOS لقلب مقطع فيديو على جهاز iPhone الخاص بك. ابحث عن الفيديو وافتحه في تطبيق الصور، وانقر فوق الزر "تحرير" في الزاوية العلوية اليمنى، ثم أدخل ميزة "الاقتصاص والتدوير". هنا تحصل على خيارين لقلب الفيديو أفقيًا وعموديًا.
خاتمة
بعد قراءة هذا المنشور، يمكنك الحصول على دليل مفصل ل تقليب مقطع فيديو في iMovie. إذا كنت من مستخدمي iOS، فمن الأفضل أن تستخدم ميزة التقليب المضمنة في تطبيق الصور لقلب مقطع الفيديو الخاص بك أو عكسه. عندما تحتاج إلى قلب مقطع فيديو على جهاز Mac، يمكنك اختيار iMovie أو الموصى به دوار الفيديو لمساعدتك على القيام بذلك.
ما رأيك في هذا المنصب؟ انقر لتقييم هذه المشاركة.
ممتاز
تقييم: 4.9 / 5 (على أساس 185 الأصوات)
ابحث عن المزيد من الحلول
كيفية تدوير مقطع فيديو على iPhone وAndroid وMac/PC وعبر الإنترنت كيفية تدوير مقطع فيديو في iMovie على iPhone وiPad وMac 3 أدوات لتدوير الفيديو لتدوير مقطع فيديو عبر الإنترنت مجانًا برنامج تعليمي تم التحقق منه لقص مقطع فيديو بشكل دائم في VLC للمبتدئين برنامج تعليمي ملموس لتدوير مقطع فيديو في Adobe Premiere للمبتدئين 3 أسهل طرق لتدوير مقطع فيديو على iPhone دون فقدان الجودةالمقالات النسبية
- تحرير الفيديو
- برنامج تعليمي شامل لعكس الكاميرا الأمامية على iPhone/Android
- برنامج تعليمي شامل لقلب مقطع فيديو على iPhone للمبتدئين
- أفضل 8 تطبيقات لتقصير الفيديو لأجهزة الكمبيوتر والأجهزة المحمولة
- أفضل 6 أدوات لقص الفيديو عبر الإنترنت لمساعدتك على إزالة الإطارات غير المرغوب فيها
- إجراءات العمل 100% لقص مقطع فيديو باستخدام مشغل الوسائط VLC
- أفضل 10 أدوات تقطيع MP4 لأجهزة Windows وMac وiPhone وAndroid
- كيفية تدوير مقطع فيديو في iMovie على iPhone وiPad وMac
- 3 أدوات لتدوير الفيديو لتدوير مقطع فيديو عبر الإنترنت مجانًا
- كيفية قلب أو عكس مقطع فيديو على iPhone وAndroid وMac/PC
- كيفية قلب مقطع فيديو في iMovie على iPhone وiPad وMac 2022



