3 حلول لإزالة الأجزاء غير المرغوب فيها من الفيديو على الأجهزة شائعة الاستخدام
بعد التقاط مقطع فيديو به بعض الأجزاء غير الضرورية في البداية أو النهاية، قد ترغب في قصه وإزالة المقاطع غير المرغوب فيها. استمر في القراءة إذا كنت لا تعرف كيفية قص أجزاء من الفيديو.
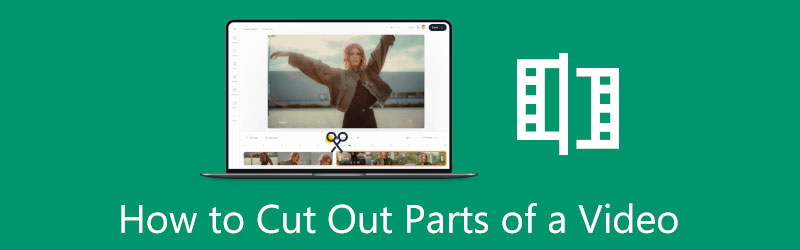
يغطي هذا المنشور ثلاث طرق لقص المقاطع غير المرغوب فيها من الفيديو. سواء كنت تريد إزالة الأجزاء غير المرغوب فيها من مقطع فيديو على أجهزة iOS/Android المحمولة أو قص أجزاء من مقطع فيديو على جهاز كمبيوتر، يمكنك استخدام أداة قطع الفيديو ذات الصلة لمساعدتك في القيام بذلك.
- قائمة الدليل
- الجزء 1. كيفية حذف الأجزاء غير المرغوب فيها من الفيديو على iPhone
- الجزء 2. قص أجزاء من الفيديو على نظام Android
- الجزء 3. إزالة الأجزاء غير المرغوب فيها من الفيديو الموجود على جهاز الكمبيوتر
- الجزء 4. الأسئلة الشائعة حول كيفية قص أجزاء من الفيديو
الجزء 1. كيفية قص أجزاء من الفيديو على iPhone وiPad
تم تصميم العديد من ميزات التحرير الأساسية في iOS لمستخدمي iPhone وiPad لتحرير مقاطع الفيديو مباشرة. عندما تريد قص أجزاء من مقطع فيديو على جهاز iPhone الخاص بك، يمكنك أيضًا الاعتماد على وظيفة القطع المدمجة فيه. سيرشدك هذا الجزء إلى حذف الأجزاء غير المرغوب فيها من جهاز iPhone في بداية الفيديو أو نهايته.
تم تصميم ميزات تحرير iOS في الصور برنامج. لذلك، عندما تحتاج إلى قص أجزاء من مقطع فيديو، يجب عليك فتحه في ملف الصور التطبيق أولا.
بعد فتح مقطع الفيديو، يمكنك النقر فوق يحرر الزر الموجود في الزاوية العلوية اليمنى لعرض المزيد من خيارات التحرير. اضغط على الفيديو الخاص بك على المخطط الزمني لتسليط الضوء عليه. يمكنك الآن قص أجزاء من الفيديو عن طريق سحب أشرطة القطع في بداية ونهاية المخطط الزمني للفيديو.

يمكن أن يساعدك المشغل المدمج في عرض الفيديو الخاص بك والتحقق من نتيجة القطع مباشرةً. بعد إزالة الأجزاء غير الضرورية من الفيديو، يمكنك النقر فوق منتهي في الجزء السفلي الأيسر لتخزين هذا الفيديو المعدل على جهاز iPhone الخاص بك. سيحل هذا الفيديو المقصوص محل الملف المصدر في ملف الصور برنامج.
الجزء 2. كيفية قص أجزاء من الفيديو على هاتف Android باستخدام صور Google
لا يأتي Android مزودًا بوظائف تحرير الفيديو أو الصور. لذلك عندما تحتاج إلى قص جزء من مقطع فيديو على جهاز Android الخاص بك، لا يمكنك القيام بذلك مباشرة في تطبيق الصور الخاص به. بدلا من ذلك، يمكنك الذهاب إلى صور جوجل التطبيق لقطع الفيديو الخاص بك. يجب أن تعلم أن صور جوجل تم تثبيت التطبيق مسبقًا على معظم أجهزة Android لإدارة ملفات الوسائط المتنوعة. يمكن أن يساعدك على قص أجزاء من الفيديو بسهولة على هاتف Android.
افتح الفيديو الذي تريد قصه في صور جوجل برنامج. تحتاج إلى حساب Google لتسجيل الدخول والوصول إلى مقاطع الفيديو على جهاز Android الخاص بك. ويجب عليك أيضًا منح التطبيق صلاحية الوصول إلى مقاطع الفيديو الخاصة بك.
اضغط على يحرر أيقونة لعرض خيارات التحرير. لقص أجزاء من الفيديو الخاص بك، يمكنك النقر على الزر وسحبه مقابض تقليم لتحديد الجزء المحدد من الفيديو الذي تريد الاحتفاظ به. بعد قص الفيديو، يمكنك الضغط على حفظ النسخة الزر الموجود في أسفل اليمين لحفظ الفيديو المقطوع.

الجزء 3. كيفية إزالة الأجزاء غير المرغوب فيها من مقطع فيديو على جهاز الكمبيوتر الخاص بك
إذا كنت تريد قص أجزاء من مقطع فيديو على جهاز الكمبيوتر الخاص بك، فيمكنك تجربة استخدام البرنامج القوي محول الفيديو في نهاية المطاف. لديها سهلة الاستخدام أداة تشذيب الفيديو لتتمكن من قص مقاطع الفيديو وإزالة الأجزاء غير المرغوب فيها. علاوة على ذلك، فهو يسمح لك بدمج عدة مقاطع فيديو في ملف واحد جديد بسرعة.
أولاً، قم بتنزيل وتثبيت Video Converter Ultimate على جهاز الكمبيوتر الذي يعمل بنظام Windows 11/10/8/7 أو جهاز Mac. إطلاقه، انقر فوق صندوق الأدوات علامة التبويب، ثم قم بالتمرير لأسفل لفتحها أداة تشذيب الفيديو أداة.

في النافذة المنبثقة Video Trimmer الجديدة، انقر فوق + أيقونة لتحديد واستيراد الفيديو الخاص بك. يدعم قاطع الفيديو هذا بشكل كبير مقاطع فيديو 8K/5K/4K UHD و1080p/720p HD وSD الشائعة في جميع تنسيقات الفيديو المستخدمة بشكل متكرر، بما في ذلك MP4 وMKV وWMV وAVI وFLV وMPEG وMOV.
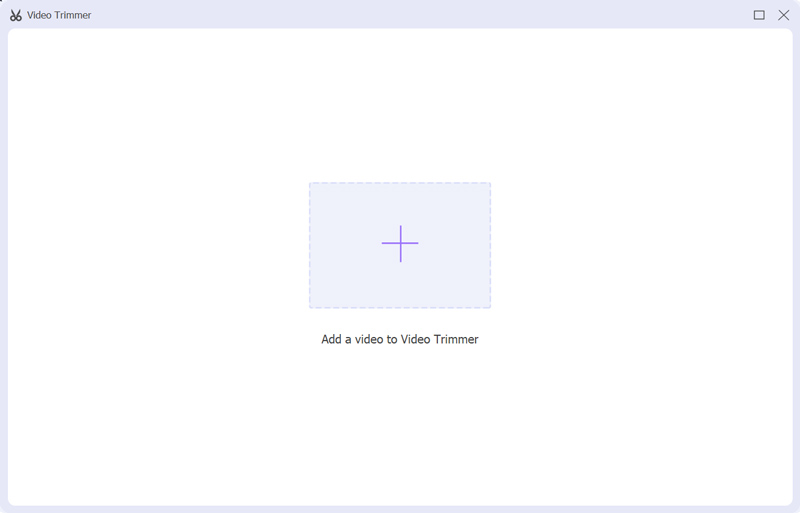
سيقوم مشغل الوسائط المدمج بتشغيل الفيديو تلقائيًا بمجرد تحميله. لقص أجزاء الفيديو، يرجى سحب المقودين الأيمن والأيسر بحرية على شريط التقدم. يمكنك أيضًا إدخال نقاط البداية والنهاية مباشرة لقص الفيديو. توفر أداة تقليم الفيديو هذه أيضًا تقسيم سريع وإضافة شريحة سمات. يمكنك استخدامها لإزالة الأجزاء غير المرغوب فيها من الفيديو الخاص بك.

قبل تصدير الفيديو المقطوع، يمكنك النقر فوق انتاج | مربع لتعيين إعدادات إخراج الفيديو والصوت بناءً على حاجتك. يمكنك اختيار تنسيق الفيديو المناسب والجودة والدقة ومعدل الإطارات والتشفير وقناة الصوت ومعدل البت والمزيد في ضبط الانتاج نافذة او شباك. في وقت لاحق، الرجاء الضغط على يصدّر زر لحفظ الخاص بك فيديو مقطوع دون إعادة الترميز.
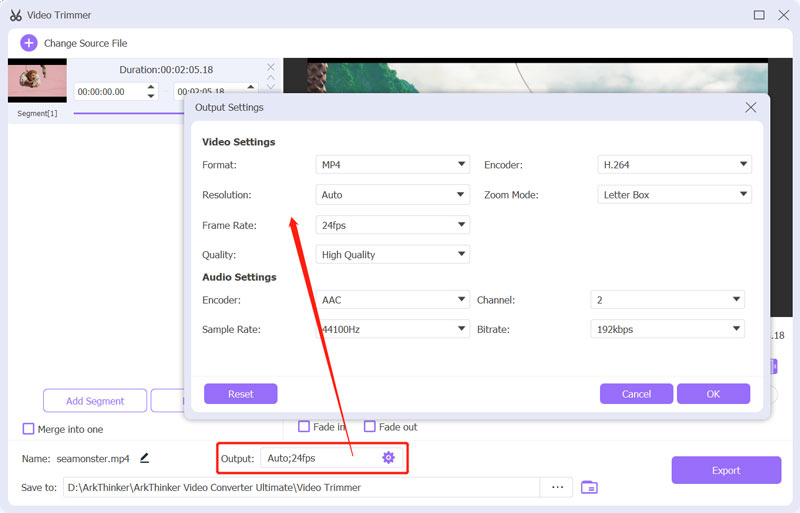
الجزء 4. الأسئلة الشائعة حول كيفية قص أجزاء من الفيديو
كيفية قص أجزاء من الفيديو على جهاز Mac الخاص بي باستخدام iMovie؟
افتح تطبيق iMovie على جهاز Mac الخاص بك، وقم بإنشاء مشروع جديد، ثم قم باستيراد ملف الفيديو الخاص بك. تحتاج إلى سحب الفيديو المضاف إلى المخطط الزمني لقصه لاحقًا. انقر فوق مقطع الفيديو الخاص بك في المخطط الزمني لتسليط الضوء عليه. بعد ذلك، يمكنك بسهولة سحب شريطي البداية والنهاية لقص أجزاء من الفيديو على الشاشة أفضل فيلم الانتهازي.
هل يمكنني استعادة مقطع فيديو تم اقتطاعه على جهاز Android الخاص بي؟
يمكنك بسهولة العثور على الفيديو المصدر والملف المقطوع في تطبيق صور Google. إذا قمت بقص مقطع فيديو باستخدام صور Google، فيمكنك استعادته بسرعة. كما ذكرنا أعلاه، سيقوم تطبيق صور Google بتخزين الفيديو الذي تم تعديله كملف منفصل.
كيفية قص أجزاء من الفيديو عبر الإنترنت؟
يمكن أن تساعدك العديد من أدوات تحرير وتقطيع الفيديو المتوفرة على الإنترنت في قص أجزاء من الفيديو مباشرة على متصفح الويب الخاص بك. إذا كنت لا تعرف أي منها يجب عليك استخدامه، فيمكنك تجربة البرامج الشائعة مثل Adobe Express، أو Kapwing، أو Clideo، أو VEED.IO.
خاتمة
لقد تحدثنا بشكل أساسي عن كيفية قص مقطع فيديو وإزالة الأجزاء غير الضرورية منه في هذا المنشور. يمكنك تعلم ثلاث طرق مختلفة لذلك قطع أجزاء من الفيديو على هاتف iPhone وAndroid والكمبيوتر.
ما رأيك في هذا المنصب؟ انقر لتقييم هذه المشاركة.
ممتاز
تقييم: 4.7 / 5 (على أساس 174 الأصوات)
ابحث عن المزيد من الحلول
دليل تفصيلي حول كيفية قص مقطع فيديو على هاتف Android مُحسِّن الفيديو – كيفية تحسين جودة الفيديو ودقته كيفية قلب مقطع فيديو على iPhone وAndroid وMac/PC وعبر الإنترنت إزالة الصوت من الفيديو - كتم صوت الفيديو على أجهزة مختلفة فلتر الفيديو – كيفية إضافة فلتر ووضعه على الفيديو 2022 تغيير دقة الفيديو - خفض دقة الفيديو أو زيادتهاالمقالات النسبية
- تحرير الفيديو
- أفضل 10 أدوات تقطيع MP4 لأجهزة Windows وMac وiPhone وAndroid
- كيفية تدوير مقطع فيديو في iMovie على iPhone وiPad وMac
- 3 أدوات لتدوير الفيديو لتدوير مقطع فيديو عبر الإنترنت مجانًا
- كيفية قلب أو عكس مقطع فيديو على iPhone وAndroid وMac/PC
- كيفية قلب مقطع فيديو في iMovie على iPhone وiPad وMac 2022
- تعرف على كيفية تدوير مقطع فيديو وقلبه في مشغل الوسائط VLC
- قم بتقسيم ملف الفيديو الكبير الخاص بك باستخدام أفضل 3 أدوات تشذيب للأفلام لعام 2022
- دليل تفصيلي حول كيفية قص مقطع فيديو على هاتف Android
- كيفية قص أجزاء من الفيديو على جهاز iPhone Android
- تعرف على كيفية قص مقطع فيديو في Adobe After Effects 2022



