أفضل 5 طرق لقلب مقطع فيديو على iPhone وAndroid والكمبيوتر وعبر الإنترنت
يشارك هذا المنشور 5 طرق فعالة ل اقلب مقطع فيديو على أجهزة مختلفة بما في ذلك iPhone وiPad وهاتف Android وMac وكمبيوتر يعمل بنظام Windows.
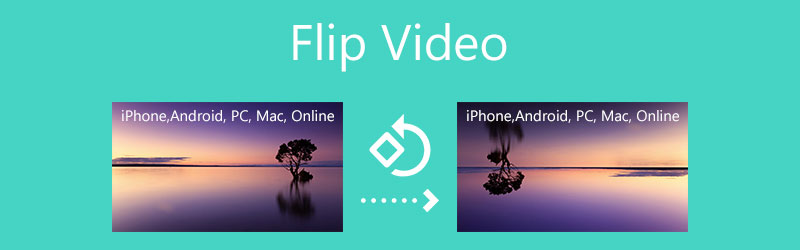
- قائمة الدليل
- الجزء 1. أفضل طريقة لقلب الفيديو
- الجزء 2. اقلب مقطع فيديو على iPhone وiPad
- الجزء 3. قلب الفيديو في iMovie
- الجزء 4. اقلب مقطع فيديو على نظام Android
- الجزء 5. اقلب الفيديو أفقيًا عبر الإنترنت
- الجزء 6. الأسئلة الشائعة حول كيفية قلب مقطع فيديو
الجزء 1. أفضل تطبيق Video Flipper لقلب الفيديو على نظامي التشغيل Windows 10 وMac
لقلب مقطع فيديو على جهاز الكمبيوتر الشخصي أو جهاز Mac الذي يعمل بنظام التشغيل Windows 10/11/8/7، يمكنك استخدام كل الميزات محول الفيديو في نهاية المطاف. لتقليب مقاطع الفيديو، فإنه يوفر فردًا دوار الفيديو أداة. وهو يدعم جميع تنسيقات الفيديو شائعة الاستخدام مثل MP4، MOV، AVI، MPEG، FLV، MKV، VOB، والمزيد. فهو يمكّنك من عكس الفيديو بسهولة أفقيًا أو رأسيًا، وتدوير الفيديو 90 درجة، 180 درجة، أو 270 درجة حسب حاجتك.
سواء كنت تستخدم جهاز كمبيوتر يعمل بنظام Windows 10 أو Mac، فيجب عليك تنزيل الإصدار الصحيح مجانًا استنادًا إلى نظام الكمبيوتر. قم بتشغيله، وانقر فوق علامة التبويب Toolbox، ثم اختر دوار الفيديو أداة.

في نافذة Video Rotator المنبثقة، يمكنك النقر فوق الزر الكبير + أيقونة لاختيار وتحميل ملف الفيديو الخاص بك. بعد ذلك، سيبدأ مشغل الوسائط المدمج في تشغيل الفيديو.
يمنحك مقلّب الفيديو هذا 4 خيارات لقلب الفيديو أو تدويره، والقلب أفقيًا، والقلب عموديًا، والتدوير 90 درجة إلى اليسار، والتدوير 90 درجة إلى اليمين. يمكنك قلب مقطع الفيديو الخاص بك بحرية والتحقق من تأثير الإخراج من خلال نافذة المعاينة.

بعد قلب مقطع الفيديو، يمكنك النقر فوق إعادة تسمية أيقونة لإعادة تسمية الفيديو الخاص بك. يمكنك أيضًا النقر فوق إعدادات زر لضبط إعدادات الفيديو والصوت المختلفة، مثل تنسيق الفيديو، والدقة، ومعدل الإطارات، والتشفير، والجودة، وقناة الصوت، ومعدل البت، وغيرها. ثم يمكنك ببساطة النقر على يصدّر زر لتخزين هذا الفيديو المقلوب.

الجزء 2. كيفية قلب مقطع فيديو مجانًا على iPhone وiPad
باعتبارك مستخدم iOS، عندما تحتاج إلى تحرير مقطع فيديو وقلبه، يمكنك استخدام ميزات التحرير المضمنة فيه. تمامًا مثل قلب الصورة على جهاز iPhone أو iPad، يُسمح لك بعكس مقطع فيديو بحرية أفقيًا أو رأسيًا دون تثبيت أي تطبيقات فيديو تابعة لجهة خارجية. يأخذ هذا الجزء iPhone كمثال ليوضح لك كيفية قلب مقطع فيديو على جهاز iOS.
افتح قفل جهاز iPhone الخاص بك، وافتح تطبيق الصور، وابحث عن الفيديو الذي تريد قلبه.
افتح الفيديو ثم اضغط على يحرر الزر الموجود في الزاوية العلوية اليمنى لإظهار المزيد من خيارات التحرير. وهي مدرجة في الجزء السفلي من شاشة iPhone الخاص بك. اضغط على المحاصيل والتدوير أيقونة لبدء التقليب الفيديو.
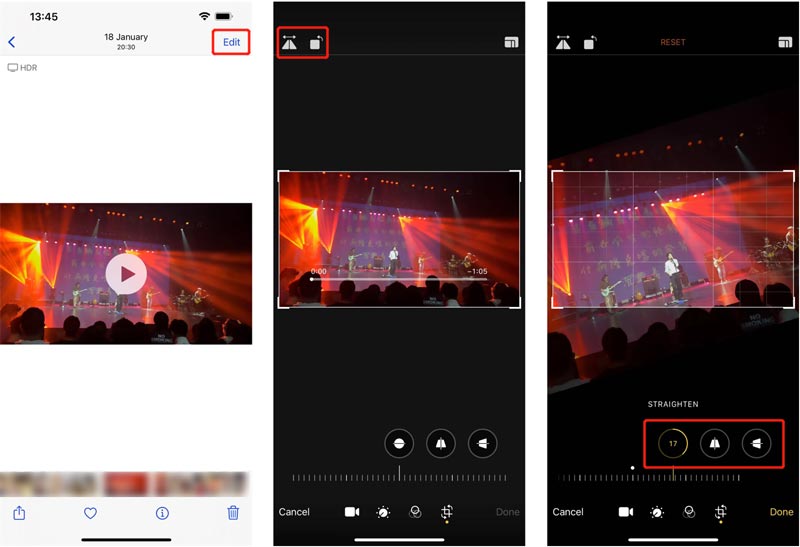
إذا كنت تريد عكس مقطع فيديو أفقيًا، فيمكنك النقر على الأيقونة الموجودة في الزاوية العلوية اليسرى. يمكنك أيضًا استخدام خيارات التدوير لقلب هذا الفيديو إلى الزاوية اليمنى. بعد التقليب، يمكنك النقر منتهي لتأكيد العملية الخاصة بك. سيحل هذا الفيديو المقلوب محل الملف المصدر وسيتم تخزينه في تطبيق الصور.
الجزء 3. كيفية قلب مقطع فيديو في iMovie
iMovie هو محرر الفيديو الافتراضي لأجهزة Mac وiOS. تم تثبيته مسبقًا على نظام Mac. لذا، عندما تختار قلب مقطع فيديو في iMovie، فلن تحتاج إلى تثبيته من App Store. لا تصمم Apple ميزة تقليب الفيديو في تطبيق iMovie. لذلك لا يمكنك استخدام iMovie لقلب مقطع فيديو على جهاز iPhone أو iPad. يمكنك الآن اتخاذ الخطوات أدناه لقلب مقطع فيديو على جهاز Mac باستخدام iMovie.
قم بتشغيل iMovie وانقر فوق خلق جديد إبداع جديد لبدء مشروع جديد في iMovie. حدد واستورد الفيديو الخاص بك إليه. ثم اسحب مقطع الفيديو إلى المخطط الزمني.

انقر وقم بتمييز الفيديو الخاص بك على المخطط الزمني. انقر فوق الزر "اقتصاص" في شريط الأدوات أعلى نافذة المعاينة. الآن يمكنك استخدام قم بتدوير المقطع عكس اتجاه عقارب الساعة أو قم بتدوير المقطع في اتجاه عقارب الساعة زر لقلب الفيديو بحرية في iMovie.

الجزء 4. كيفية قلب مقطع فيديو على هاتف يعمل بنظام Android
عندما تريد تدوير مقطع فيديو أو قلبه على جهاز Android الخاص بك، فإنك تحتاج إلى العثور على تطبيق Video Flipper تابع لجهة خارجية من متجر Google Play. إذا كنت أحد مستخدمي تطبيق صور Google، فيمكنك استخدامه لقلب مقاطع الفيديو.
يفتح
اضغط على يحرر رمز لإنشاء محرر الفيديو داخل التطبيق. بعد ذلك يمكنك الضغط على استدارة زر لقلب الفيديو.

الجزء 5. كيفية قلب مقطع فيديو باستخدام Video Flipper عبر الإنترنت
لتدوير مقطع فيديو أو عكسه بسرعة، يمكنك أيضًا الاعتماد على بعض أدوات تقليب الفيديو عبر الإنترنت. هناك العديد من برامج تحرير الفيديو عبر الإنترنت التي يمكنها مساعدتك في القيام بذلك. في حال كنت لا تعرف أي منها يجب عليك استخدامه، نوصي هنا بأداة تقليب الفيديو الشهيرة عبر الإنترنت، 123APPS فليب فيديو أنت.
اذهب الى 123APPS فليب فيديو الموقع على متصفح الويب الخاص بك وانقر فوق افتح الملف زر لتحميل الفيديو الخاص بك. يتيح لك برنامج تقليب الفيديو المجاني عبر الإنترنت تحرير مقطع فيديو يصل حجمه إلى 4 جيجابايت.
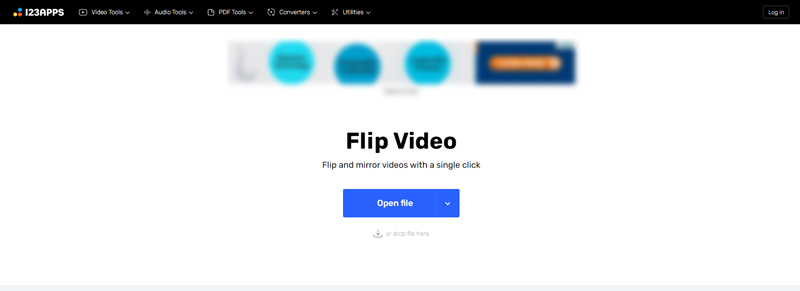
بعد تحميل الفيديو الخاص بك، يمكنك النقر فوق إما رَأسِيّ أو أفقي زر لعكس الفيديو.
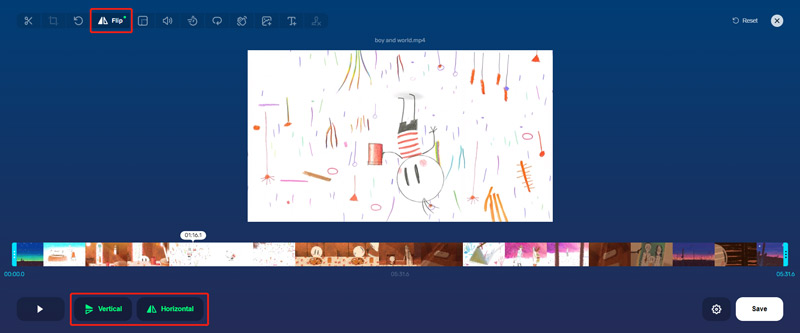
عندما تحصل على الزاوية اليمنى، يمكنك النقر على يحفظ زر لتنزيل الفيديو المقلوب على جهاز الكمبيوتر الخاص بك.
الجزء 6. الأسئلة الشائعة حول كيفية قلب مقطع فيديو
1. كيفية قلب مقطع فيديو في VLC Media Player؟
افتح VLC Media Player وأضف ملف الفيديو الخاص بك إليه. انقر على قائمة "الأدوات" في الجزء العلوي، ثم حدد خيار "التأثيرات والمرشحات". بعد ذلك، يمكنك النقر فوق علامة التبويب تأثيرات الفيديو، واختيار الهندسة، ثم تحديد مربع التحويل. بعد كل هذه العمليات، يمكنك البدء في قلب الفيديو الخاص بك في VLC.
2. هل يمكنني قلب مقطع فيديو في العرض الأول؟
افتح Adobe Premiere Pro وقم بإنشاء مشروع جديد. قم بتحميل ملف الفيديو الخاص بك إليه ثم اسحب هذا الفيديو المضاف إلى المخطط الزمني. انقر فوق الفيديو لاختياره، وانتقل إلى لوحة Effects Controls، وحدد Motion، ثم انقر فوق Rotation. يمكنك الآن قلب مقطع فيديو في Premiere كما تريد.
3. كيف يمكنك قلب مقطع فيديو على جهاز Mac؟
باستخدام طريقة التقليب iMovie المذكورة أعلاه، يمكنك تدوير مقطع فيديو أو قلبه بسهولة على جهاز Mac الخاص بك. علاوة على ذلك، يمكنك الاعتماد على مشغل QuickTime لقلب الفيديو بسهولة. من قائمة التعديل، يمكنك استخدام خيار Flip Horizontal أو Flip Vertical لعكس الفيديو الخاص بك على جهاز Mac بسهولة.
خاتمة
بعد قراءة هذا المنشور، يمكنك الحصول على 5 طرق مفيدة لقلب مقطع فيديو على جهازك بسهولة. عندما تحتاج إلى عكس مقاطع الفيديو أفقيًا أو رأسيًا، يمكنك تحديد أداة تحويل الفيديو المفضلة لديك لإنجاز المهمة.
ما رأيك في هذا المنصب؟ انقر لتقييم هذه المشاركة.
ممتاز
تقييم: 4.7 / 5 (على أساس 158 الأصوات)
ابحث عن المزيد من الحلول
كيفية تدوير مقطع فيديو على iPhone وAndroid وMac/PC وعبر الإنترنت إضافة ترجمات إلى الفيديو – كيف يمكنك إضافة ترجمات إلى الفيديو كيفية إنشاء فيديو موسيقي باستخدام 3 تطبيقات لصانع الفيديو الموسيقي كيفية تحرير فيديو بطيء الحركة وإبطاء سرعة الفيديو كيفية إضافة علامة مائية إلى الفيديو على أجهزة مختلفة 2022 قم بإزالة العلامة المائية من الفيديو باستخدام 4 مزيلات للعلامات المائية للفيديوالمقالات النسبية
- تحرير الفيديو
- كيفية إنشاء فيديو موسيقي باستخدام 3 تطبيقات لصانع الفيديو الموسيقي
- كيفية تحرير فيديو بطيء الحركة وإبطاء سرعة الفيديو
- كيفية إضافة علامة مائية إلى الفيديو على أجهزة مختلفة 2022
- قم بإزالة العلامة المائية من الفيديو باستخدام 4 مزيلات للعلامات المائية للفيديو
- كيفية تدوير مقطع فيديو على iPhone وAndroid وMac/PC وعبر الإنترنت
- قص الفيديو عبر الإنترنت، على أجهزة iPhone وAndroid وWindows وMac
- احصل على 3 تطبيقات لإزالة ضوضاء الخلفية من الفيديو 2022
- مُحسِّن الفيديو – كيفية تحسين جودة الفيديو ودقته
- كيفية قلب مقطع فيديو على iPhone وAndroid وMac/PC وعبر الإنترنت
- إزالة الصوت من الفيديو - كتم صوت الفيديو على أجهزة مختلفة



