مراجعة oCam Screen Recorder مع البديل
سواء كنت ترغب في إنشاء برنامج تعليمي، أو التقاط لحظات مهمة في إحدى الألعاب، أو تسجيل مؤتمر فيديو، فإن وجود أداة موثوقة لتسجيل الشاشة أمر ضروري. عند البحث عن مسجل الشاشة عبر الإنترنت، قد تحصل على مسجل اوكام توصية. يقدم هذا المنشور مراجعة مفصلة لمسجل شاشة oCam. يمكنك معرفة ميزاته الرئيسية وإيجابياته وسلبياته والمعلومات الأخرى ذات الصلة.
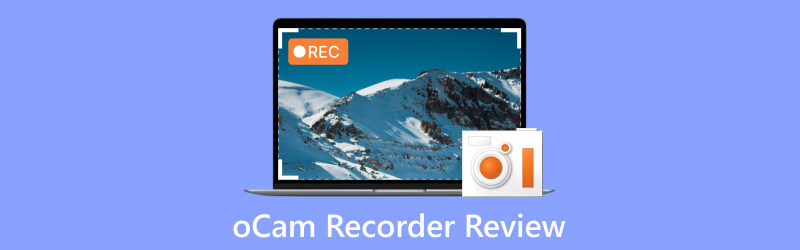
- قائمة الدليل
- الجزء 1. ما هو مسجل الشاشة oCam
- الجزء 2. إيجابيات وسلبيات مسجل oCam
- الجزء 3. كيفية استخدام مسجل الشاشة oCam
- الجزء 4. أفضل بديل لمسجل oCam
- الجزء 5. الأسئلة الشائعة حول oCam Screen Recorder
الجزء 1. ما هو مسجل الشاشة oCam
يعد oCam Screen Recorder برنامجًا شائعًا وسهل الاستخدام يسمح لك بالتقاط صور لشاشات الكمبيوتر بجودة عالية. سواء كنت ترغب في تسجيل أسلوب اللعب الخاص بك، أو إنشاء برامج تعليمية، أو التقاط مؤتمرات الفيديو، فإن oCam يقدم ميزات متنوعة لتلبية احتياجاتك. اكتسبت واجهته البديهية وخيارات التخصيص الواسعة شعبية بين المستخدمين العاديين والمحترفين. يدعم مسجل oCam أنظمة التشغيل Windows 7 و8 و10.
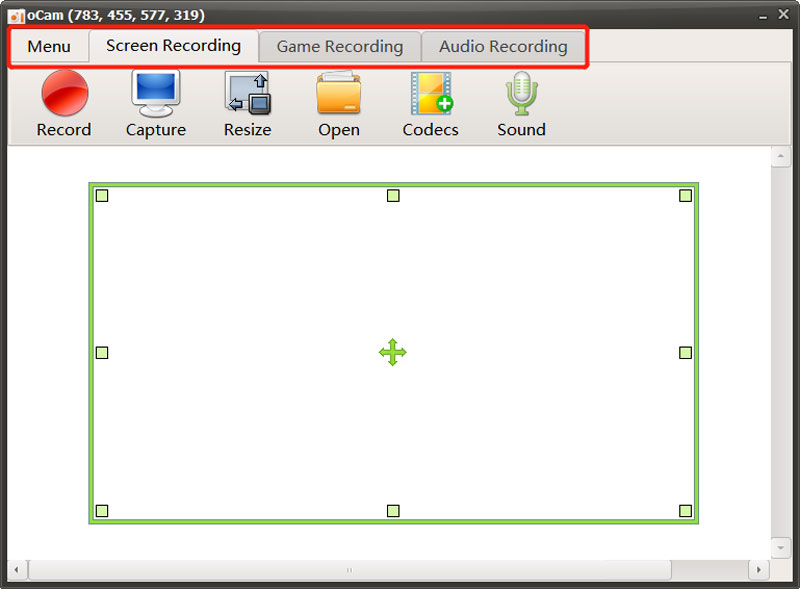
الملامح الرئيسية لمسجل oCam
يقدم مسجل الشاشة oCam ثلاثة خيارات رئيسية، تسجيل الشاشة, تسجيل اللعبة، و تسجيل الصوت، لتخصيص تسجيلاتك وفقًا لمتطلباتك المحددة. يمكنك اختيار منطقة التسجيل سواء الشاشة بأكملها أو جزء معين. تتيح لك المرونة التركيز على المحتوى ذي الصلة دون التقاط العناصر غير المرغوب فيها على شاشة جهاز الكمبيوتر الخاص بك.
تقدم oCam ميزة تغيير الحجم لالتقاط شاشتك مباشرةً للتحميل على YouTube. فهو يتيح لك تسجيل مقاطع فيديو عالية الدقة، حتى بدقة تصل إلى 8K UHD. كما أنه يتيح لك تخصيص إعدادات برنامج ترميز الفيديو والصوت بحرية. يمكنك حفظ تسجيلات الشاشة الخاصة بك بتنسيقات شائعة مثل MP4، وMKV، وM4V، وMOV، وFLV، وVOB، وAVI، والمزيد. بالإضافة إلى ذلك، يمكن لـ oCam تسجيل الصوت من مصادر مختلفة، مثل صوت النظام أو الميكروفون أو كليهما، مما يوفر تجربة تسجيل وسائط متعددة شاملة.
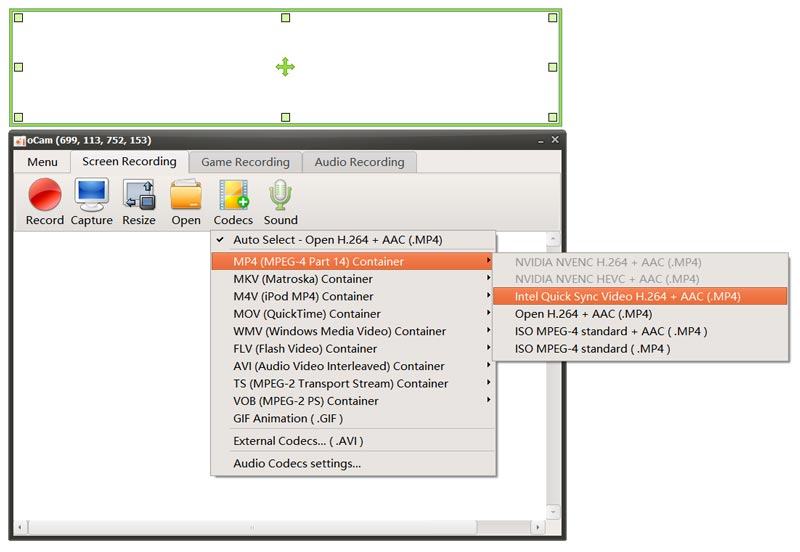
يمكّن مسجل الشاشة oCam المستخدمين من تراكب لقطات كاميرا الويب على تسجيلاتهم. هذه الميزة مفيدة لمنشئي البرامج التعليمية أو اللاعبين الذين يرغبون في إضافة لمسة شخصية إلى مقاطع الفيديو الخاصة بهم. لتحسين تجربة التسجيل، يتيح لك oCam تحديد مفاتيح التشغيل السريع المخصصة لوظائف مثل البدء والإيقاف والإيقاف المؤقت والمزيد. تسمح هذه الميزة بالتحكم السريع والسلس في عملية التسجيل. كما أنه يوفر خيارات أخرى مفيدة لضمان تسجيل مقاطع فيديو عالية الجودة بسهولة.
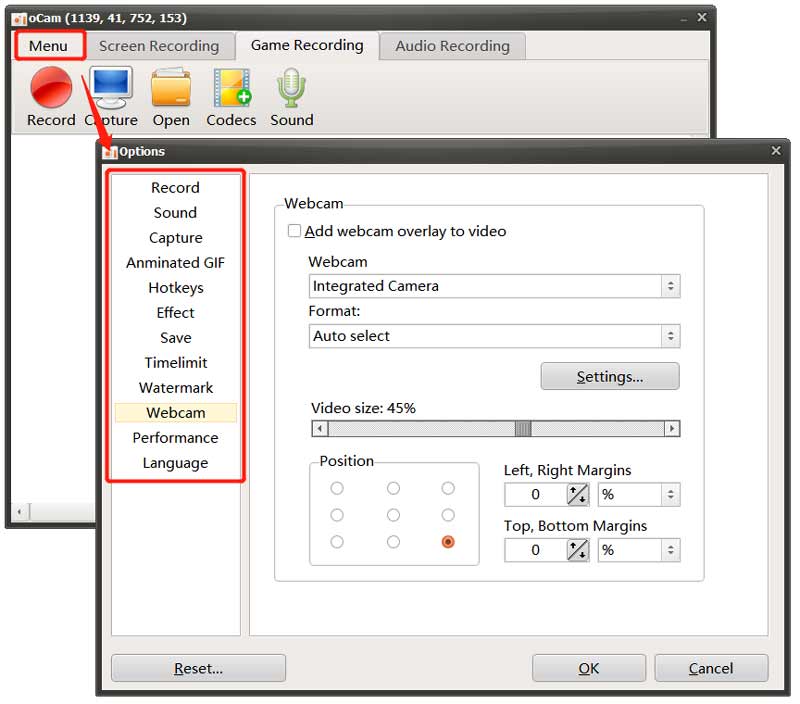
قم بتنزيل مسجل الشاشة oCam
يجب أن تذهب إلى المسؤول أوسوفت موقع لتحميل مسجل الشاشة oCam. عندما تصل إلى الصفحة، قم بتمرير الماوس فوقها oCam علامة التبويب، ثم انقر فوق تحميل خيار. قم بالتمرير لأسفل إلى تحميل اوكام مجانا القسم، وانقر فوق زر التنزيل للوصول إلى صفحة التنزيل المحددة.
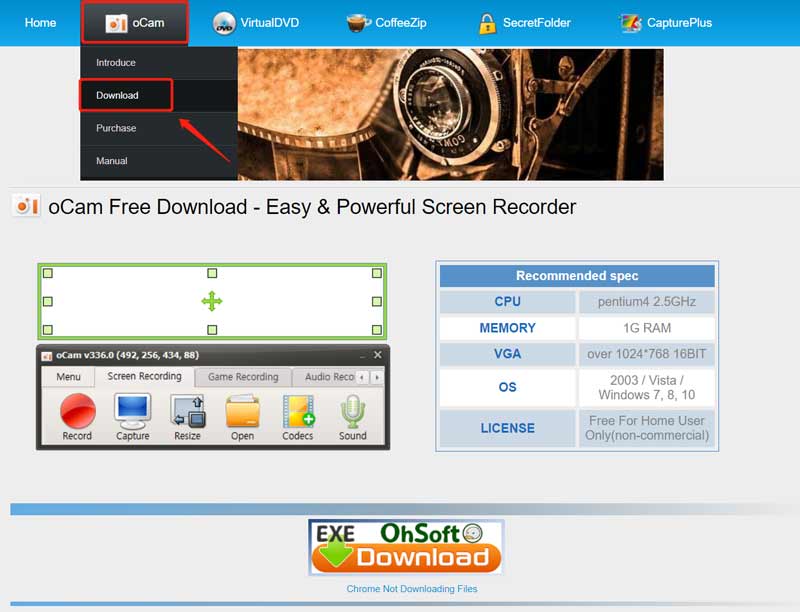
انقر على تحميل الزر الموجود بجوار منتج oCam لبدء تنزيل المُسجل.
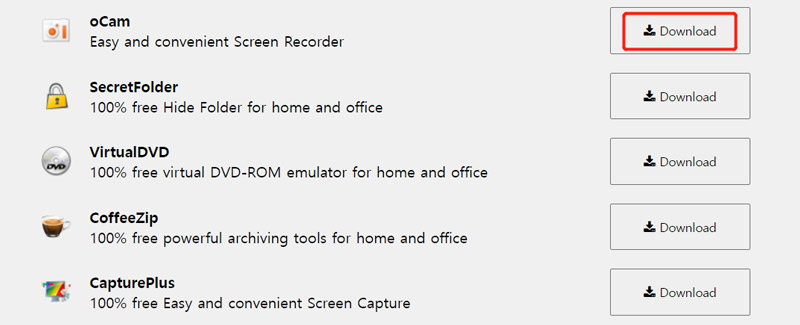
الجزء 2. مزايا وعيوب مسجل الشاشة oCam
قبل تنزيل مسجل oCam، قد ترغب في معرفة إيجابياته وسلبياته. سيناقش هذا الجزء مزاياه وعيوبه لمساعدتك في تحديد ما إذا كنت ستستخدمه أم لا.
مزايا مسجل oCam
واجهة برنامج oCam مسجل الشاشة نظيف وبديهي وسهل التنقل. سواء كنت مستخدمًا مبتدئًا أو متمرسًا، ستجد أنه سهل التشغيل.
توفر oCam جودة تسجيل ممتازة، وتلتقط مقاطع فيديو بتفاصيل دقيقة وحركة سلسة. إنه أمر بالغ الأهمية، خاصة بالنسبة للاعبين ومنشئي المحتوى الذين يحتاجون إلى مخرجات احترافية.
بالمقارنة مع مسجلات الشاشة الأخرى، فإن oCam خفيف الوزن ويتطلب الحد الأدنى من موارد النظام. يضمن ذلك أداءً سلسًا للتسجيل دون التسبب في تباطؤ النظام. علاوة على ذلك، يوفر مسجل الشاشة oCam مخرجات متنوعة لمنصات مختلفة.
عيوب مسجل oCam
يفتقر oCam إلى وظائف التحرير الأساسية التي تمكنك من تحرير تسجيلات الشاشة مباشرة. أنت بحاجة إلى برنامج مخصص لتحرير الفيديو للحصول على إمكانات تحرير فيديو واسعة النطاق. أثناء استخدام مسجل الشاشة oCam، قد تتم مطالبتك بالعديد من الإعلانات.
أحد عيوب oCam هو عدم وجود دعم البث المباشر. إذا كنت تريد بث تسجيلات الشاشة الخاصة بك مباشرةً إلى منصات مثل Twitch أو YouTube، فيجب عليك استكشاف خيارات البرامج البديلة.
يتوافق مسجل الشاشة oCam فقط مع أنظمة Windows، مثل Windows 10 وWindows 8 وWindows 7. وحتى الآن، لا يمكنك استخدامه على جهاز كمبيوتر يعمل بنظام Windows 11 أو macOS.
الجزء 3. كيفية استخدام مسجل الشاشة oCam
لبدء التسجيل، يمكنك تشغيل مسجل الشاشة oCam وتحديد Screen Recording أو Game Recording أو Audio Recording بناءً على حاجتك. يمكنك ضبط منطقة التسجيل بحرية لالتقاط شاشة جهاز الكمبيوتر الخاص بك. كما يمكنك الذهاب إلى قائمة طعام لتخصيص الإعدادات المختلفة.
انقر على سِجِلّ زر لبدء الالتقاط. أثناء التسجيل، يمكنك التقاط لقطات الشاشة بالنقر فوق يأسر زر. سيتم تخزين ملفات التسجيل الخاصة بك تلقائيًا في مجلد oCam على جهاز الكمبيوتر الخاص بك. يمكنك النقر يفتح لتحديد مكانهم بسرعة.
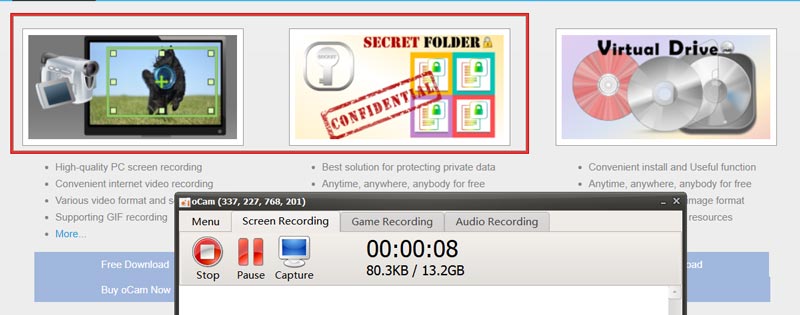
الجزء 4. أفضل بديل لمسجل oCam لالتقاط شاشتك
لنفترض أنك غير راضٍ عن ميزة التسجيل في مسجل الشاشة oCam، أو أنك تفضل المسجل لالتقاط مقاطع الفيديو والصوت على جهاز Mac الخاص بك. في هذه الحالة، يمكنك اللجوء إلى أفضل بديل لمسجل oCam، ArkThinker مسجل الشاشة. يوفر وظائف تسجيل وتحرير أكثر تقدمًا. إلى جانب التقاط تسجيلات عالية الجودة على أجهزة الكمبيوتر التي تعمل بنظامي التشغيل Windows وMac، فإنه يتيح لك تسجيل شاشة هاتف iPhone وAndroid الخاص بك.

قم بتنزيل بديل مسجل الشاشة oCam مجانًا على جهاز Mac أو Windows PC. قم بتشغيله واختر أداة التسجيل المحددة التي تريد استخدامها. يمكنك ضبط إعدادات تسجيل الفيديو والصوت بحرية، ثم النقر فوق الزر REC زر لبدء الالتقاط.

اختر لها مسجل الهاتف عندما تحتاج إلى التقاط الأنشطة التي تحدث على جهاز iOS أو Android. كما أن لديها وظيفة كاميرا الويب لوضع وجهك في التسجيل. علاوة على ذلك، يوفر بديل oCam هذا العديد من وظائف التحرير شائعة الاستخدام. يمكنك استخدامها لتحرير الفيديو الخاص بك أو التسجيلات الصوتية.

الجزء 5. الأسئلة الشائعة حول oCam Screen Recorder
هل مسجل الشاشة oCam آمن للاستخدام؟
يعتبر oCam بشكل عام آمنًا للاستخدام كمسجل للشاشة. ومع ذلك، من المهم دائمًا تنزيل البرامج من مصادر موثوقة والتأكد من تثبيت برنامج موثوق لمكافحة الفيروسات على جهازك. قبل تثبيت واستخدام مسجل الشاشة oCam، يجب عليك قراءة مراجعات المستخدم والتحقق من صحة البرنامج.
هل مسجل oCam مجاني؟
يمكنك تنزيل oCam مجانًا واستخدام ميزات التسجيل الخاصة به. لكن نسخته المجانية لها حدود للميزات والإعلانات. تبلغ تكلفة الإصدار الرسمي لـ oCam جهاز كمبيوتر واحد/$39.00 دولارًا أمريكيًا.
كيفية التقاط صور GIF المتحركة باستخدام oCam؟
افتح oCam واختر تسجيل الشاشة. انقر فوق Codecs وحدد خيار GIF Animation. ثم انقر فوق الزر "تسجيل" لالتقاط ملفات GIF باستخدام oCam.
خاتمة
يتيح لك التقاط الشاشة التقاط لقطة أو تسجيل محتوى شاشة جهاز الكمبيوتر الخاص بك. يمكن أن يكون ذلك مفيدًا عندما تريد مشاركة معلومات محددة أو استكشاف مشكلة ما وإصلاحها. هذه التدوينة تعطيك تفصيلا مراجعة مسجل الشاشة oCam. يمكنك التحقق من إمكانيات التسجيل الخاصة به ومعرفة ما إذا كان يناسب حالة الاستخدام الخاصة بك.
ما رأيك في هذا المنصب؟ انقر لتقييم هذه المشاركة.
ممتاز
تقييم: 4.9 / 5 (على أساس 473 الأصوات)
ابحث عن المزيد من الحلول
عملية لا مثيل لها حول كيفية تسجيل الصوت على أجهزة Android أفضل 14 برنامجًا وأجهزة لتسجيل الصوت يجب ألا تفوتها الدليل التفصيلي لتسجيل الشاشة أو مقاطع الفيديو على أجهزة كمبيوتر Mac طرق فعالة لتسجيل الشاشة على هاتف Android أو الجهاز اللوحي أفضل 3 طرق لإخبارك بكيفية تسجيل الشاشة على جهاز Chromebook كيفية تسجيل الشاشة بالصوت على جهاز كمبيوتر يعمل بنظام Windows 11/10/8/7المقالات النسبية
- تسجيل الفيديو
- [محلول] كيفية تسجيل فيديو على Instagram بسلاسة
- أفضل 4 مسجلات لحركات الماوس لنظامي التشغيل Windows وMac
- كيفية استخدام Adobe Screen Recorder لتسجيل محتوياتك
- أفضل 7 مسجلات شاشة Ubuntu عبر الإنترنت وغير متصل لمستخدمي Ubuntu
- مراجعة حول Mobizen Screen Recorder وكل ما تحتاج إلى معرفته
- ادخل إلى Xbox Game Bar: ما الذي يشتهر به؟
- مراجعة Bandicam: الوظائف والميزات والبدائل
- كيفية تسجيل اللعب على Xbox One وSeries S وSeries X
- كيفية تسجيل لعبة Steam على أجهزة الكمبيوتر التي تعمل بنظام Windows 11/10/8/7 وMac
- أفضل توصيات مسجل الكاميرا: البرامج والأجهزة



