كيفية تحويل HEVC/H.265 إلى H.264 بثلاث طرق
قد تبدو صيغ ملفات الفيديو معقدة تقنيًا، لكنها من الأمور التي نصادفها يوميًا، بدءًا من بث برامجك المفضلة ووصولًا إلى تحرير محتواك. إذا كنت هنا، فربما تعلم أن H.265 وH.264 هما ترميزان قياسيان للفيديو. ولكن لماذا قد ترغب في... تحويل H.265 إلى H.264لا تقلق؛ لقد قمنا بتغطية كل ما تحتاج إلى معرفته، بالإضافة إلى ثلاث طرق سهلة لإجراء هذا التحويل.
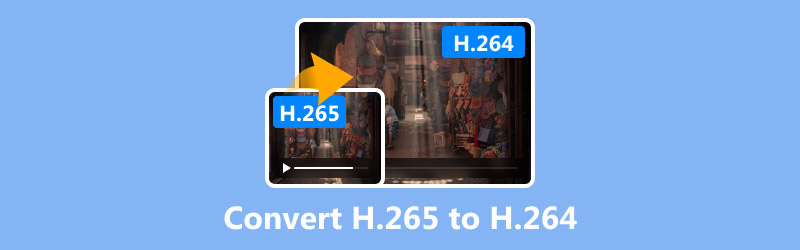
- قائمة الدليل
- ما هما H.265 و H.264؟
- الطريقة 1: تحويل H.265 إلى H.264 باستخدام برنامج ArkThinker Video Converter Ultimate
- الطريقة الثانية: تحويل H.265 إلى H.264 باستخدام FFmpeg
- الطريقة 3: تحويل H.265 إلى H.264 باستخدام HandBrake
ما هما H.265 و H.264؟
H.265 (شفت)
H.265، المعروف أيضًا باسم ترميز الفيديو عالي الكفاءة (HEVC)، هو معيار ضغط الفيديو الأحدث والأكثر كفاءة. يعمل تطبيق سطح المكتب هذا على نظامي التشغيل Windows وMac، مما يتيح لك تحويل فيديوهات MOV بسهولة إلى ملفات WMV دون أي تكلفة.
H.264 (AVC)
برنامج الترميز الأقدم والأكثر انتشارًا هو H.264، أو ترميز الفيديو المتقدم (AVC). وهو متوافق مع معظم مشغلات الوسائط والأجهزة وبرامج التحرير. ورغم أنه لا يضغط بكفاءة H.265، إلا أنه موثوق ومتعدد الاستخدامات.
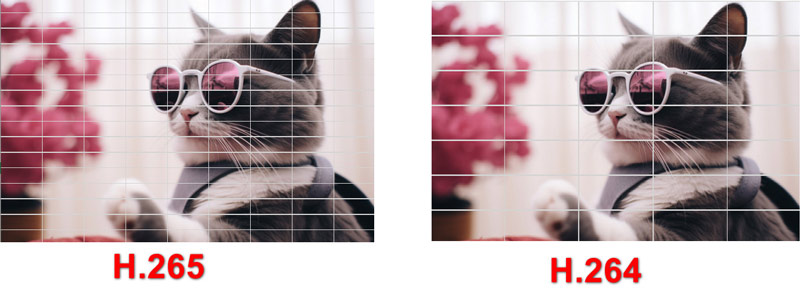
لماذا تحويل H.265 إلى H.264؟
1. التوافق: يعمل H.264 على المزيد من الأجهزة والمنصات.
2. التحرير: بعض برامج تحرير الفيديو لا تدعم H.265 بشكل كامل.
3. البث المباشر: يتم قبول H.264 بشكل أكثر شيوعًا للمشاركة عبر الإنترنت.
4. الأداء: قد يكون H.265 متطلبًا للغاية على الأجهزة القديمة.
فيما يلي مقارنة سريعة لمساعدتك على تصور الاختلافات بين H.265 و H.264:
| H.265 (شفت) | H.264 (AVC) | |
|---|---|---|
| كفاءة الضغط | أعلى | أدنى |
| حجم الملف | الأصغر | أكبر |
| جودة الفيديو | أفضل بنفس معدل البت | جيد |
| التوافق | محدود | مدعوم على نطاق واسع |
| قوة المعالجة | أعلى | أدنى |
الطريقة 1: تحويل H.265 إلى H.264 باستخدام برنامج ArkThinker Video Converter Ultimate
برنامج ArkThinker Video Converter Ultimate أداة فعّالة لتحويل الفيديوهات، تعمل مع العديد من صيغ الملفات المختلفة، مثل H.265 (HEVC) وH.264 (AVC). تتيح تحويلات سريعة مع الحفاظ على جودة الفيديو، مما يجعلها مثالية لأي شخص يرغب في تحويل فيديوهات H.265 إلى صيغة H.264 الأكثر شيوعًا. بالإضافة إلى ذلك، تتميز بميزات إضافية مثل تحرير الفيديو، والمعالجة الدفعية، ودعم دقة عرض مختلفة، مما يجعلها خيارًا رائعًا لمحبي الفيديو والمحترفين على حد سواء.
الميزات الرئيسية لبرنامج ArkThinker Video Converter Ultimate:
• يحول بين أكثر من 1000 تنسيق فيديو وصوت.
• سرعات تحويل سريعة مع مخرجات عالية الجودة.
• واجهة سهلة الاستخدام، مثالية للمبتدئين.
• دعم تحويل الدفعة من H.265 إلى H.264.
بعد تنزيل البرنامج وتثبيته، قم بفتحه على جهاز الكمبيوتر الخاص بك.
على الشاشة الرئيسية، انقر على رمز الزائد الكبير في المنتصف. يتيح لك هذا إضافة ملف H.265 الذي ترغب في تحويله. يمكنك أيضًا سحب وإفلات ملفات فيديو H.265 متعددة في هذا البرنامج.

بعد ذلك، افتح قائمة "الإخراج" واختر علامة التبويب المناسبة لنوع الملف الذي تعمل عليه - فيديو، صوت، أو جهاز. في هذه الحالة، اختر "فيديو".
على الجانب الأيسر، ابحث عن قسم تنسيق الإخراج. مرّر مؤشر الماوس فوق التنسيق الذي تريده، وانقر على أيقونة "الملف الشخصي المخصص" إذا كنت بحاجة إلى تعديل أي إعدادات.
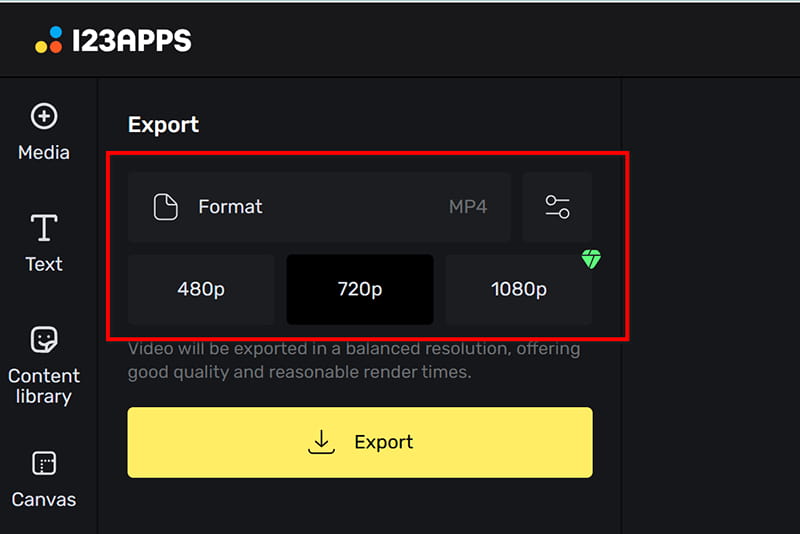
تأكد من تحديد H.264 كمشفر للفيديو، اعتمادًا على ما تستهدفه.
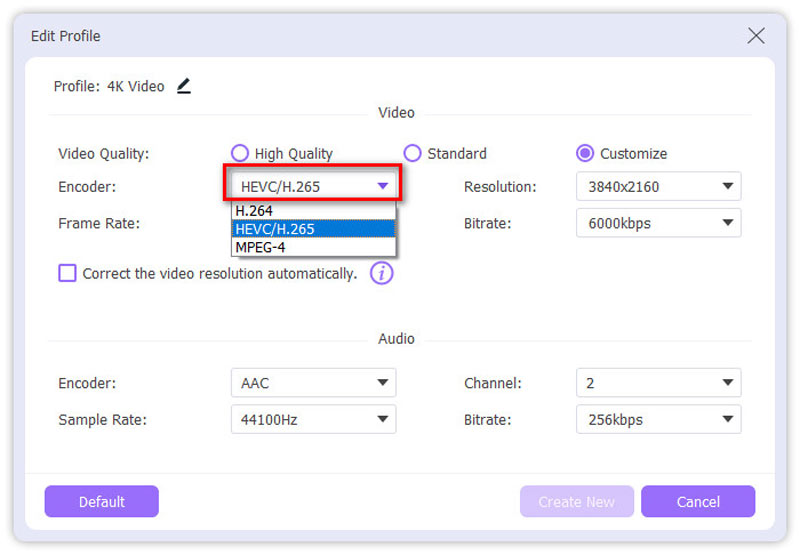
بعد اختيار تنسيق الإخراج، اختر مجلدًا لحفظ الملف المُحوّل. عند الانتهاء، انقر على تحويل جميع اضغط على الزر الموجود في الزاوية اليمنى السفلية لبدء عملية تحويل H.265 إلى H.264.

هذا كل شيء! أنت جاهز لتحويل الفيديو الخاص بك في بضع خطوات فقط.
برنامج ArkThinker Video Converter Ultimate أداة سهلة الاستخدام تُحوّل ملفات الفيديو من H.265 إلى H.264 بكفاءة. معالجته السريعة وجودة نتائجه العالية تجعله الخيار الأمثل.
الطريقة الثانية: تحويل H.265 إلى H.264 باستخدام FFmpeg
FFmpeg هو إطار عمل قوي ومفتوح المصدر للوسائط المتعددة، يُمكّن المستخدمين من التعامل مع ملفات الفيديو والصوت وغيرها من ملفات الوسائط المتعددة وبثّها بسهولة. بصفته مُحوّل فيديو، يُحوّل بين مُختلف برامج الترميز، بما في ذلك H.265 (HEVC) وH.264 (AVC). يُوفّر H.265 ضغطًا أفضل، ولكنه قد يكون أقل توافقًا مع بعض الأجهزة مقارنةً بـ H.264، مما يجعل FFmpeg أداةً قيّمةً لتحويل الفيديوهات دون التضحية بالجودة. FFmpeg قائم على سطر الأوامر، مما يجعله قابلًا للتخصيص بدرجة كبيرة للمستخدمين المُتقدمين.
تفضل بزيارة موقع FFmpeg الرسمي وحمّل الإصدار المناسب لنظام تشغيلك. استخرج الملفات وأضف المجلد الثنائي إلى مسار النظام لسهولة الوصول إليه عبر سطر الأوامر.
افتح سطر الأوامر
اضغط على Win + R على نظام التشغيل Windows، واكتب cmd، ثم اضغط على Enter.
على نظام macOS أو Linux، افتح Terminal من قائمة التطبيقات.
للوصول إلى المجلد الذي يحتوي على ملف H.265، استخدم الأمر cd. على سبيل المثال:
cd /path/إلى/ملف/الفيديو/الخاص بك
قم بتشغيل أمر FFmpeg للتحويل باستخدام الأمر التالي لتحويل ملف H.265 إلى H.264:
ffmpeg -i input_hevc_video.mp4 -c:v libx264 -preset slow -crf 23 output_avc_video.mp4
توضيح:
• -i input_hevc_video.mp4: يحدد ملف الإدخال.
• -c:v libx264: تعيين ترميز الفيديو إلى H.264.
• -الإعداد المسبق للبطء: يعمل على تحسين سرعة وكفاءة الترميز.
• -crf 23: تعيين مستوى الجودة (قيم CRF المنخفضة تعني جودة أفضل).
• output_avc_video.mp4: اسم ملف الإخراج.
بمجرد اكتمال العملية، قم بتشغيل ملف الإخراج للتحقق من التوافق والجودة.
استخدم الأمر التالي لتفقد تفاصيل برنامج الترميز إذا لزم الأمر:
إخراج ffprobe_avc_video.mp4
الآن، تم تحويل فيديو H.265 بنجاح إلى H.264، جاهز للتشغيل على مختلف الأجهزة. FFmpeg أداة فعّالة للمستخدمين المتمرسين في التكنولوجيا والذين يفضلون حلول سطر الأوامر. إنها مجانية ومتعددة الاستخدامات.
الطريقة 3: تحويل H.265 إلى H.264 باستخدام HandBrake
HandBrake هو مُحوّل فيديو مجاني ومفتوح المصدر، يُستخدم على نطاق واسع لتحويل صيغ الفيديو، بما في ذلك ملفات H.265 (HEVC) إلى صيغة H.264 (AVC) الأكثر دعمًا. يُعد هذا مفيدًا لضمان التوافق مع الأجهزة القديمة أو تقليل مشاكل التشغيل على بعض مشغلات الوسائط. يوفر HandBrake إعدادات ترميز متقدمة، ويدعم صيغ ملفات متعددة، ويتيح المعالجة الدفعية، مما يجعله أداة فعّالة لعشاق الفيديو والمحترفين.
نزّل وثبّت HandBrake من موقعه الرسمي. شغّل التطبيق، وستظهر لك واجهته الرئيسية.
انقر مفتوح المصدر وحدد ملف الفيديو H.265 الخاص بجهاز الكمبيوتر الخاص بك.
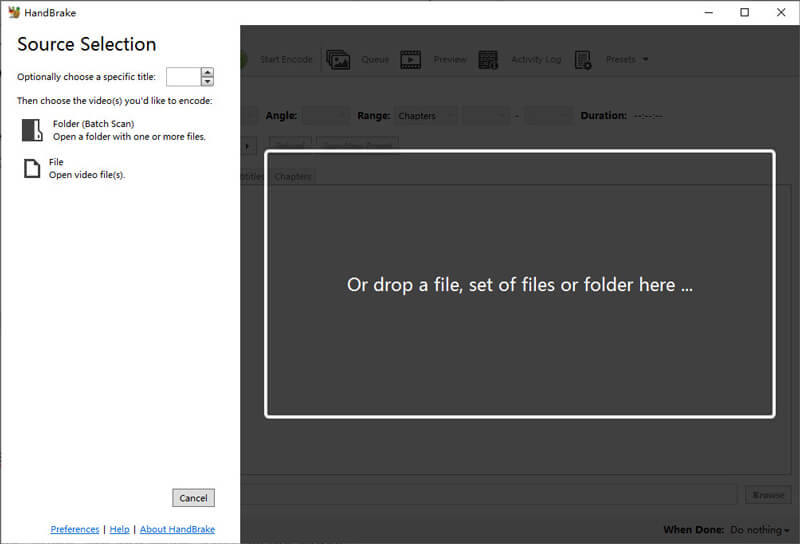
في علامة التبويب "الملخص"، حدد MP4 أو MKV كتنسيق الحاوية ضمن قسم التنسيق.
ثم انتقل إلى فيديو علامة التبويب واختيار H.264 (x264) من برنامج ترميز الفيديو القائمة المنسدلة.
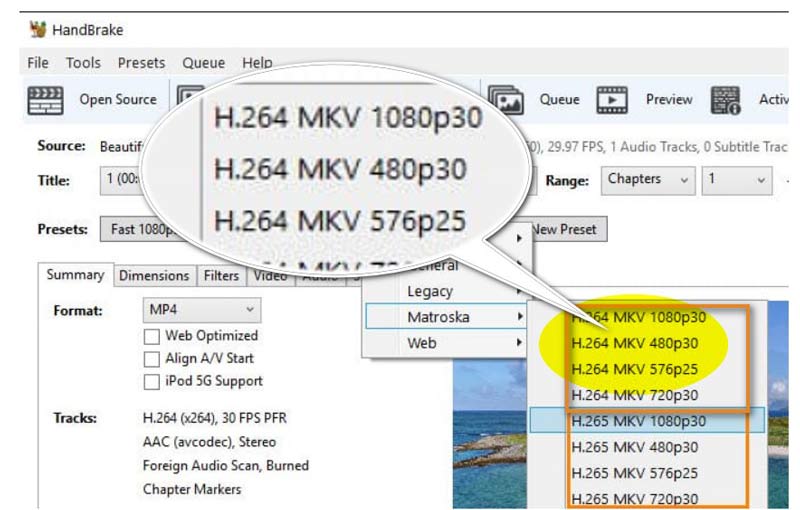
استخدم شريط تمرير الجودة الثابتة (RF) للتحكم بجودة الفيديو بشكل أفضل. يُنصح باستخدام إعداد بين RF 20 و23 لتحقيق التوازن بين الجودة وحجم الملف.
اختياريًا، يمكن تعديل الإعدادات الأخرى، مثل معدل الإطارات وسرعة المشفر.
لاختيار مكان حفظ ملفك وإعطائه اسمًا، انقر فوق "استعراض".
وأخيرا، انقر فوق ابدأ بالتشفير اضغط على الزر الموجود في الأعلى لانتظار اكتمال التحويل، ثم تحقق من مجلد الإخراج الخاص بك للحصول على إصدار H.264 من الفيديو الخاص بك.

يُعد HandBrake خيارًا رائعًا لمن يبحثون عن مزيج بين سهولة الاستخدام والتخصيص. إنه مجاني تمامًا وسهل الاستخدام للمبتدئين.
خاتمة
تحويل H.265 إلى H.264 ليس بالأمر المُعقّد. سواءً اخترتَ ArkThinker Video Converter Ultimate لسهولة استخدامه، أو FFmpeg لميزاته المُتقدّمة، أو HandBrake لمرونته، ستجد الحل الأمثل. هل أنت مُستعدّ لبدء التحويل؟ حمّل ArkThinker Video Converter Ultimate اليوم واستمتع بتحويلات فيديو سلسة!
ما رأيك في هذا المنصب؟ انقر لتقييم هذه المشاركة.
ممتاز
تقييم: 4.8 / 5 (على أساس 368 الأصوات)
ابحث عن المزيد من الحلول
ArkThinker محول MKV إلى MP4 مجاني عبر الإنترنت [سريع وآمن] 4 طرق لاستخراج الصوت MP3 من فيديو WebM الاختلافات بين دقة الفيديو 720p و1080p هل 30 أو 60 إطارًا في الثانية أفضل؟ اكتشف الفرق هنا تغيير دقة الفيديو - خفض دقة الفيديو أو زيادتها ما هي دقة 4K وكيفية الترقية إلى فيديو 4K؟المقالات النسبية
- تحويل الفيديو
- دليل خطوة بخطوة لتحويل M2TS إلى MKV
- أفضل 5 محولات WebM إلى MP4 في عام 2024
- كيفية تحويل WAV إلى MP3 باستخدام 5 أدوات بلا حدود
- أفضل 4 محولات لتغيير حجم الفيديو ونسبة العرض إلى الارتفاع
- 4 طرق لتحويل MP4 إلى WebM عبر الإنترنت. الكمبيوتر والهاتف المحمول
- ما هو ملف DAV وكيفية تشغيله
- المراجعة النهائية لبرنامج XMedia Recode [الخطوات متضمنة.]
- أفضل 5 طرق لمساعدتك في تحويل تنسيق QuickTime إلى MP4
- كيفية الحصول على فيلم MP4 الخاص بك وتصديره من مشغل VLC
- المراجعة النهائية لبرنامج VideoSolo Video Converter [2024]


