كيفية تحويل MOV إلى MP4 بسهولة باستخدام FFmpeg
إذا واجهتَ يومًا صعوبةً في تشغيل ملفات MOV على أجهزة أو برامج معينة، فأنت لست وحدك. فرغم أن MOV تنسيق رائع، خاصةً لمستخدمي Apple، إلا أنه قد يكون أقل توافقًا خارج بيئة Apple. لحسن الحظ، تحويل MOV إلى MP4 عملية سهلة إذا كنت تعرف الأدوات المناسبة.
يُعد برنامج FFmpeg من أقوى الأدوات المجانية لهذه المهمة. ومع ذلك، يتطلب الأمر بعض الخبرة. في هذا الدليل، سنوضح الخطوات المحددة لـ تحويل ملفات MOV إلى MP4 باستخدام FFmpeg، بالإضافة إلى بعض النصائح المفيدة لتسهيل العملية.
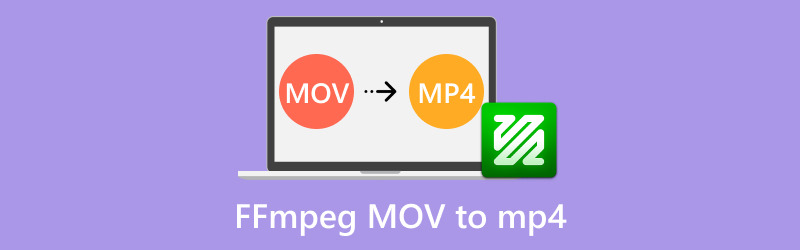
- قائمة الدليل
- الجزء الأول. كيفية استخدام FFmpeg لتحويل MOV إلى MP4
- الجزء الثاني. ملخص استخدام FFmpeg لتحويل MOV إلى MP4
- الجزء 3. طريقة أسهل لتحويل MOV إلى MP4
الجزء 1. لماذا قد لا يكون MP4 متوافقًا مع QuickTime
FFmpeg هي أداة قوية للتعامل مع ملفات الوسائط المتعددة، ويمكنك استخدام FFmpeg لتحويل .mov تحويل ملف إلى ملف mp4. عملية التحويل سهلة. إليك الطريقة.
الخطوة 1. تثبيت FFmpeg
قبل البدء في MOV إلى MP4 لعملية التحويل، ستحتاج إلى تثبيت FFmpeg. إليك شرح سريع للخطوات:
1. تنزيل FFmpeg:
تفضل بزيارة موقع FFmpeg الرسمي: https://ffmpeg.org/download.html. اختر الإصدار المناسب لنظام التشغيل لديك، سواءً كان Windows أو macOS أو Linux.
2. تثبيت FFmpeg على Windows:
قم باستخراج الملف الذي تم تنزيله إلى مجلد.
ثم عليك إضافة FFmpeg إلى PATH الخاص بالنظام الخاص بك:
"يفتح
أضف المسار إلى مجلد FFmpeg bin.
يمكنك تأكيد التثبيت عن طريق فتح موجه الأوامر وكتابة:
ffmpeg-الإصدار
3. تثبيت FFmpeg على macOS:
استخدم Homebrew لتثبيت أسهل:
تثبيت brew ffmpeg
بدلاً من ذلك، يمكنك تنزيل الملفات الثنائية المترجمة مسبقًا من موقع FFmpeg.
4. تثبيت FFmpeg على Linux:
تسمح معظم توزيعات لينكس بالتثبيت عبر مدير الحزم. على سبيل المثال، على أوبونتو:
sudo apt update وsudo apt install ffmpeg

الخطوة 2. تحويل MOV إلى MP4 باستخدام FFmpeg
بمجرد تثبيت FFmpeg، ستكون جاهزًا لبدء تحويل ملفات MOV الخاصة بك.
1. أمر التحويل الأساسي
لتحويل ملف MOV إلى MP4 بالإعدادات الافتراضية، استخدم:
ffmpeg -i input.mov output.mp4

استبدل input.mov باسم ملف MOV الخاص بك و output.mp4 باسم الإخراج المطلوب.
2. ضمان نفس الجودة (تحويل بدون فقدان)
لتحويل خالٍ من الخسارة تقريبًا:
ffmpeg -i input.mov -c:v copy -c:a copy output.mp4
يتجنب هذا الأمر إعادة الترميز، مما يجعل العملية أسرع مع الحفاظ على جودة الفيديو والصوت الأصلية.

3. تحويل إلى MP4 باستخدام برنامج الترميز H.264
لتحقيق توافق أوسع، وخاصة على الأجهزة غير التابعة لشركة Apple:
ffmpeg -i input.mov -c:v libx264 -preset slow -crf 22 -c:a aac output.mp4
• -إعداد بطيء: يوازن بين الجودة وسرعة الترميز.
• -crf 22: ضبط جودة الفيديو (القيم المنخفضة تعني جودة أعلى).
4. تحويل MOV إلى MP4 مع الصوت
تأكد من الحفاظ على المسار الصوتي أثناء التحويل:
ffmpeg -i input.mov -c:v libx264 -c:a aac -إخراج تجريبي صارم.mp4
الخطوات المذكورة أعلاه هي الدليل لـ تحويل MOV إلى MP4 في FFmpeg.
فيما يلي بعض النصائح الشخصية لاستخدام FFmpeg لمعاينة الملف قبل التحويل.
تشغيل الاختبارات باستخدام مقاطع صغيرة:
ffmpeg -i input.mov -t 10 -c:v libx264 -c:a aac test.mp4
يؤدي هذا إلى تحويل أول 10 ثوانٍ فقط للتقييم السريع.
الجزء الثاني. ملخص استخدام FFmpeg لتحويل MOV إلى MP4
- بدون تكلفة، بدون إعلانات، وقابلة للتخصيص.
- يقدم مجموعة واسعة من خيارات الترميز والجودة.
- باستخدام البرمجة النصية المناسبة، يمكنك أتمتة المهام واسعة النطاق.
- قد تبدو واجهة سطر الأوامر مخيفة للغاية بالنسبة لأولئك الذين يبدأون للتو.
- يمكن أن تكون الأخطاء معقدة ويصعب إصلاحها إذا لم يكن لديك أي معرفة أساسية.
|الحكم
لمن يجيدون استخدام أدوات سطر الأوامر أو يرغبون في تحكم دقيق في تحويلاتهم، يُعد FFmpeg خيارًا لا يُضاهى. ومع ذلك، فهو ليس الخيار الأسهل استخدامًا للجميع.
الجزء 3. طريقة أسهل لتحويل MOV إلى MP4
إذا كان FFmpeg يبدو مرهقًا أو كنت تبحث عن حل أسرع وخالٍ من المتاعب، فنحن نوصيك بـ برنامج ArkThinker Video Converter Ultimate.
تُبسّط هذه الأداة تحويل فيديوهات MOV إلى MP4 بواجهة استخدام سهلة الاستخدام. مقارنةً ببرنامج FFmpeg، يُعدّ هذا البرنامج مناسبًا للجميع، حتى المبتدئين. كما أنه يحتوي على جميع ميزات التحويل التي يُوفّرها FFmpeg، مثل التحويل الدفعي، والإخراج الأصلي عالي الجودة، وميزات المعاينة، وغيرها.
كما أنه يوفر مجموعة من الميزات المتقدمة لتحويل MOV إلى MP4، مثل أكثر من 20 أداة تحرير، وتسريع وحدة معالجة الرسوميات لجعل التحويل أسرع، ودعم لأكثر من 1000 تنسيق مثل MOV، MP4، MKV، AVI، MP3، OGG، FLAC، وغيرها الكثير.
أولاً، قم بتنزيل برنامج ArkThinker Video Converter Ultimate مجانًا من موقعه الرسمي وقم بتثبيته على جهاز الكمبيوتر الخاص بك، سواء كنت تستخدم جهاز كمبيوتر شخصي أو جهاز Mac.
بمجرد التثبيت، افتح البرنامج وابحث عن إضافة ملفات هذا هو المكان الذي ستستورد فيه ملف MOV. إذا كان لديك عدة ملفات MOV تريد تحويلها، فمن المريح جدًا جمعها جميعًا في مجلد واحد أولًا.
بعد ذلك، قم ببساطة بإضافة هذا المجلد إلى البرنامج، وسيصبح معالجة الدفعات أمرًا سهلاً!
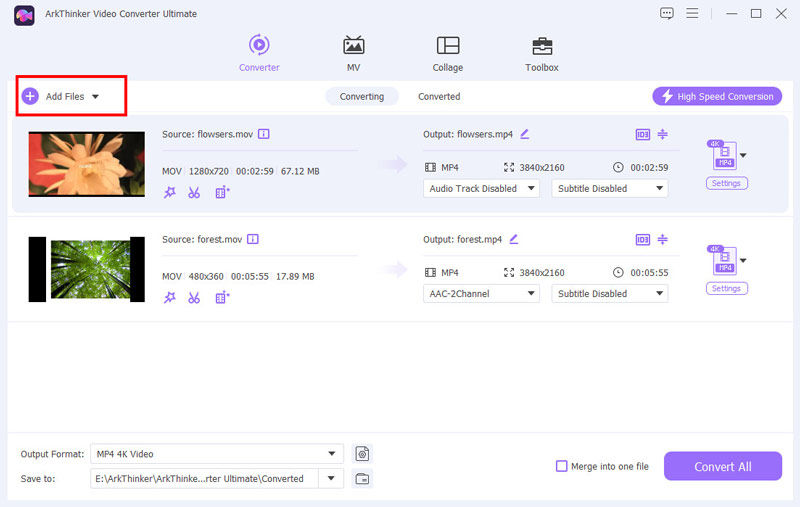
لضبط تنسيق الإخراج، انتقل إلى علامة تبويب "الفيديو" وابحث عن قسم "تنسيق الإخراج". من قائمة التنسيقات، اختر MP4.

هل تريد فيديو كما تحب؟ استخدم إعدادات الملف الشخصي لتعديل الدقة وجودة الفيديو وترميز الفيديو H.264 وH.265 وغيرها من التفاصيل حسب تفضيلاتك.
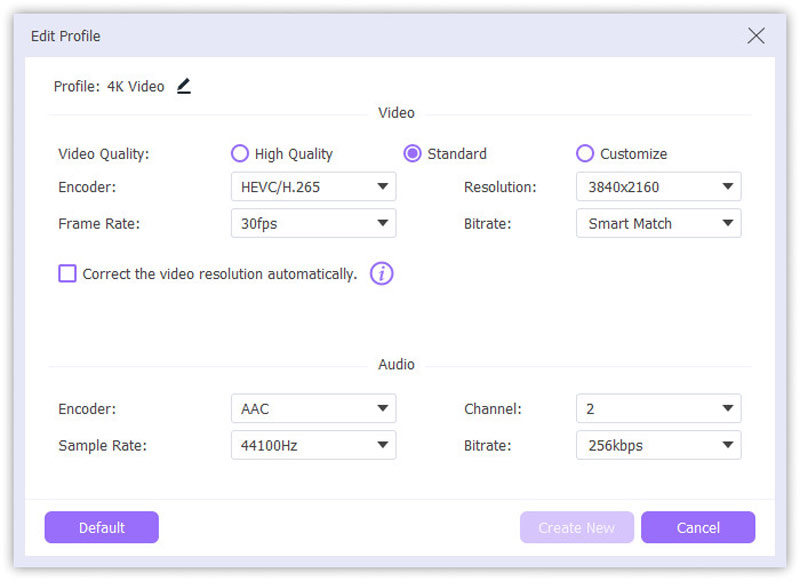
بمجرد إعداد كل شيء، انقر فوق تحويل جميع هذا كل شيء! في ثوانٍ معدودة، سيتم تحويل ملف MOV إلى MP4، جاهزًا للاستخدام.
إنه سريع ومباشر، ويمنحك تحكمًا كاملاً في إعدادات الجودة والتنسيق. مثالي لأي شخص يحتاج إلى محول فيديو سهل الاستخدام!
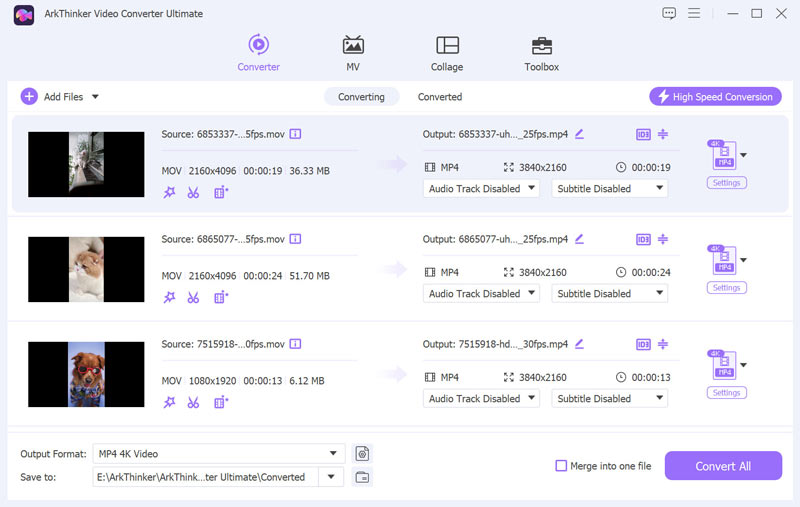
خاتمة
تحويل ملفات MOV إلى MP4 ليس بالأمر الصعب. مع FFmpeg، ستحصل على حل قوي ومجاني، ولكنه يتطلب بعض الخبرة التقنية. لمن يفضلون أسلوبًا أبسط، تُسهّل أدوات مثل ArkThinker Video Converter Ultimate العملية، مُقدمةً ميزات رائعة ونتائج موثوقة.
سواءً اخترت FFmpeg أو برنامجًا أسهل استخدامًا، المهم هو إيجاد الأداة الأنسب لاحتياجاتك. لمَ لا تجربها؟ فيديوهاتك تستحق الاستمتاع بها في أي مكان وزمان.
ما رأيك في هذا المنصب؟ انقر لتقييم هذه المشاركة.
ممتاز
تقييم: 4.9 / 5 (على أساس 519 الأصوات)
المقالات النسبية
- تحويل الفيديو
- دليل خطوة بخطوة لتحويل M2TS إلى MKV
- أفضل 5 محولات WebM إلى MP4 في عام 2024
- كيفية تحويل WAV إلى MP3 باستخدام 5 أدوات بلا حدود
- أفضل 4 محولات لتغيير حجم الفيديو ونسبة العرض إلى الارتفاع
- 4 طرق لتحويل MP4 إلى WebM عبر الإنترنت. الكمبيوتر والهاتف المحمول
- ما هو ملف DAV وكيفية تشغيله
- المراجعة النهائية لبرنامج XMedia Recode [الخطوات متضمنة.]
- أفضل 5 طرق لمساعدتك في تحويل تنسيق QuickTime إلى MP4
- كيفية الحصول على فيلم MP4 الخاص بك وتصديره من مشغل VLC
- المراجعة النهائية لبرنامج VideoSolo Video Converter [2024]


