كيفية تحويل MOV إلى GIF باستخدام المحولات الممتازة
MOV هو تنسيق فيديو طورته شركة Apple بشكل أساسي. يمكنه الاحتفاظ بملف كبير يحتوي على صوت وتأثيرات وفيديو عالي الجودة. ومع ذلك، من الصعب فتح MOV لأي برنامج آخر نظرًا لأن Apple تقوم فقط بتطوير التنسيق خصيصًا لـ QuickTime. تحتاج إلى تحويل الفيديو الخاص بك إلى تنسيق آخر لفتحه. في هذه الحالة، يمكنك تحويل MOV إلى GIF تنسيق لتشغيل الإخراج الخاص بك على أي منصة.
سيقدم هذا المنشور تطبيقات رائعة يمكنك استخدامها لتحويل MOV إلى GIF بنجاح. ومع ذلك، يمكنك تحويل فيديو MOV الخاص بك إلى صورة GIF يمكنك مشاركتها مع عائلتك، وأصدقائك، وحساباتك على وسائل التواصل الاجتماعي.
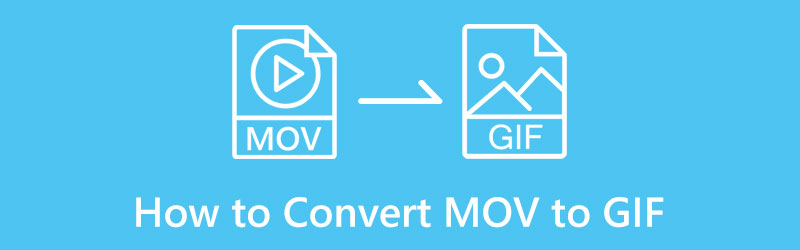
- قائمة الدليل
- الجزء 1. كيفية تحويل MOV إلى GIF عبر الإنترنت
- الجزء 2. كيفية تحويل MOV إلى GIF على نظامي التشغيل Mac وWindows
- الجزء 3. كيفية تحويل MOV إلى GIF على هاتفك
- الجزء 4. أيهما أفضل، MOV أم GIF؟
- الجزء 5. الأسئلة الشائعة حول تحويل MOV إلى GIF
الجزء 1. كيفية تحويل MOV إلى GIF عبر الإنترنت
إذا كنت تفضل تحويل الفيديو الخاص بك إلى تنسيق آخر دون الحاجة إلى تنزيل أي شيء على سطح المكتب لديك، فيمكنك الاعتماد عليه ArkThinker محول الفيديو المجاني على الإنترنت. يمكن الوصول إلى منصة التحرير القائمة على المتصفح عبر الإنترنت. ولا يطلب منك تسجيل الدخول إلى أي حساب. يمكنك تحويل الملف الخاص بك مباشرة على الموقع. تحتوي هذه الأداة المستندة إلى الويب على واجهة سهلة الاستخدام للمبتدئين وليست معقدة في الاستخدام. في بضع خطوات سهلة، يمكنك الحصول على مخرجاتك المحولة. لتحويل MOV إلى GIF، راجع الخطوات المتوفرة.
قم بزيارة موقع ArkThinker المجاني لتحويل الفيديو عبر الإنترنت
انتقل إلى الموقع الرسمي لـ ArkThinker Free Video Converter Online أو انقر فوق الرابط المرفق المقدم.
تحميل ملف MOV
من واجهة الموقع اضغط على ابدأ في تحويل الفيديو الزر، والذي سيقودك إلى مجلد سطح المكتب الخاص بك. اختر فيديو MOV الذي تريد تحويله من مجلدك إلى تنسيق GIF، وسيظهر الفيديو الخاص بك على الشاشة.
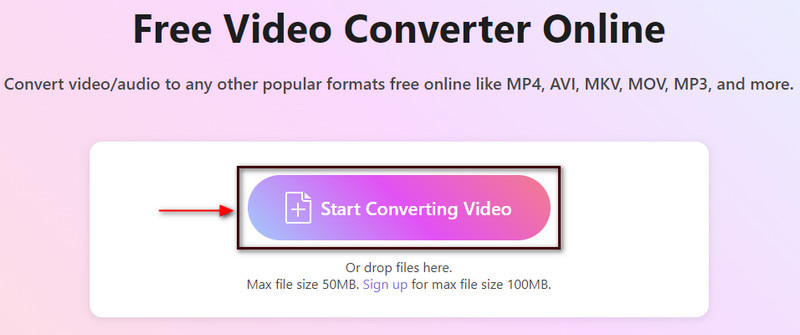
اختر تنسيق إخراج GIF
على الجانب الأيسر من شاشتك، سترى ملف MOV الذي قمت بتحميله وحجمه بالميجابايت. وعلى الجانب الأيمن من شاشتك، سترى قسم الإخراج والإعدادات الإضافية. انتقل إلى قسم الإخراج وانقر على القائمة المنسدلة لرؤية تنسيقات الفيديو والصوت المدعومة. من قائمة تنسيقات الفيديو، حدد GIF كتنسيق الإخراج النهائي الخاص بك.
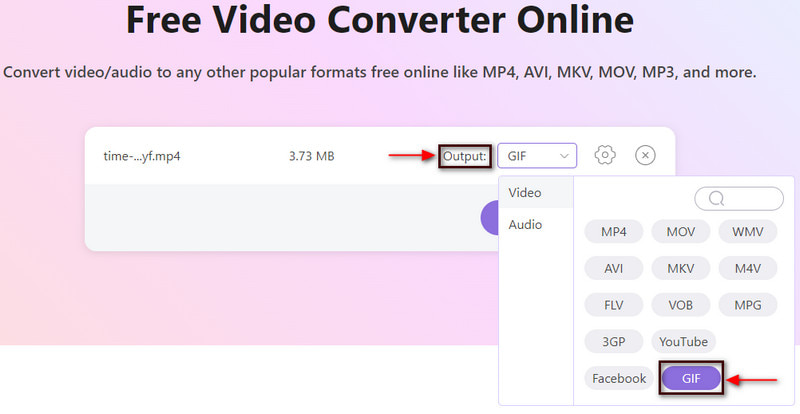
تحويل إلى GIF
بالإضافة إلى ذلك، يمكنك تغيير الدقة ومعدل الإطارات ووضع التكبير/التصغير إلى الوضع إعدادات أيقونة بجانب القائمة المنسدلة. بمجرد الانتهاء، اضغط على تحويل إلى GIF زر لتحويل تنسيق MOV إلى GIF.
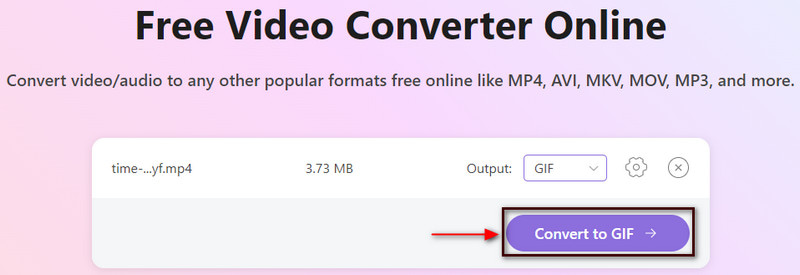
الجزء 2. كيفية تحويل MOV إلى GIF على نظامي التشغيل Mac وWindows
إذا كنت تفضل تحويل الفيديو الخاص بك إلى تنسيق آخر دون الاتصال بالإنترنت، فيمكنك الاعتماد عليه برنامج ArkThinker Video Converter Ultimate. يدعم هذا البرنامج تنسيقات الوسائط المختلفة، بما في ذلك MOV وMP4 وMKV وFLV وAVI وGIF وما إلى ذلك. ويمكنك تحويل ملفات الفيديو الخاصة بك إلى GIF بجودة عالية. كما أنه يحتوي على أدوات وميزات تحرير قوية. يمكنك الاختيار من بين السمات الجاهزة وإنشاء مجموعة مجمعة باستخدام قوالب مختلفة والوصول إلى أدوات إضافية. سواء كنت مبتدئًا أو محترفًا، يمكنك بسهولة فهم هذا البرنامج وإتقانه. في بضع خطوات سهلة، يمكنك الحصول على مخرجاتك المحولة.
تحميل وتثبيت
قم بزيارة الموقع الرسمي وتنزيل البرنامج وتثبيته وفتحه. بعد فتح البرنامج اضغط على محول علامة التبويب لبدء عملية التحويل.
تحميل فيديو موف
انقر على (+) من شاشتك، وسيظهر المجلد الخاص بك على شاشتك تلقائيًا. من المجلد الخاص بك، اختر فيديو MOV الذي تريد تحويله من MOV إلى GIF.
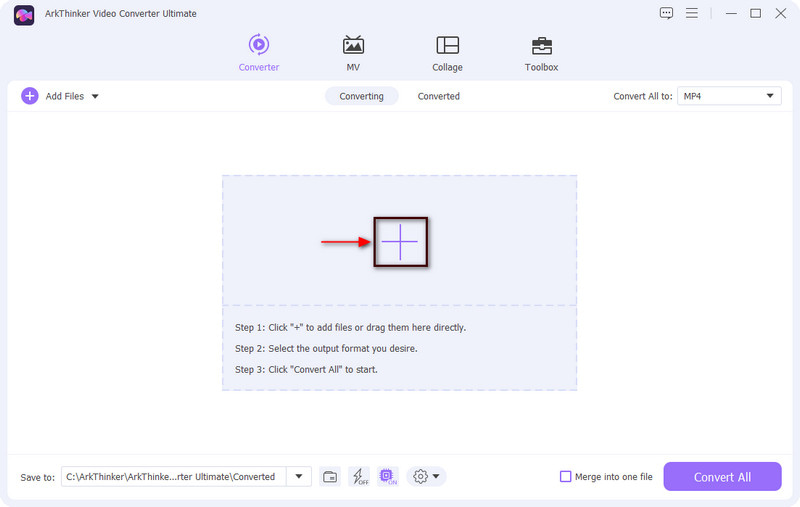
قص فيديو موف
قبل المتابعة إلى عملية التحويل، قد ترغب في قص الفيديو الخاص بك أولاً. انقر على مقص أيقونة تمثل خيارات القطع التي تسمح لك بقص مقطع الفيديو الخاص بك. من المخطط الزمني، حرك أشرطة التمرير إلى الأجزاء التي تريد الاحتفاظ بها. وسيتم حذف الأجزاء غير المميزة تلقائيًا بمجرد الضغط على زر الحفظ. عند الانتهاء، انقر فوق يحفظ الزر الموجود في الزاوية اليسرى من شاشتك.
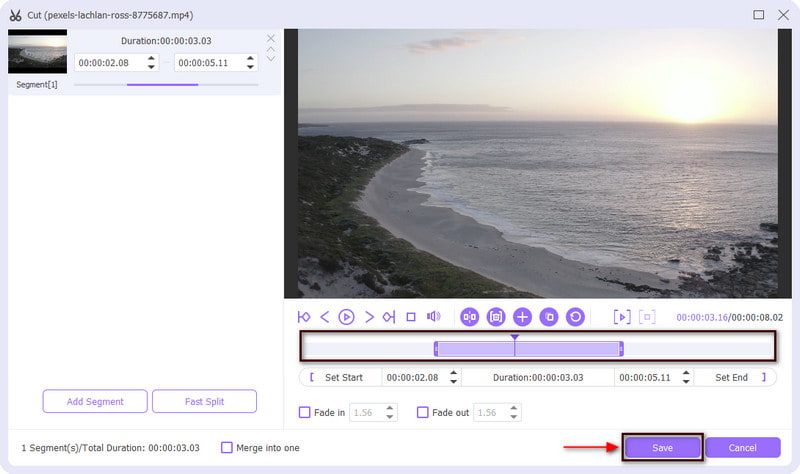
MOV إلى تنسيق GIF
ستعود مرة أخرى إلى قسم التحويل. من الزاوية اليمنى لملفك، سترى قائمة منسدلة تتكون من تنسيقات الإخراج. اضغط على القائمة المنسدلة، ثم قم بتمرير عجلة التمرير بالماوس، ثم حدد GIF كتنسيق الإخراج الخاص بك. بالإضافة إلى ذلك، يمكنك اختيار أحجام ملفات صغيرة أو متوسطة أو كبيرة لمخرجاتك.
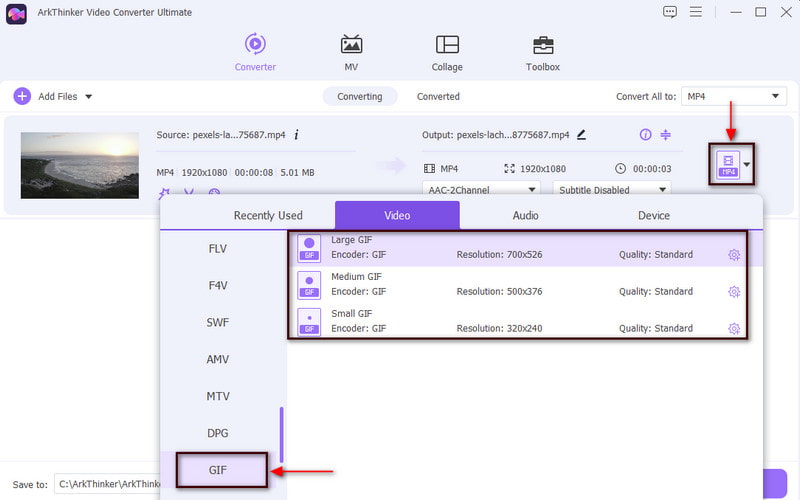
تحويل MOV إلى GIF
بمجرد الانتهاء، انقر فوق تحويل جميع زر لبدء عملية التحويل وحفظ التنسيق المحول.
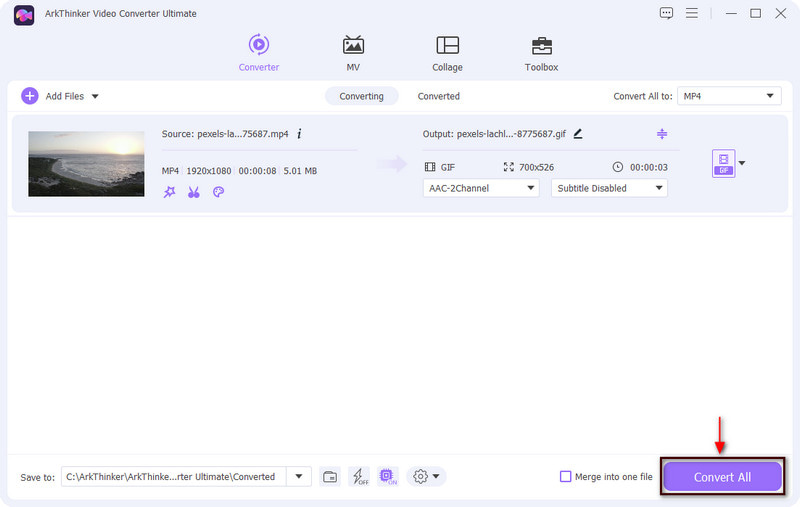
الجزء 3. كيفية تحويل MOV إلى GIF على هاتفك
سيوفر هذا الجزء تطبيقات المحول التي يمكنك الوصول إليها باستخدام هواتفك. يمكن لهذه التطبيقات تحويل MOV إلى GIF بطرق سريعة وسهلة. لمعرفة كيفية تغيير MOV إلى GIF، انتقل إلى التطبيق والخطوات التعليمية المقدمة.
1. صانع GIF، محرر GIF
أول تطبيق جوال يمكنك الاعتماد عليه هو GIF Maker، GIF Editor. يحتوي على واجهة سهلة الاستخدام يسهل التحكم فيها وإتقانها. يعد هذا التطبيق أداة قوية متعددة الإمكانات تعمل بالكامل لإنشاء صور GIF وتحريرها. في الواقع، فهو يحتوي على ميزة مدمجة يمكنها إنشاء صور GIF من مقاطع الفيديو والصور ومسجلات الشاشة وغيرها الكثير. ومع ذلك، يمكنك تحويل فيديو MOV الخاص بك باستخدام هذا التطبيق. لبدء عملية التحويل، تحقق من الخطوات أدناه.
أولاً وقبل كل شيء، قم بتنزيل التطبيق من متجر Google Play الخاص بك، ثم قم بتشغيل التطبيق. على شاشتك، انقر فوق مقاطع الفيديو ➡ GIF الزر الذي سيوجهك إلى معرض هاتفك. اختر فيديو MOV الذي تريد تحويله من معرض الصور الخاص بك إلى تنسيق GIF.
بمجرد إضافة MOV الخاص بك، قم بقص أجزاء البداية أو النهاية للفيديو الخاص بك. بعد ذلك، سيتم الاحتفاظ بالأجزاء المهمة، وسيتم ترك الأجزاء التالية. عند الانتهاء اضغط على (✔) لحفظ التغييرات.
وأخيرًا، احفظ مخرجاتك بالنقر فوق يحفظ أيقونة في الزاوية اليمنى من شاشتك.
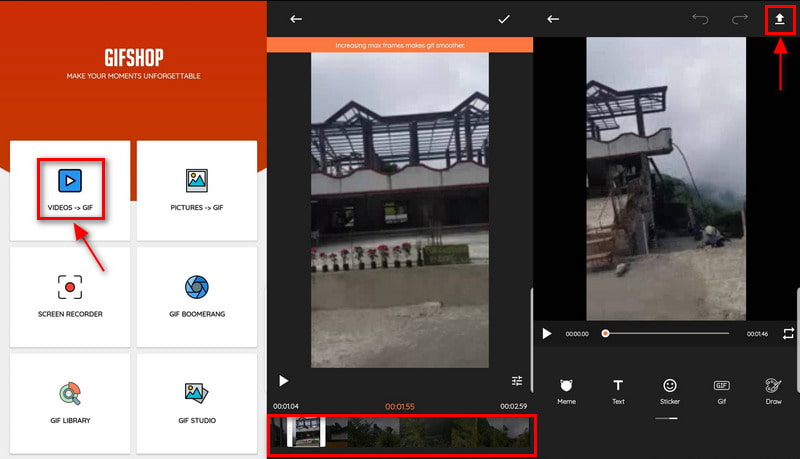
2. جيفي
تطبيق جوال آخر يمكنك استخدامه لتحويل MOV إلى GIF هو GIPHY. يؤدي هذا التطبيق وظيفته بشكل ممتاز كمنشئ صور GIF، حيث يقدم العديد من عينات GIF. ويمكنك أيضًا إنشاء صور GIF من الصور أو مقاطع الفيديو الخاصة بك باستخدام التطبيق. فهو يسمح للمستخدمين بالبحث عن مقاطع فيديو قصيرة ومشاركتها وتحميلها بدون صوت. يمكّنك من تحويل ملفات الصور أو الفيديو من مجلدك أو الروابط التي تلصقها من منصات التواصل الاجتماعي. مع ذلك، هذا التطبيق قادر على تحويل تنسيق MOV إلى GIF. تحقق من الخطوات المقدمة لمعرفة كيفية تحويل MOV إلى GIF باستخدام التطبيق.
قم بتنزيل التطبيق وتثبيته على جهازك المحمول، ثم افتحه لبدء العملية.
على الواجهة الرئيسية للتطبيق، قم بتحميل فيديو MOV الذي تريد إخضاعه لإجراءات التحويل. بمجرد إضافة الفيديو الخاص بك، يمكنك ضبط مدة الفيديو الخاص بك. بالإضافة إلى ذلك، يمكنك أيضًا تطبيق المرشحات والتأثيرات وإضافة نص إلى مشروعك. بمجرد الرضا، اضغط على التالي زر للمتابعة إلى الخطوة التالية.
وأخيرا، انتقل إلى حفظ GIF زر لتصدير ملف GIF إلى مكتبة هاتفك. كما يتيح لك التطبيق مشاركة مخرجاتك مع أصدقائك عبر الرسائل.
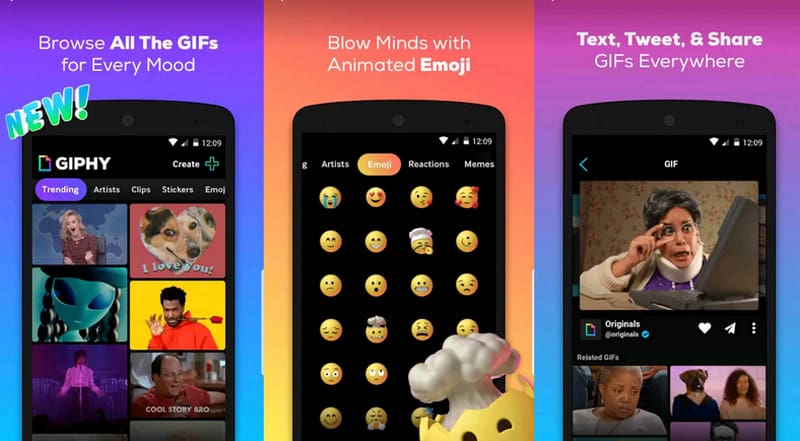
ابحث عن المزيد من الحلول
ضغط ملف MOV – كيفية ضغط ملف QuickTime MOV Filevvvv [6 أدوات] كيفية ضبط تغيير حلقة GIF وتشغيلها إلى الأبدالجزء 4. أيهما أفضل، MOV أم GIF؟
إذا تحدثنا عن إمكانية الوصول لعرض تنسيقات الملفات هذه على أي نظام أساسي، فإن تشغيل GIF يكون أكثر سهولة من MOV. تتمتع ملفات GIF بتوافق واسع يمكن فتحه على أي برامج لتحرير الصور والفيديو. بالإضافة إلى ذلك، من السهل فتح ملفات GIF من خلال الأنظمة الأساسية المستندة إلى الويب، مثل Chrome وFirefox وInternet Explorer. في الواقع، يتم استخدام صور GIF بشكل شائع على مواقع الشبكات الاجتماعية لتقديم رسالة باستخدام الصور أو النصوص الموضحة.
من ناحية أخرى، MOV هو تنسيق خاص بشركة Apple قامت شركة Apple بتطويره. يمكن تشغيل هذا التنسيق فقط باستخدام برامج QuickTime وElmedia وWindows Media Player وVLC. يستخدم محررو الفيديو عادةً هذا التنسيق للحصول على إخراج فيديو عالي الجودة.
الجزء 5. الأسئلة الشائعة حول تحويل MOV إلى GIF
هل يمكن لأي شخص تشغيل ملف MOV؟
لا يستطيع Windows تشغيل فيديو بتنسيق MOV، ولكن يمكنك تشغيله باستخدام Windows Photos وQuickTime وVLC.
ما هي عيوب ملف MOV؟
ملفات MOV لا تعمل على أي منصة، وهي تعمل تحديداً على برنامج QuickTime. تحتاج إلى تحويل الفيديو الخاص بك إلى تنسيق آخر إذا لم يكن لديك النظام الأساسي. قد تنخفض جودة الفيديو أثناء خضوعه لعملية التحويل.
أيهما أفضل MP4 أم MOV؟
تتميز ملفات MOV بجودة أعلى وأكبر حجمًا، بينما تتميز ملفات MP4 بحجم ملف صغير. تعتبر ملفات MOV أفضل لتحرير الفيديو باستخدام نظام Mac، حيث أنها تحتوي على مخرجات فيديو عالية الجودة.
خاتمة
يوفر هذا المنشور أدوات تحويل عبر الإنترنت وغير متصل يمكنك الوصول إليها باستخدام Mac وWindows وجهازك المحمول. مع الأدوات المتوفرة، سيكون من الأسهل عليك التحويل موف إلى GIF. بحلول هذا الوقت، يمكنك الآن إنشاء صور GIF من فيديو MOV الخاص بك من خلال التحويل.
ما رأيك في هذا المنصب؟ انقر لتقييم هذه المشاركة.
ممتاز
تقييم: 4.9 / 5 (على أساس 142 الأصوات)
المقالات النسبية
- تحويل الفيديو
- تحويل MP4 إلى MP3 مجانًا عبر الإنترنت – أداة سهلة من ArkThinker
- ArkThinker محول MOV إلى MP4 مجاني عبر الإنترنت [سهل الاستخدام]
- أداة تشذيب الفيديو من الدرجة الأولى متوفرة على أنظمة التشغيل Windows وMac وAndroid وiOS
- كيفية إنشاء فلتر Instagram باستخدام أدوات ممتازة
- إرشادات سهلة حول كيفية قص مقطع فيديو على Snapchat
- أسهل الطرق لتقصير الفيديو على أجهزة مختلفة
- 3 طرق لإضافة نص إلى الفيديو باستخدام الأدوات المتاحة عبر الإنترنت وغير المتصلة بالإنترنت
- طرق إضافة علامة مائية إلى GIF وإزالة العلامة المائية على GIF
- كيفية إنشاء فلتر Instagram باستخدام أدوات ممتازة
- طرق سهلة حول كيفية إضافة صورة في الفيديو عبر الإنترنت وغير متصل



