عملية مفصلة حول كيفية تحويل MP4 إلى GIF
MP4 هو تنسيق تخزين ملفات مستخدم على نطاق واسع لتخزين الفيديو وأحد تنسيقات ملفات الفيديو الأكثر توافقًا. عندما تقوم بتحميل مقطع فيديو على مواقع الشبكات الاجتماعية، مثل Facebook وInstagram وTwitter وYoutube، فإنك تستخدم عادةً ملفات MP4. من السهل عرض ملفات MP4، وتحتوي على فيديو عالي الجودة، كما أنها سهلة المشاركة، حيث أنها تحتوي على حجم ملف صغير فقط.
السؤال هو هل تستطيع ذلك؟ تحويل MP4 إلى GIF؟ نعم! ومن الممكن من خلال مساعدة تطبيق المحول. لتحويل تنسيق ملف MP4 إلى GIF، قم بتحويل MP4 إلى GIF، انتقل إلى الأجزاء التالية المتوفرة.
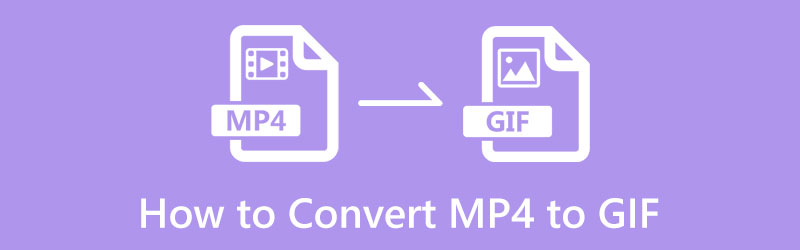
- قائمة الدليل
- الجزء 1. MP4 مقابل GIF
- الجزء 2. كيفية تحويل MP4 إلى GIF
- الجزء 3. كيفية تحويل GIF إلى MP4
- الجزء 4. الأسئلة الشائعة حول MP4 وGIF
الجزء 1. MP4 مقابل GIF
MP4 هو اختصار لـ MPEG-4، والذي يحتوي عادةً على الصوت والفيديو ويستخدم أيضًا لتخزين الصور والعناوين الفرعية. يُستخدم تنسيق MP4 على نطاق واسع باعتباره تنسيق الملف النموذجي الذي تدعمه منصات الوسائط الاجتماعية. حجم الملف صغير مما يسهل مشاركته عبر مواقع التواصل الاجتماعي.
GIF أو Graphics Interchange Format هو تنسيق صورة يدعم الرسومات المتحركة. إنه تنسيق صورة يتم تشغيله بشكل مستمر في حلقة. يحتوي على أكثر من صورة وبه أكثر من 256 لون. يُرى تنسيق الملف هذا بشكل شائع على منصات الوسائط الاجتماعية وتطبيقات المراسلة. يستخدم عادة للتعبير عن المشاعر والعواطف والمواقف. يضيف المزيد من المتعة والإثارة عند استخدام تنسيق الصورة هذا في قسم التعليقات والمحادثة.
الجزء 2. كيفية تحويل MP4 إلى GIF
1. ArkThinker محول الفيديو في نهاية المطاف
إذا كنت تبحث عن برنامج رائع قادر على تحويل MP4 إلى GIF، فاعتمد عليه برنامج ArkThinker Video Converter Ultimate. يحتوي هذا البرنامج على واجهة سهلة الاستخدام للمبتدئين وسهلة الاستخدام. سواء كنت محرر فيديو مبتدئًا أو محترفًا، يمكنك إتقان أدوات وميزات التحرير والتحكم فيها بسرعة. يعمل هذا البرنامج بمثابة تطبيق محول يدعم جميع التنسيقات الشائعة والمستخدمة تقريبًا. فهو يسمح لك بتحويل تنسيق ملف MP4 إلى GIF، حيث يمكنك اختيار إخراج ملف صغير أو متوسط أو كبير. بالإضافة إلى ذلك، فهو يحتوي على سمات وصور مجمعة جاهزة يمكنك تطبيقها على الفيديو الخاص بك. لتحويل تنسيق MP4 إلى GIF بنجاح، تابع الخطوات التعليمية التالية المتوفرة.
تحميل وتثبيت
أولا وقبل كل شيء، قم بتحميل البرنامج وتثبيته من الموقع الرسمي. بعد عملية التثبيت، قم بفتح البرنامج لبدء العملية. من الواجهة الرئيسية للبرنامج، من شريط القائمة العلوي، انتقل إلى محول فاتورة غير مدفوعة.
تحميل ملف MP4
انقر على (+) من شاشتك، والتي ستقودك إلى مجلد سطح المكتب. من المجلد الخاص بك، حدد ملف MP4 الذي تريد أن يخضع لإجراءات التحويل.
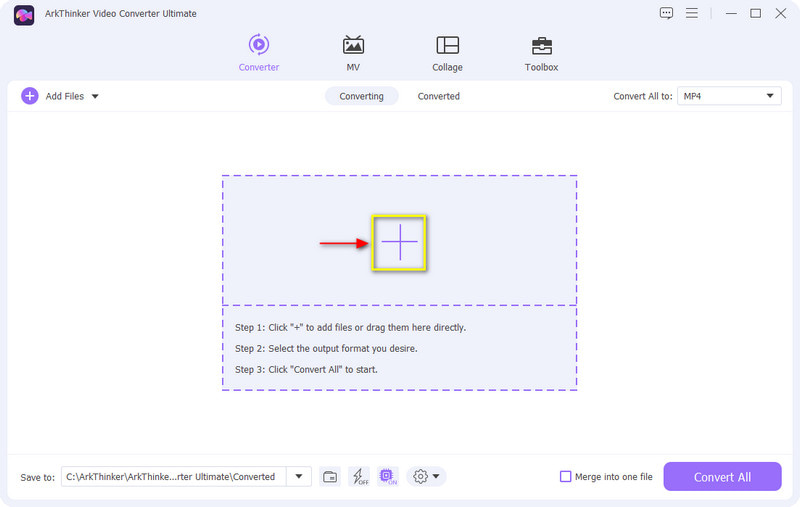
تقليم ملف فيديو MP4
قبل عملية التحويل، انقر فوق مقص أيقونة تمثل خيارات القطع لقص أجزاء البداية والنهاية لمقطع الفيديو الخاص بك. من المخطط الزمني، حرك أشرطة التمرير من الموضع الذي تريد الاحتفاظ به، وستترك الأجزاء غير المميزة. عند الانتهاء، انقر فوق يحفظ الزر الموجود في الجزء السفلي الأيسر من شاشتك.
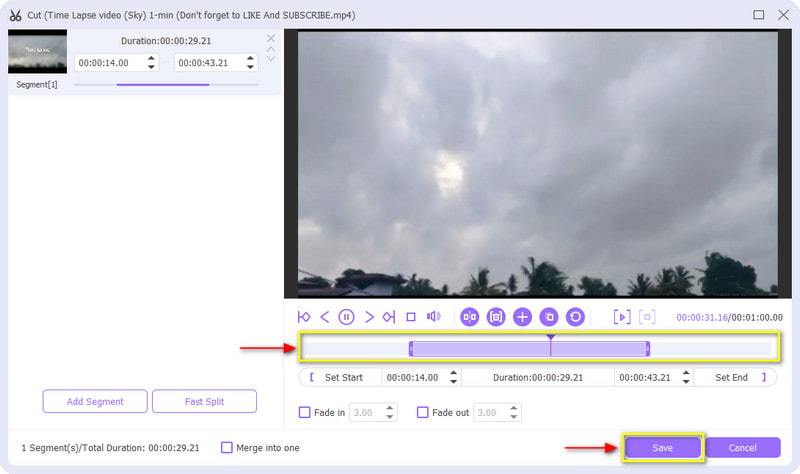
MP4 إلى تنسيق GIF
سترى قائمة منسدلة على شاشتك من الجزء الأيمن من ملف الفيديو الخاص بك. انقر على القائمة المنسدلة، ثم مرر عجلة التمرير بالماوس من قائمة تنسيقات الفيديو المطبقة، ثم اختر GIF كتنسيق الإخراج الخاص بك. يمكنك الاختيار من بين أحجام الملفات الصغيرة أو المتوسطة أو الكبيرة على الجزء الأيمن من شاشتك.
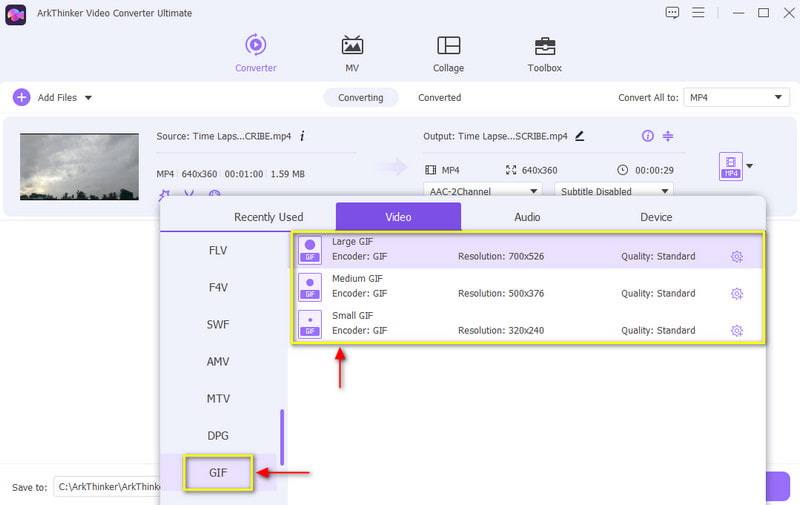
تحويل MP4 إلى GIF
بمجرد اختيار GIF كتنسيق الإخراج النهائي، انقر فوق تحويل جميع زر لحفظ ملف MP4 المحول إلى تنسيق GIF.
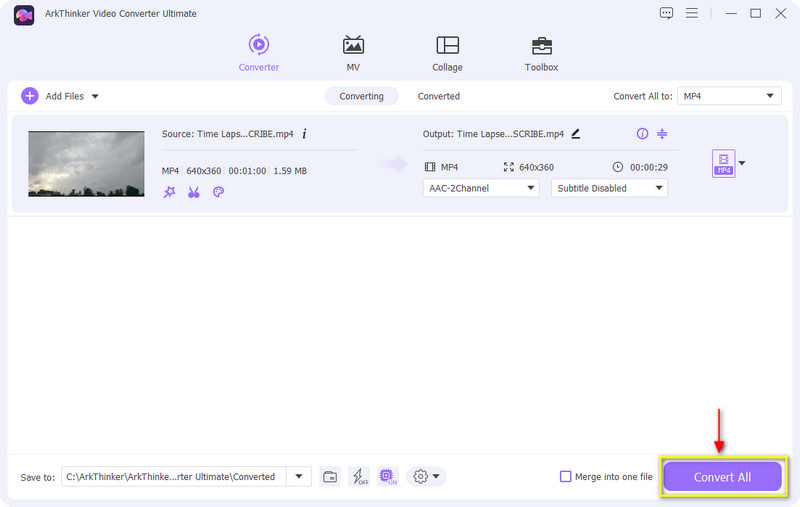
2. فوتوشوب
Photoshop هو برنامج لتحرير الصور متوافق مع معايير الصناعة يُستخدم لتنقيح التفاصيل الصغيرة وتحويلها إلى صور فنية مذهلة. يشيع استخدام هذا البرنامج بواسطة محرري الصور المحترفين، حيث إنه تطبيق يستخدمه المحترفون لإنشاء الصور وتحريرها. بالإضافة إلى ذلك، فهو يمكّن المستخدمين من اقتصاص الصور وتصحيح الإضاءة وإزالة الخلفية وتغيير تكوين الصورة وغير ذلك الكثير. قبل كل شيء، فهو قادر على تحويل تنسيق MP4 إلى GIF. ويوفر حلاً مباشرًا لتحقيق ذلك. تحقق من الخطوات المقدمة لمعرفة كيفية تحويل MP4 إلى GIF باستخدام Photoshop.
أول شيء عليك القيام به هو تشغيل البرنامج على جهاز الكمبيوتر المكتبي الخاص بك. على الواجهة الرئيسية للبرنامج، من شريط القائمة العلوي، انقر فوق ملف فاتورة غير مدفوعة، يصدّر الخيار، وبعد ذلك إطارات الفيديو إلى طبقات. سيظهر لك مجلد حيث يمكنك وضع ملفات MP4 الخاصة بك. اختر ملف MP4 الذي تريد أن تخضع لعملية التحويل.
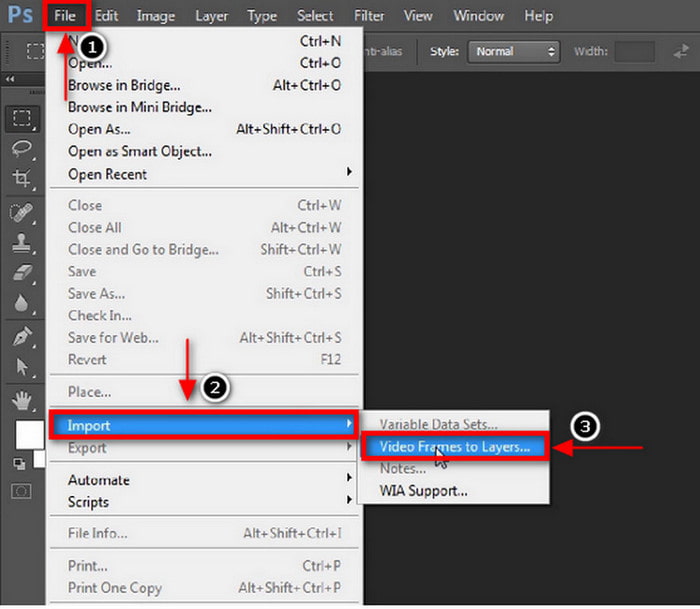
بمجرد تحميل ملف MP4 الخاص بك على البرنامج، سينبثق مربع حوار آخر على شاشتك، يتكون من خيارات القطع. يمكنك استخدام فيديو MP4 بأكمله أو تحديد بعض الأجزاء التي تريد تضمينها فقط. عند الانتهاء، اضغط على نعم زر، وسيتم تحويله، ويتكون من الكثير من الطبقات.
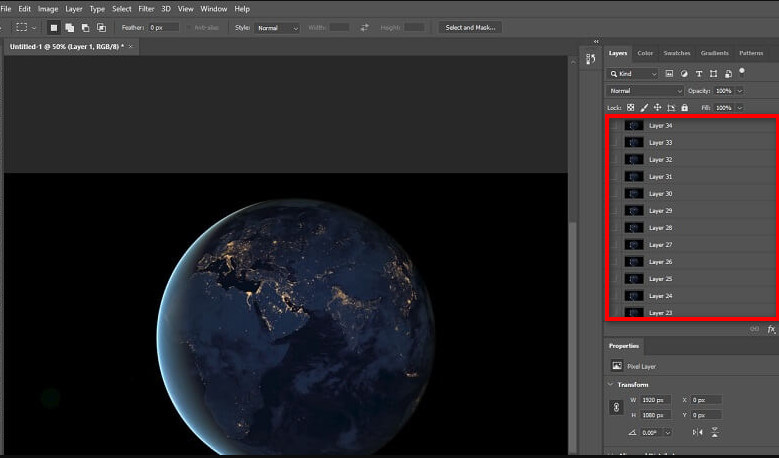
انقر على نافذة او شباك علامة التبويب من شريط القائمة العلوي، وانتقل إلى الجدول الزمني خيار. سترى الإطارات المضمنة في ملف GIF الخاص بك في الجزء السفلي من شاشتك. يمكنك حذف الإطارات أو تكرارها إذا أردت ذلك. وأخيرا، انقر فوق ملف علامة التبويب مرة أخرى، انتقل إلى يصدّر زر، وبعد ذلك الحفظ للويب وظيفة. وبدلاً من ذلك، يمكنك الضغط على ألت + شيفت + كترل + S على لوحة المفاتيح الخاصة بك.
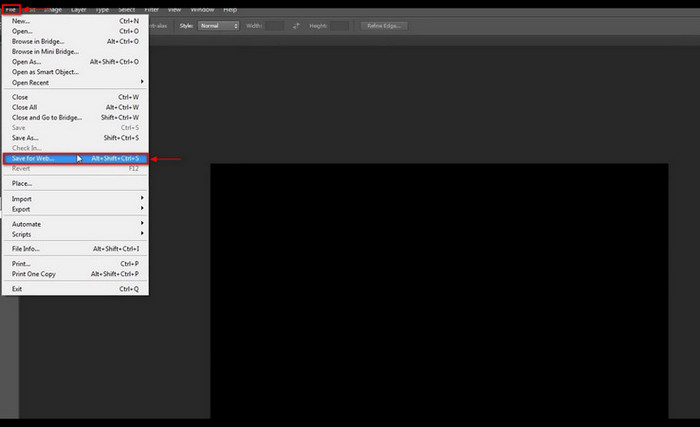
بعد ذلك، تحت زر الإعداد المسبق، اختر GIF كتنسيق الإخراج الخاص بك. بمجرد الانتهاء، انقر فوق يحفظ الموجود في الجزء السفلي من شاشتك، والذي سيحفظ مخرجاتك تلقائيًا في المجلد المفضل لديك.
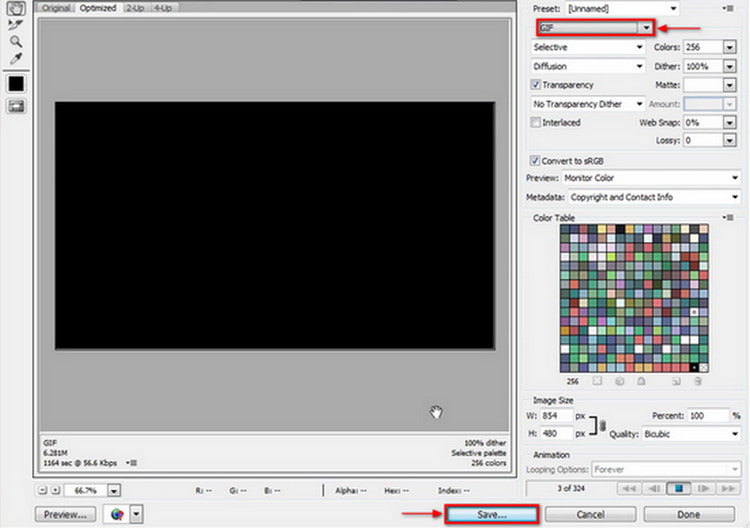
3. ArkThinker محول الفيديو المجاني عبر الإنترنت
إذا كنت تبحث عن محول ممتاز من MP4 إلى GIF عبر الإنترنت، فيمكنك الاعتماد عليه ArkThinker محول الفيديو المجاني على الإنترنت. يحتوي على واجهة سهلة الاستخدام يسهل التحكم فيها والتنقل فيها. يمكن الوصول إلى نظام التحرير الأساسي القائم على المتصفح عبر الإنترنت، ولا يتطلب منك تسجيل الدخول إلى حسابك، وهو مجاني. يسمح لك بالتحويل بلا حدود ويمكنه تحويل أي حجم ملف. يمكن لهذه الأداة المستندة إلى الويب تحويل ملفات الصوت والفيديو إلى تنسيقات أخرى. بالإضافة إلى ذلك، يمكنك تنزيل ملفاتك المحولة بدون علامة مائية مضمنة. لتغيير MP4 إلى GIF، تابع الخطوات التالية.
زيارة الموقع الرسمي
قم بزيارة الموقع الرسمي لبرنامج ArkThinker Free Video Converter Online أو اعتمد على الرابط المرفق.
قم بتحميل فيديو MP4 الخاص بك
في الواجهة الرئيسية للموقع، انقر على ابدأ في تحويل الفيديو الزر الذي سيوجهك إلى المجلد الخاص بك. من المجلد الخاص بك، حدد ملف MP4 الذي تريد تحويله إلى تنسيق GIF.
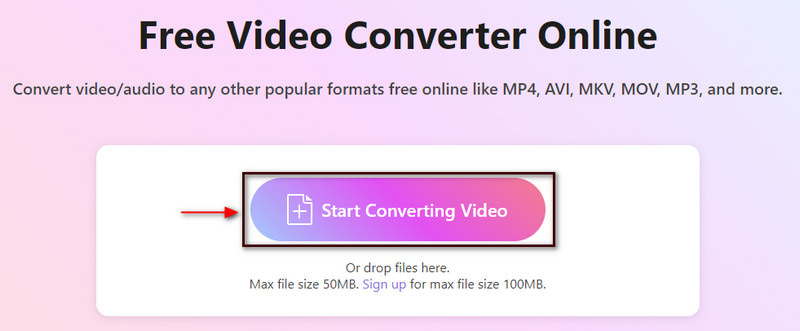
اختر تنسيق إخراج GIF
بمجرد إضافة فيديو MP4 الخاص بك، يمكنك تغيير تنسيق الإخراج. من الجانب الأيمن من شاشتك، انقر فوق القائمة المنسدلة حيث توجد تنسيقات الإخراج. من قائمة تنسيقات الإخراج، انظر واختر GIF شكل. بالإضافة إلى ذلك، يمكنك تغيير الدقة ومعدل الإطارات ووضع التكبير/التصغير لمخرجاتك إلى الوضع إعدادات أيقونة.
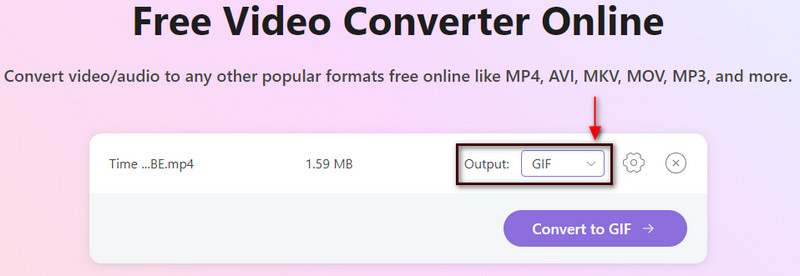
تحويل إلى GIF
بمجرد الانتهاء، اضغط على يتحول إلى زر GIF لتغيير تنسيق MP4 إلى GIF بنجاح.
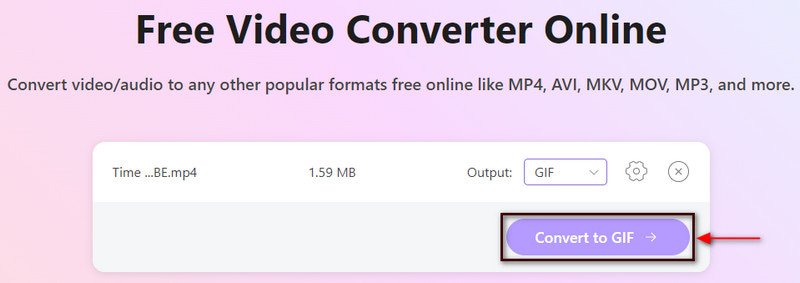
الجزء 3. كيفية تحويل GIF إلى MP4
1. تحويل
Convertio هو محول ملفات شامل يدعم العديد من تنسيقات الصوت والأرشيف والمستندات والصور والفيديو والعديد من التنسيقات الأخرى. إنها أداة قائمة على الويب تتيح لك التحويل عبر الإنترنت دون تنزيل أي برنامج. يمكن لهذه الأداة عبر الإنترنت تحويل GIF إلى MP4 عبر الإنترنت. يمكنك تحويل ملف GIF الخاص بك إلى تنسيق MP4 في بضع خطوات سهلة. اتبع الخطوات المقدمة لمعرفة كيفية تحويل GIF إلى تنسيق MP4.
أولاً وقبل كل شيء، قم بزيارة الموقع الرسمي لـ Convertio. في الجزء الأوسط من موقع الويب، انقر فوق اختر الملفات الزر، وسوف يفتح مجلد سطح المكتب تلقائيًا. اختر ملف GIF الذي تريد تحويله إلى MP4 من المجلد الخاص بك.
بمجرد وضع ملف GIF الخاص بك على واجهة موقع الويب، انتقل إلى اسقاط القائمة، انقر فوق GIF، ثم MP4 شكل. بعد ذلك سوف تشاهد أ مستعد نص باللون الأخضر يسمح لك بتحويل ملف GIF الخاص بك إلى تنسيق MP4.
بمجرد الانتهاء، اضغط على يتحول زر لبدء عملية التحويل، وانتظر حتى تنتهي. بعد ذلك، انقر فوق تحميل زر لحفظ الفيديو الخاص بك إلى المجلد الخاص بك.

2. إزجيف
EZGIF هي أداة تحرير قائمة على الويب يمكنك الوصول إليها عبر الإنترنت، ولن تطلب منك تسجيل الدخول إلى حسابك، وهي مجانية الاستخدام. تحتوي هذه الأداة عبر الإنترنت على ميزة تحويل GIF إلى MP4 المضمنة التي تمكنك من تحويل ملفك. تحتوي هذه الأداة عبر الإنترنت على واجهة بسيطة يسهل إتقانها والتحكم فيها. تدعم هذه الأداة المستندة إلى الويب العديد من تنسيقات الفيديو، مثل MP4 وAVI وWebM وFLV وWMV والعديد من تنسيقات الفيديو الشائعة الأخرى. للبدء، تابع الخطوات أدناه.
أولا وقبل كل شيء، انتقل إلى الموقع الرسمي لـ EZGIF. في الواجهة الرئيسية للموقع، اضغط على GIF إلى MP4 علامة التبويب بجانب الفيديو إلى GIF.
أسفل شريط القائمة، سترى قسم تحويل GIF إلى MP4، حيث ستقوم بتحميل ملف GIF الخاص بك. انقر على اختر ملف زر لإضافة ملف GIF الذي تريد تحويله إلى MP4. يمكنك أيضًا لصق عنوان URL إذا كان الفيديو الخاص بك من الإنترنت. ثم انقر فوق رفع فيديو! زر لإضافة ملف GIF الخاص بك بنجاح.
عندما يتم تحميل ملف GIF الخاص بك، أدخل وقت البدء ووقت الانتهاء للفيديو الخاص بك. سيحتفظ فقط بوقت الإدخال الخاص بك ويترك الأجزاء الأخرى.
عند الانتهاء، اضغط على تحويل إلى MP4! زر لبدء إجراء التحويل. انتظر بضع ثوان لعرض ملف MP4 المحول إلى GIF.
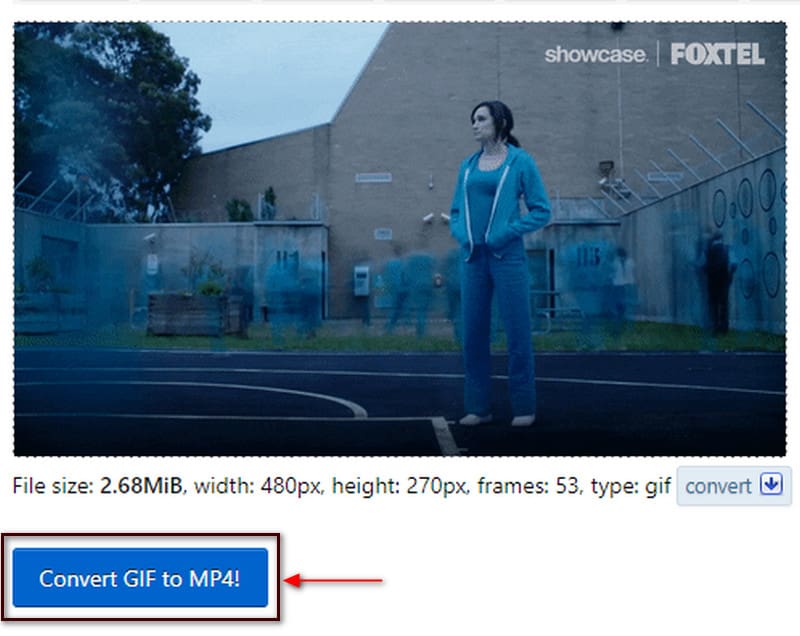
3. كلاودكونفرت
هناك أداة أخرى يمكنك الوصول إليها عبر الإنترنت وهي CloudConvert. يتيح لك هذا البرنامج المستند إلى الويب تحويل ملفات الفيديو على الإعداد عبر الإنترنت. وهو يدعم أكثر من 200 تنسيق لملفات الفيديو، حيث يمكنك تغيير حجم الملف وجودته ودقته. إذا كنت تريد تحويل ملف GIF الخاص بك في غضون ثوانٍ، فهذه الأداة عبر الإنترنت يمكنها القيام بذلك. استخدم الخطوات المتوفرة لتحويل GIF إلى MP4 عبر الإنترنت باستخدام أداة التحويل هذه.
قم بزيارة الموقع الرسمي لـ CloudConvert على متصفحك. في الواجهة الرئيسية، انقر فوق + حدد ملف زر لتحميل ملف GIF الذي تريد تحويله إلى تنسيق MP4.
بمجرد إضافة ملف GIF الخاص بك، سترى قائمة منسدلة حيث يمكنك تحديد تنسيقات الملفات. انقر على القائمة المنسدلة واختر MP4 من قائمة التنسيقات المتاحة.
بمجرد الانتهاء، يمكنك الآن تحويل فيديو GIF إلى تنسيق MP4.
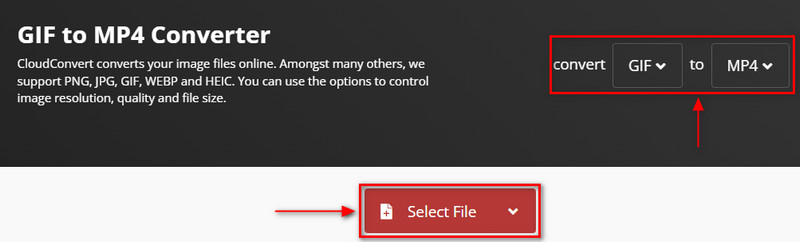
الجزء 4. الأسئلة الشائعة حول MP4 وGIF
هل MP4 أثقل من GIF؟
سيكون حجم ملف GIF أكبر من حجم ملف MP4 عند تحويله، حتى لو كان مصدر الفيديو. على سبيل المثال، مقطع فيديو مدته 10 ثوانٍ يعادل 2 ميجابايت بتنسيق MP4، ولكن نفس المقطع بتنسيق GIF قد يستغرق أكثر من 20 ميجابايت.
لماذا GIF أكبر من MP4؟
يتكون ملف GIF من إطارات متعددة، لذا كلما طالت المدة، زاد عدد الإطارات الموجودة فيه. عندما يتم تحويل مقطع فيديو مدته ثانيتان إلى صورة GIF، فقد يحتوي على أكثر من 20 صورة في ملف واحد.
هل ملفات GIF ذات جودة عالية؟
يحتوي GIF على 256 لونًا فقط، مما يعني أنه لا يحتوي على صور عالية الجودة، حيث إنه يحتوي على ألوان محدودة فقط.
خاتمة
في الوقت الحاضر، هناك العديد من التطبيقات عبر الإنترنت وغير المتصلة التي يمكنك الوصول إليها لتحويل تنسيق ملف إلى آخر. ستجد الكثير من التطبيقات إذا كنت تبحث عن محول MP4 إلى GIF. قدمت هذه المقالة العديد من الأدوات التي يمكنك الاعتماد عليها لتحويل تنسيق MP4 إلى تنسيق GIF. يمكنك تحويل فيديو MP4 إلى GIF باستخدام الأدوات المذكورة أعلاه.
ما رأيك في هذا المنصب؟ انقر لتقييم هذه المشاركة.
ممتاز
تقييم: 4.9 / 5 (على أساس 215 الأصوات)
المقالات النسبية
- تحويل الفيديو
- تحويل MP4 إلى MP3 مجانًا عبر الإنترنت – أداة سهلة من ArkThinker
- ArkThinker محول MOV إلى MP4 مجاني عبر الإنترنت [سهل الاستخدام]
- أداة تشذيب الفيديو من الدرجة الأولى متوفرة على أنظمة التشغيل Windows وMac وAndroid وiOS
- كيفية إنشاء فلتر Instagram باستخدام أدوات ممتازة
- إرشادات سهلة حول كيفية قص مقطع فيديو على Snapchat
- أسهل الطرق لتقصير الفيديو على أجهزة مختلفة
- 3 طرق لإضافة نص إلى الفيديو باستخدام الأدوات المتاحة عبر الإنترنت وغير المتصلة بالإنترنت
- طرق إضافة علامة مائية إلى GIF وإزالة العلامة المائية على GIF
- كيفية إنشاء فلتر Instagram باستخدام أدوات ممتازة
- طرق سهلة حول كيفية إضافة صورة في الفيديو عبر الإنترنت وغير متصل



