كيفية جعل الصورة شفافة - شرائح جوجل [2024]
Google Slides عبارة عن منصة مجانية على الإنترنت. وهو يدعم الخدمات السحابية ويتيح لك حفظ الملفات عبر الإنترنت والوصول إليها من أي جهاز. هناك العديد من الطلاب والمدرسين والمصممين وغيرهم ممن يحبون إنشاء عروض تقديمية باستخدام العروض التقديمية من Google. ومع ذلك، من الصعب إنشاء عروض تقديمية جذابة دون تطبيق صور ونصوص شفافة. لحسن الحظ، هذا المنصب سوف يخبرك كيفية جعل الصورة أو الشكل شفافا اليوم. بعد ذلك، يمكنك إبراز الموضوع وإنشاء تأثيرات بصرية خاصة وإضافة المزيد من عناصر التصميم إلى العمل. الآن، ابدأ الاستكشاف!

- قائمة الدليل
- الجزء 1. كيفية جعل الصورة شفافة في شرائح جوجل
- الجزء 2. كيفية جعل الشكل شفافًا في شرائح جوجل
- الجزء 3. أفضل بديل لشرائح Google لجعل خلفية الصورة شفافة
- الجزء 4. الأسئلة الشائعة حول جعل الصورة شفافة
الجزء 1. كيفية جعل الصورة شفافة في شرائح جوجل
يعد Google Slides مناسبًا لجعل الصورة شفافة في العرض التقديمي الخاص بك. وعملية التشغيل ليست معقدة. وبمساعدته، يمكنك تراكب الصور وإبراز بعض الأجزاء وفقًا لذلك. الآن، اقرأ الخطوات التالية أدناه.
وصول جوجل الشرائح وإنشاء عرض تقديمي فارغ. ثم انقر فوق إدراج لإضافة صورة إلى شريط القائمة.
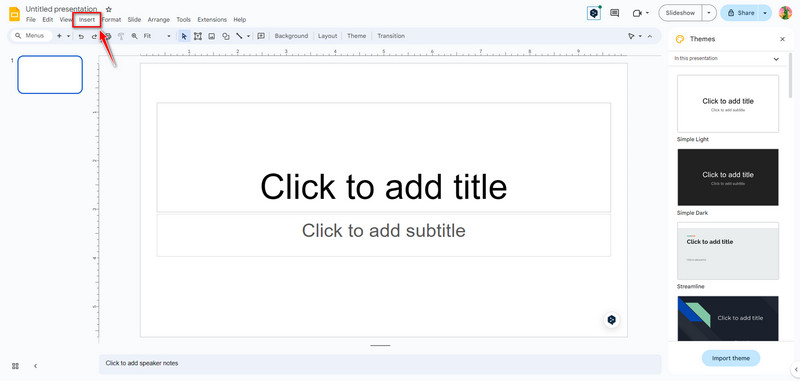
انقر على الصورة مباشرة. ثم اضغط شكل لإختيار خيارات التنسيق. الآن يمكنك الانتقال إلى الجانب الأيمن. انقر التعديلات لضبط العتامة مستوى.

بعد الإعداد، سيتم حفظ تغييرات شفافية الصورة تلقائيًا. وفي الوقت نفسه، يمكنك إجراء تغييرات أخرى، مثل سطوع و مقابلة.
الواجهة سهلة للغاية بحيث يمكن للمبتدئين جعل الصور شفافة ببضع نقرات. يمكنك أيضًا استخدام شرائح Google لتعيين شكل شفاف. اتبع الجزء التالي هنا!
الجزء 2. كيفية جعل الشكل شفافًا في شرائح جوجل
يعد إنشاء شكل شفاف في شرائح Google طريقة أخرى لتحسين العروض التقديمية وإنشاء تصميمات جذابة بصريًا. يمكنك دمج أشكال شفافة لإضافة العمق والبعد إلى شرائحك الحالية. ويمكنك إضافة عمق وأبعاد إلى شرائحك باستخدام أشكال شفافة. الآن، اكتشف كيفية القيام بذلك.
وصول جوجل الشرائح وإنشاء شكل عن طريق النقر إدراج على شريط القائمة. ثم اختر شكل لإضافة واحدة. على سبيل المثال، يمكنك اختيار أ مستطيل شكل.
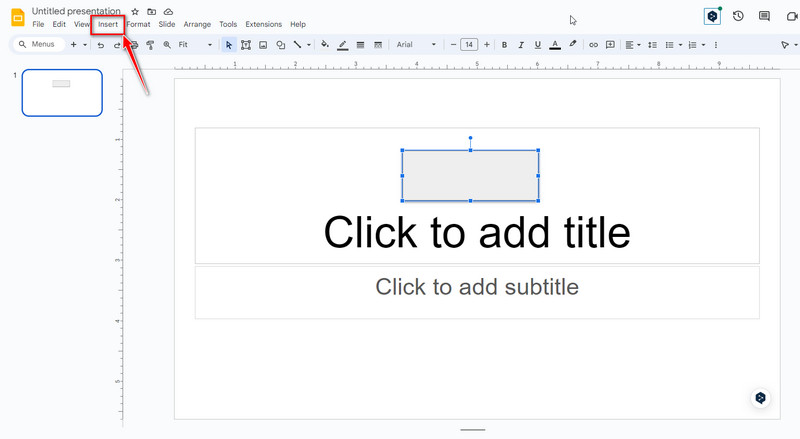
الآن، انقر فوق مستطيل الشكل والاختيار ملء اللون في الجزء العلوي من شريط الأدوات. ثم اختر اللون المفضل لديك وانقر فوق مخصص. بعد ذلك، يمكنك سحب واختيار شفافية اللون للأشكال التي تريدها.
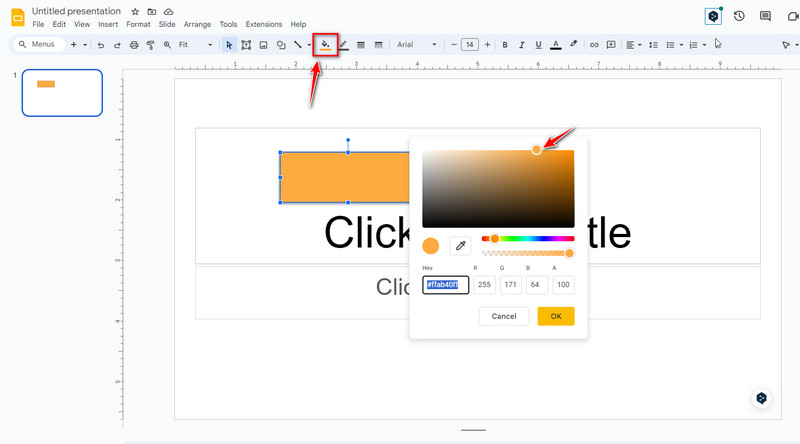
عندما تكون راضيًا عن النتيجة، انقر فوق نعم زر لحفظ شفافية الشكل. الآن، يمكنك ضبط الحجم وإضافة المزيد من الأشكال وفقًا لذلك.
ملحوظة: لا يمكن حفظ شفافية الصور والأشكال المعينة على شرائح Google إلا عبر الإنترنت. إذا كنت تحتاج فقط إلى أداة لضبط شفافية الصورة وخلفيتها، فقد لا تكون شرائح Google هي الخيار الأفضل. لذا، يمكنك الاستمرار في قراءة الجزء التالي للحصول على أفضل بديل لـ Google Slides.
الجزء 3. أفضل بديل لشرائح Google لجعل خلفية الصورة شفافة
بالمقارنة مع العروض التقديمية من Google، ArkThinker مزيل الخلفية هي أداة احترافية لضبط شفافية الصورة عبر الإنترنت. وهو مجاني تماما! يمكن لمزيل الخلفية هذا أن يجعل خلفية صورتك شفافة تلقائيًا بمساعدة تقنية الذكاء الاصطناعي. كما أنه يدعم تغيير لون الخلفية إلى الأبيض والأسود والرمادي والأحمر والوردي وما إلى ذلك. علاوة على ذلك، فهو يسمح لك بتغيير الخلفية إلى صورة واقتصاصها بشكل انتقائي. الآن، حاول!
لجعل الصورة شفافة، يمكنك الوصول جوجل الشرائح البديلة متصل. يمكنك إضافة صورة إلى الواجهة الرئيسية عن طريق النقر أضف ملفًا للبدء.
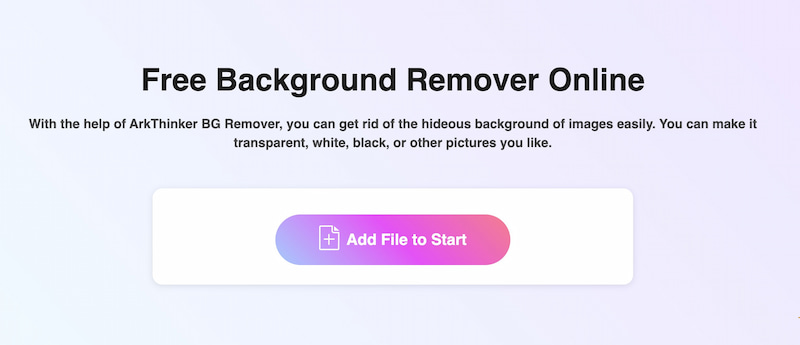
بعد التحميل، سيتم التعرف على الموضوع تلقائيا. الآن، يمكنك سحب المنطقة المحددة وضبطها يدويًا.
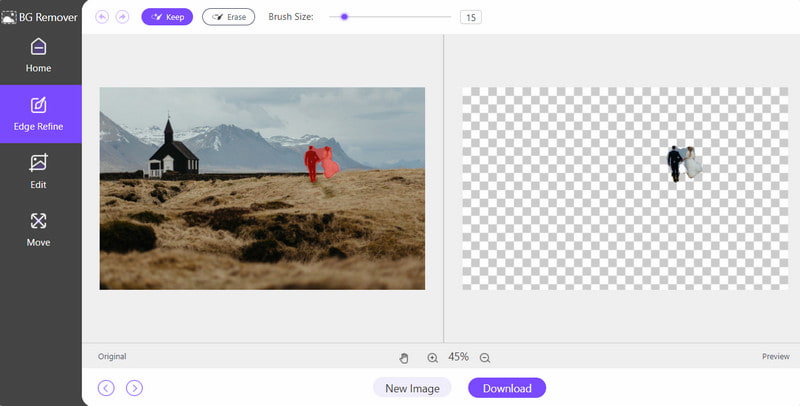
بمجرد التحديد، انقر فوق تحميل زر لحفظ الصورة بخلفية شفافة. بمساعدة هذه الأداة عبر الإنترنت، يمكنك إزالة الخلفية في ثوانٍ. ويمكنك أيضًا استخدامه ل إزالة الكائن من الصورة وفقا لاحتياجاتك.
الجزء 4. الأسئلة الشائعة حول جعل الصورة شفافة
كيفية جعل النص شفافًا في شرائح جوجل؟
أولاً، يمكنك اختيار النص في شرائح Google. ثانيا، انقر فوق شكل في شريط القائمة العلوي واختر الشفافية. ثالثًا، اضبط شفافية النص حسب حاجتك. وأخيرا، يمكنك النقر يغلق حتى تشعر بالرضا.
ما نوع الصورة التي تقبلها العروض التقديمية من Google؟
تدعم العروض التقديمية من Google تنسيقات الصور المختلفة للاستيراد. وهو يدعم عادةً تنسيقات JPEG (JPG)، وPNG، وGIF، وBMP، وTIFF/TIF، وSVG. ومع ذلك، يجب أن تلاحظ أن هناك قيودًا على حجم الصور التي يمكنك تحميلها.
هل شرائح Google أفضل من PowerPoint؟
لا توجد إجابة محددة لهذا السؤال لأن الأشخاص المختلفين لديهم عادات ومتطلبات استخدام مختلفة. يعد كل من Google Slides وPowerPoint من الأدوات القوية، لذا يمكنك تجربة واختيار إحداهما لاستخدامها وفقًا لذلك!
لماذا لا تكون صورتي بتنسيق PNG شفافة في شرائح Google؟
وهنا بعض الأسباب. من ناحية، كانت PNG الخاصة بك في الأصل صورة متجهة بحيث يمكن عرضها كشعار ملون مع مربع أسود بدلاً من خلفية شفافة. من ناحية أخرى، إذا لم يكن PNG الخاص بك بتنسيق RGB، فلن يتمكن أيضًا من عرض تأثير الشفافية.
خاتمة
تعد الشفافية أمرًا مهمًا للتأكيد على العناصر الأساسية، وإضافة العمق إلى شرائح Google الخاصة بك، وإنشاء تدفق مرئي مذهل. باتباع الدليل البسيط أعلاه، يمكنك ضبط شفافية الصور في العروض التقديمية من Google. وبعد ذلك، يمكنك تحسين عروضك التقديمية وإنشاء شرائح جذابة بصريًا. يمكنك أيضًا تجربة مستويات مختلفة من الشفافية لتحقيق التأثير المطلوب لاحتياجات العرض التقديمي المحددة الخاصة بك. بالطبع، يمكنك أيضًا تجربة بديل Google Slides، ArkThinker الخلفية مزيل، لحذف الخلفية تلقائيًا. إذا كان لديك أسئلة أخرى حول جعل الصورة شفافة في شرائح جوجل، اترك تعليقاتك هنا.
ما رأيك في هذا المنصب؟ انقر لتقييم هذه المشاركة.
ممتاز
تقييم: 4.9 / 5 (على أساس 593 الأصوات)
ابحث عن المزيد من الحلول
3 طرق سهلة لإزالة خلفية الصورة باستخدام LunaPic طريقتان لإزالة النص من صورة عبر الإنترنت/غير متصل كيفية استخدام Photoshop لإزالة العلامة المائية بشكل فعال 2 حلول فعالة لكيفية إزالة العلامة من لقطة الشاشة الدليل النهائي لإزالة الخلفية في Illustrator كيفية جعل خلفية الصورة شفافة في الرسام 3 طرق فعالة لإزالة العلامة المائية من برنامج PowerPointالمقالات النسبية
- تعديل الصورة
- خيارات فعالة لتغيير حجم الصورة لتويتر - 3 أدوات عبر الإنترنت
- كيفية إزالة العلامة المائية من الصور ومقاطع الفيديو Placeit
- كيفية جعل الصورة عالية الدقة على أجهزة مختلفة وإزالة القطع الأثرية
- مراجعة محدثة وغير متحيزة لـ WatermarkRemover.io
- 3 طرق سهلة لإزالة العلامات المائية للصور والنص من ملف PDF
- إزالة العلامة المائية من ملف GIF: طرق سهلة لتحرير ملف GIF
- احفظ صور TikTok بدون علامة مائية بطريقتين خاليتين من المتاعب
- ما هو Pixlr وكيفية إزالة العلامة المائية من الصورة
- [2024] مراجعة Inpaint وكيفية استخدامه لإزالة العلامة المائية
- كيفية إزالة العلامة المائية العالمية من الصور (العمل 100%)



