كيفية إزالة شخص من الصورة على الكمبيوتر والهاتف المحمول
في وسائل التواصل الاجتماعي الأكثر شعبية مثل TikTok وInstagram وTwitter وFacebook وما إلى ذلك، تحظى الصور بشعبية كبيرة باستثناء مقاطع الفيديو القصيرة. تلعب العناصر المرئية دورًا حاسمًا في نقل الرسائل القوية. ومع ذلك، هناك أوقات تحتاج فيها إلى التركيز على المشهد أو المنتج دون تشتيت الانتباه. هذا هو المكان الذي يلعب فيه فن إزالة الأفراد من الصور. في هذه المقالة، سوف نشارك 3 طرق ل إزالة الأشخاص من صورك لتحقيق نتائج لا تشوبها شائبة.
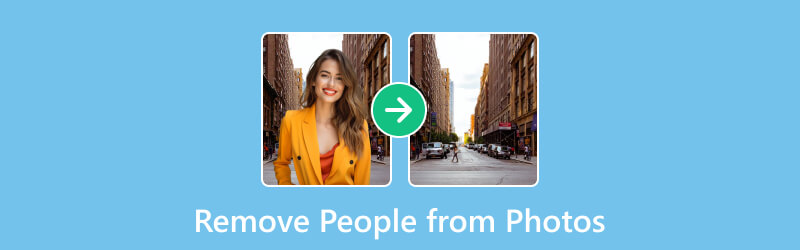
- قائمة الدليل
- الجزء 1. كيفية إزالة الأشخاص من الصور باستخدام أفضل أداة عبر الإنترنت
- الجزء 2. كيفية إزالة الأشخاص من الصور على iPhone وAndroid
- الجزء 3. كيفية إزالة الأشخاص على نظام التشغيل Windows أو Mac في Photoshop
- الجزء 4. الأسئلة الشائعة حول إزالة الأشخاص من الصور
الجزء 1. كيفية إزالة الأشخاص من الصور باستخدام أفضل أداة عبر الإنترنت
إذا كنت لا ترغب في تنزيل أي تطبيق أو برنامج، فإن الأداة المتاحة عبر الإنترنت لإزالة شخص ما من الصورة هي الأداة المناسبة لك. ArkThinker مزيل العلامة المائية مجانًا عبر الإنترنت هو مزيل يعمل بالذكاء الاصطناعي لمسح الأشخاص من صورك. من خلال واجهة سهلة الاستخدام، تحتاج فقط إلى ثلاث خطوات لإزالة الشخص. علاوة على ذلك، فإنه يتيح لك تغيير خلفية صورتك ووضع الشخص أو الأشياء في صورتك.
اتبع الخطوات أدناه لإزالة الأشخاص من الصور عبر الإنترنت بسهولة:
قم بتحميل صورتك مع الشخص الذي ترغب في التخلص منه ArkThinker مزيل العلامة المائية مجانًا عبر الإنترنت. ما عليك سوى تشغيل تطبيقنا سهل الاستخدام في متصفحك، وتحديد صورتك، ثم النقر فوق الزر "إضافة ملف للتحويل". انه سهل للغاية!
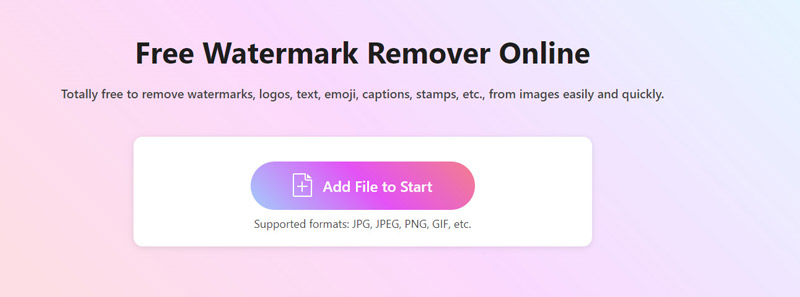
قم بإنشاء تحفتك الفنية عن طريق تحديد منطقة الشخص ببراعة باستخدام فرشاة أداة. تحتاج إلى تحديد ذلك بعناية. ثم انقر فوق يزيل زر لجعل الشخص يختفي.
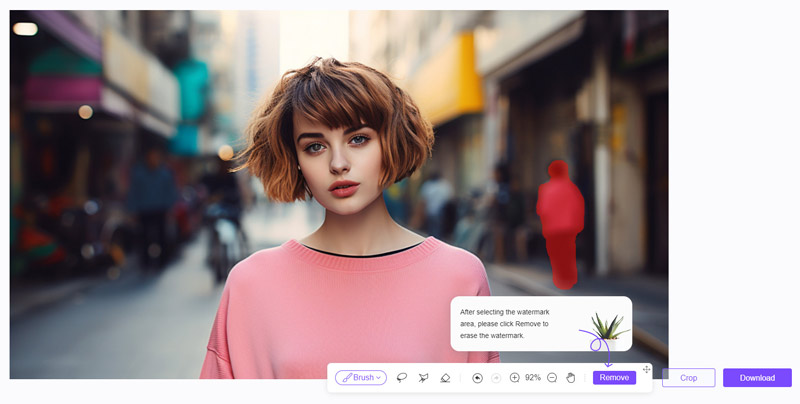
كرر إجراء الإزالة حتى تشعر بالرضا التام عن التأثير. بعد ذلك، قم بمسح الشخص وتصدير اللقطة الأصلية عالية الجودة وحفظها بمجرد النقر فوق تحميل زر.

هذه الأداة عبر الإنترنت مجانية تمامًا! ليس من الضروري التسجيل. دون أي صعوبة، يمكنك تنزيل صورتك المثالية. اتصال إنترنت يمكن الاعتماد عليه هو كل ما هو مطلوب للتحضير. إذا كان هناك زوبعة، فلا داعي للذعر؛ فقط انتقل إلى الجزء التالي.
الجزء 2. إزالة الأشخاص من الصور على iPhone وAndroid
أصبحت الأجهزة المحمولة لا غنى عنها في حياتنا اليومية، وتحرير الصور ليس استثناءً. هنا، يمكنك إزالة الأفراد من صورك باستخدام التطبيقات المتوفرة على نظامي iPhone وAndroid. يو كام بيرفكت هو التطبيق الذي يعمل.
إنه تطبيق لتحرير الصور وكاميرا الصور الشخصية تم تطويره بواسطة Perfect Corp. وهو متاح لكل من أجهزة iOS وAndroid لتحسين الصور وتحريرها. يتضمن أداة إزالة الذكاء الاصطناعي التي تتيح للمستخدمين إزالة الأشياء أو الأشخاص غير المرغوب فيهم من صورهم.
خطوات حذف الشخص من الصورة سهلة للغاية.
قم بتنزيل YouCam Perfect، تطبيق إزالة الأشخاص هذا على جهاز iOS أو Android الخاص بك في ثوانٍ معدودة.
انتقل إلى "تحرير الصور"، ثم اختر إزالة الذكاء الاصطناعي، واستخدم الفرشاة للرسم على الأشخاص الذين تريد إزالتهم. اضبط حجم الفرشاة باستخدام شريط التمرير لإزالة دقيقة.
انقر يتقدم بعد الرسم على الموضوعات التي تريد إزالتها. إذا لزم الأمر، استخدم سهم الرجوع لتحرير الصورة مرة أخرى.
احفظ صورتك المعدلة بدون أشخاص غير مرغوب فيهم. بعد ذلك، يمكنك مشاركتها على Instagram أو TikTok أو تطبيق الوسائط الاجتماعية المفضل لديك.
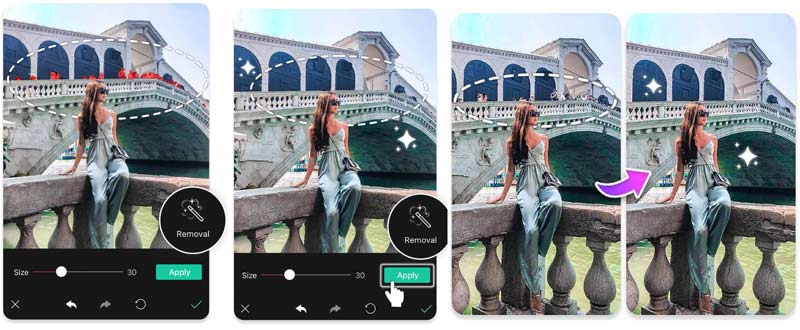
يعد تطبيق الهاتف المحمول هذا سهل الاستخدام، ولكنه سيترك علامة مائية من صورتك بعد التخلص من الشخص.
الجزء 3. كيفية إزالة الأشخاص على نظام التشغيل Windows أو Mac في Photoshop
لمن يبحث عن الدقة والتحكم محل تصوير ويبقى الحل الأمثل. وهو يوفر أدوات متنوعة لإزالة الأشخاص من الصور على كل من أجهزة الكمبيوتر التي تعمل بنظامي التشغيل Windows وMac، مثل التعبئة المدركة للمحتوى، أو أداة ختم النسخ، أو أداة لاسو. سنركز هنا على أداة Content-Awarefill في Photoshop لجعل الشخص يختفي من الصورة.
افتح Adobe Photoshop وقم بتحميل الصورة التي تحتوي على الشخص الذي تريد إزالته.
استخدم أداة تحديد، مثل أداة lasso، أو أداة polygonal lasso، أو أداة التحديد السريع، لتحديد الشخص المستهدف بدقة.
أذا أردت إزالة ملصق من الصورة، هنا، فقط اتبع الخطوات.

بعد تحديد الشخص، انتقل إلى قائمة "تحرير" في الجزء العلوي واختر التعبئة المدركة للمحتوى.
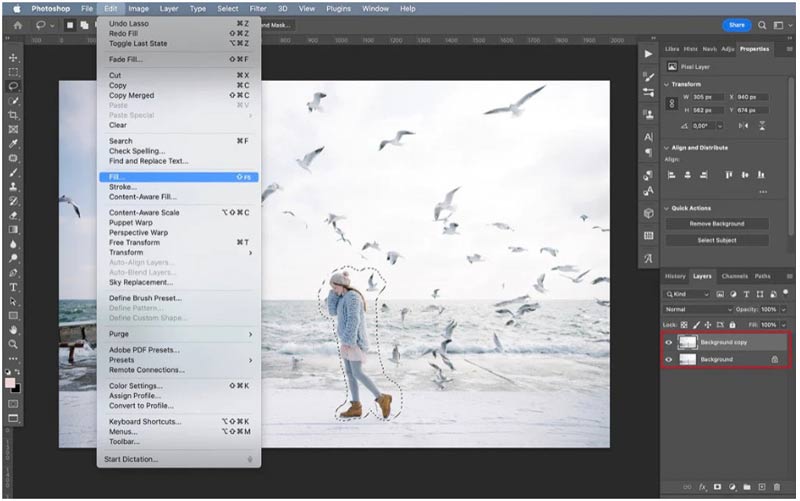
في مساحة عمل Content-Awarefill، سيتم عرض معاينة للتعبئة. اضبط الإعدادات مثل منطقة أخذ العينات وتكييف الألوان وتكييف التدوير للحصول على نتيجة سلسة. الاستفادة من معاينة خيار لمعاينة التغييرات.
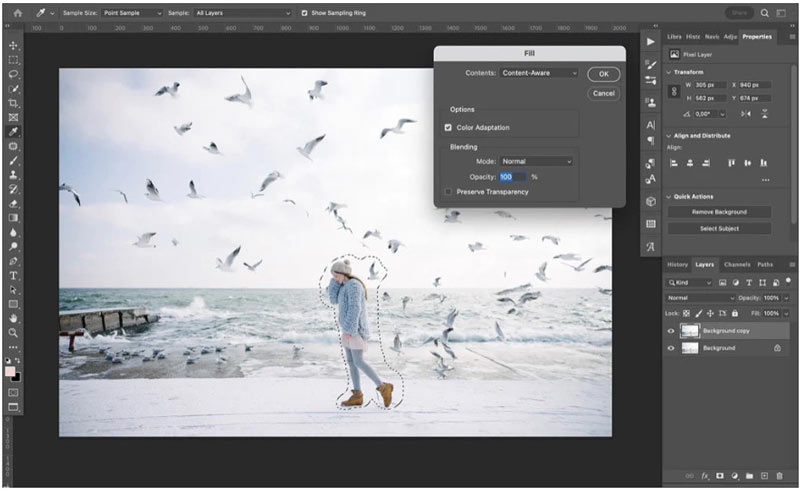
بمجرد ضبط الإعدادات، انقر فوق توليد التعبئة زر لتنفيذ Content-Awarefill. سيقوم Photoshop بملء المنطقة المحددة بذكاء بناءً على المحتوى المحيط.
معاينة النتيجة وإجراء التحسينات إذا لزم الأمر. قد تكون هناك حاجة إلى أدوات إضافية مثل أداة ختم الاستنساخ أو أداة فرشاة الشفاء لمعالجة أي آثار أو عيوب متبقية.

بمجرد أن تكون راضيًا عن النتيجة، احفظ صورتك المعدلة.
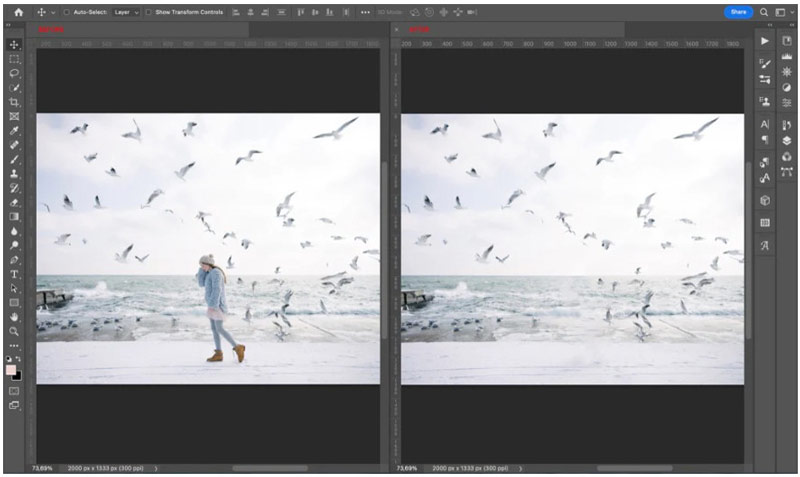
تذكر أن Photoshop هو الخيار الأفضل عندما تحتاج إلى نتيجة أكثر دقة. ومع ذلك، فهي ليست في متناول الجميع، وليس من السهل اتباع الخطوات للمبتدئين.
الجزء 4. الأسئلة الشائعة حول إزالة الأشخاص من الصور
هل يمكنني إزالة شخص أو كائن من الصورة؟
إذا كانت لديك السلطة القانونية لتغيير الصورة، فيمكنك بالفعل حذف شخص أو عنصر منها.
هل تحتاج إلى إذن لالتقاط صورة لشخص ما؟
بشكل عام، سيحدد الوضع والمكان واللوائح المطبقة في منطقتك ما إذا كان التقاط صورة لشخص ما أمرًا قانونيًا أم لا. الناس لديهم توقعات منخفضة للخصوصية في الأماكن العامة؛ وبالتالي فإن التقاط الصور بدون إذن قد يكون قانونيًا في بعض الحالات.
هل يمكن للفوتوشوب إزالة شخص من الصورة؟
نعم، يوجد في Adobe Photoshop العديد من الأدوات والميزات التي يمكنك استخدامها لإزالة شخص من الصورة. فيما يلي بعض الأدوات والتقنيات الأساسية: أدوات التحديد، والتعبئة المدركة للمحتوى، وأداة Clone Stamp، وأداة Healing Brush، وأداة Patch، وأداة Pen، وأقنعة الطبقة، وRefine Edge/Select and Mask.
خاتمة
يتيح تعلم كيفية إزالة الأشخاص من الصور فرصًا متنوعة لإنشاء محتوى مذهل بصريًا. سواء كنت تستخدم أدوات عبر الإنترنت، أو تطبيقات الهاتف المحمول، أو برامج احترافية، فاختر الطريقة التي تناسب احتياجاتك ومهاراتك. نأمل أن تساعدك الطرق الثلاثة المذكورة أعلاه في تحسين صورك وإشراك جمهورك بصور جذابة.
ما رأيك في هذا المنصب؟ انقر لتقييم هذه المشاركة.
ممتاز
تقييم: 4.9 / 5 (على أساس 472 الأصوات)
ابحث عن المزيد من الحلول
3 طرق لمسح العلامة المائية من صور Dreamstime Stock كيفية إزالة العلامة المائية العالمية من الصور (العمل 100%) البرنامج التعليمي لـ GIMP لإزالة العلامة المائية بطريقتين سهلتين كيفية استخدام Photoshop لإزالة العلامة المائية بشكل فعال أفضل طريقتين لإزالة العلامة المائية Getty Images بسرعة 3 تطبيقات TikTok Watermark Remover لإزالة العلامة المائية TikTokالمقالات النسبية
- تعديل الصورة
- كيفية تحرير واقتصاص صور GIF المتحركة بأربع طرق فعالة
- 10 محولات GIF للتحويل بين الصور/مقاطع الفيديو وملفات GIF
- أفضل أدوات محرر GIF المناسبة لأي جهاز كمبيوتر أو جهاز
- كيفية عمل صورة GIF من الصور على سطح المكتب والهاتف المحمول
- خطوات سريعة حول كيفية إضافة نص إلى صورة GIF باستخدام أدوات صانع التسميات التوضيحية
- إضافة موسيقى إلى GIF: قم بدمج الموسيقى في ملف GIF الخاص بك بعد التحويل
- أداة تغيير حجم GIF: الأدوات المثالية لتغيير حجم ملف GIF المتحرك
- [6 أدوات] كيفية ضبط تغيير حلقة GIF وتشغيلها إلى الأبد
- GIF Cutter: كيفية قص GIF بطرق سهلة وسريعة
- كيفية إزالة العلامة المائية العالمية من الصور (العمل 100%)



