كيفية قص مقطع فيديو مسجل على الشاشة باستخدام طرق غير متصلة بالإنترنت أو عبر الإنترنت
هل لديك مقطع فيديو مسجل على الشاشة ولكن لديك أجزاء غير ضرورية تريد إزالتها؟ في هذه الحالة، الحل الأفضل هو قص الفيديو. بهذه الطريقة، يمكنك بشكل فعال إزالة الجزء الحافة من الفيديو الذي تريد إزالته. ومع ذلك، لاقتصاص الفيديو، يجب عليك استخدام أداة تحرير فيديو توفر وظيفة قص الفيديو. لحسن الحظ، جئت إلى هذا المنصب. إذا لم تكن لديك أي فكرة عن أفضل برنامج لقص الفيديو يمكنك استخدامه، فنحن هنا لإرشادك. ستمنحك هذه المقالة أداة قص الفيديو الأكثر شيوعًا التي يمكنك استخدامها عبر الإنترنت وفي وضع عدم الاتصال. مع ذلك، سيكون لديك المزيد من الخيارات حول الأداة التي ستستخدمها. دون مزيد من اللغط، ابدأ بقراءة المنشور بينما نقدم لك جميع البرامج والتعليمات التفصيلية عنها كيفية اقتصاص تسجيل الشاشة على أجهزة ماك، ويندوز، وعلى الإنترنت.
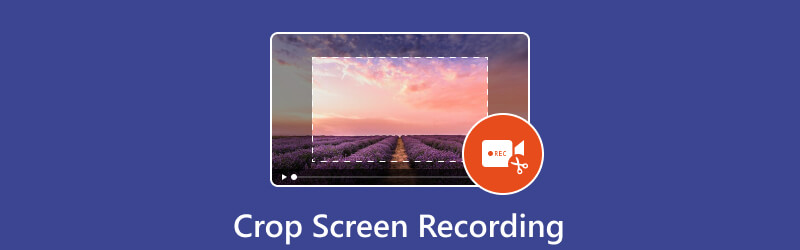
- قائمة الدليل
- الجزء 1. هل يمكنك قص تسجيل الشاشة؟
- الجزء 2. كيفية قص تسجيل الشاشة على سطح المكتب
- الجزء 3. برنامج قص الفيديو المجاني على الإنترنت
- الجزء 4. أفضل مسجل لالتقاط الشاشة
- الجزء 5. الأسئلة الشائعة حول قص تسجيل الشاشة
الجزء 1. هل يمكنك قص تسجيل الشاشة؟
بكل تأكيد نعم. من الممكن قص تسجيل الشاشة. لاقتصاص الفيديو المسجل على الشاشة، ستحتاج إلى مساعدة من برامج تحرير الفيديو. كما نعلم جميعًا، تحتوي معظم برامج التحرير على وظيفة قص الفيديو لاستخدامها. باستخدام هذه الوظيفة، يمكنك إزالة جميع الأجزاء غير المرغوب فيها من الفيديو، وخاصة أجزاء الحافة والزاوية. لذا، إذا كنت تريد معرفة جميع أدوات قص الفيديو التي يمكنك استخدامها، نقترح عليك المتابعة إلى القسم التالي. سوف تتعلم جميع الطرق الفعالة عبر الإنترنت وغير المتصلة بالإنترنت لتحقيق النتيجة المرجوة.
الجزء 2. كيفية قص تسجيل الشاشة على سطح المكتب
1. ArkThinker محول الفيديو في نهاية المطاف
يستخدم برنامج ArkThinker Video Converter Ultimate لمعرفة كيفية قص تسجيل الشاشة على جهاز كمبيوتر يعمل بنظام Mac أو Windows. يمكنك استخدامه كأحد أدوات قص الفيديو لإزالة أي محتوى غير مرغوب فيه من الفيديو المسجل على الشاشة. نظرًا لتصميمه البسيط، سيجده المهرة والمبتدئون البرنامج المثالي دون اتصال بالإنترنت. بالإضافة إلى ذلك، فإن إجراء الاقتصاص الخاص بالبرنامج أسرع من إجراء قص الفيديو الآخر. كما يوفر طريقتين لاقتصاص مقاطع الفيديو المسجلة على الشاشة. لديك خيار قص الفيديو المسجل على الشاشة يدويًا أو تحديد نسبة العرض إلى الارتفاع. هناك المزيد من الإمكانيات المتاحة مع ArkThinker Video Converter Ultimate مما قد تعتقد. إلى جانب الاقتصاص، يمكنك أيضًا إنشاء صور مجمعة وتحويل ملفات الفيديو والصوت وإزالة العلامات المائية والمزيد. وأخيرًا، يمكنك اختبار مدى ملاءمة استخدام البرنامج من خلال الوصول إليه في وضع عدم الاتصال على أجهزة الكمبيوتر التي تعمل بنظامي التشغيل Mac وWindows. فيما يلي تعليمات تفصيلية حول اقتصاص مقاطع الفيديو المسجلة على الشاشة على نظامي التشغيل Mac وWindows.
بعد تنزيل برنامج ArkThinker Video Converter Ultimate على جهاز الكمبيوتر الخاص بك، قم بتثبيته وتشغيله على الفور. بعد ذلك، سوف تواجه واجهة المستخدم الرئيسية للبرنامج. يمكنك أيضًا استخدام الأزرار القابلة للنقر أدناه للوصول إلى البرنامج بسهولة.
من صندوق الأدوات الخيار، حدد برنامج قص الفيديو وظيفة. بعد ذلك، سترى واجهة أخرى على شاشتك.
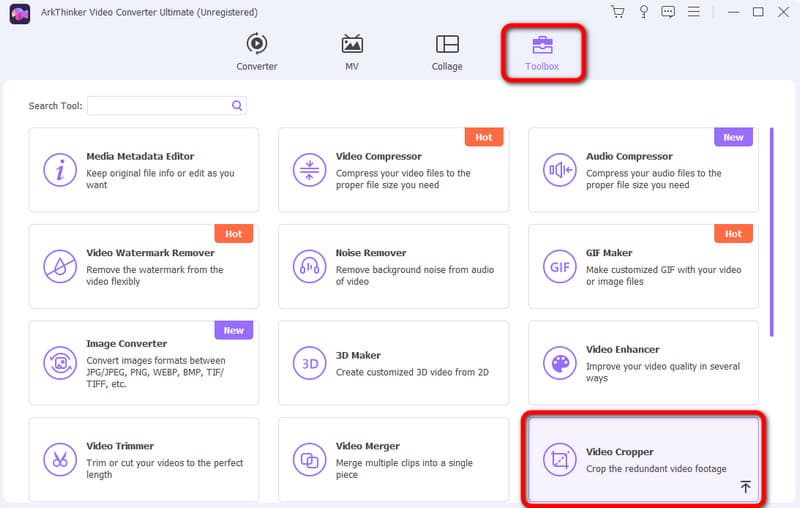
ثم انقر فوق + التوقيع من واجهة المستخدم. عندما يظهر مجلد الكمبيوتر، حدد الفيديو المسجل على الشاشة الذي تريد اقتصاصه.
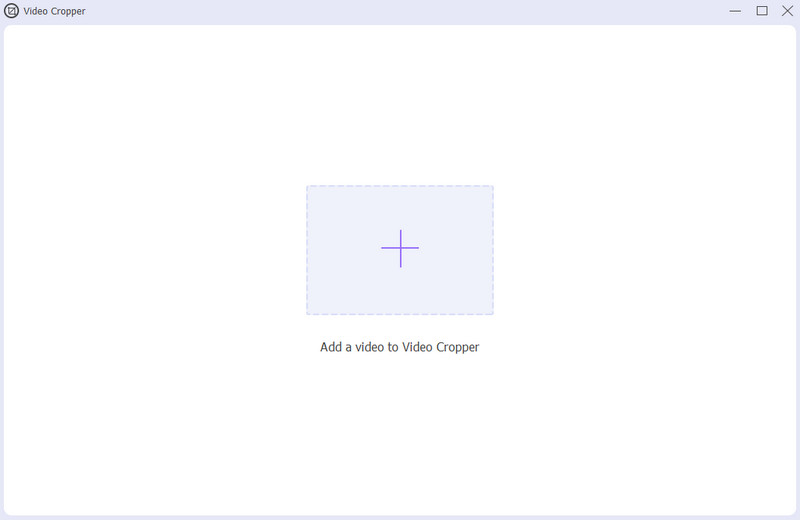
الآن، يمكنك قص الفيديو المسجل على الشاشة بحرية عن طريق ضبط جزء الحافة. عند الانتهاء من الاقتصاص، انقر فوق يصدّر لحفظ مقطع الفيديو المسجل على الشاشة.
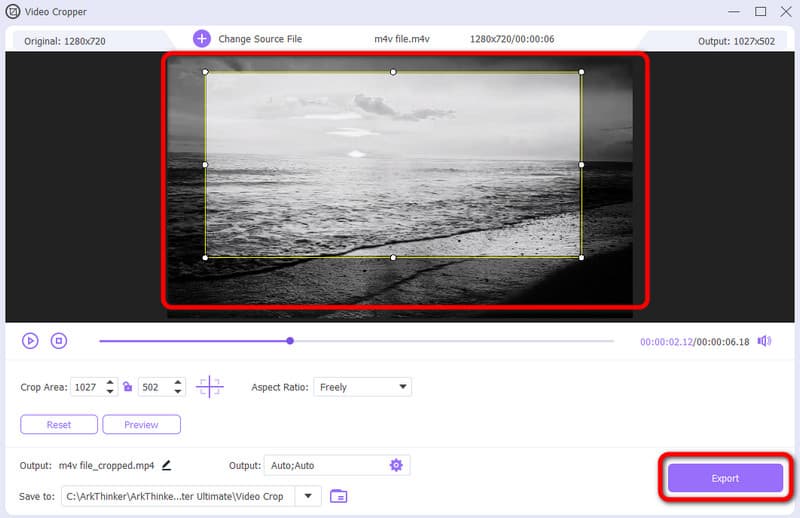
- الواجهة مفهومة ومثالية لجميع المستخدمين.
- إنه متاح على العديد من المنصات غير المتصلة بالإنترنت.
- عملية الاقتصاص الخاصة به أسرع من المحررين الآخرين.
- لديها المزيد من الميزات لتقدمها، مثل الدمج والتدوير والتحويل والمزيد.
- احصل على النسخة المدفوعة لمزيد من الميزات.
2. مشغل الوسائط VLC
تستطيع ايضا استخذام مشغل الوسائط في إل سي إذا كنت تريد اقتصاص الفيديو المسجل على الشاشة. يمكن الوصول إلى هذا البرنامج غير المتصل بالإنترنت على أجهزة كمبيوتر Mac وWindows. بهذه الطريقة، يمكنك قص الفيديو الخاص بك على منصات مختلفة. بالإضافة إلى ذلك، تحتوي ميزة الاقتصاص في البرنامج على خيارات متنوعة لتقدمها حول الطريقة التي تريد بها اقتصاص الفيديو. ومع ذلك، عند استخدام البرنامج، لا يمكنك قص الفيديو المسجل على الشاشة يدويًا. وبهذا، لا يمكنك إزالة بعض أجزاء الفيديو التي تريد إزالتها. بالإضافة إلى ذلك، يتمتع VLC Media Player بواجهة مربكة، مما يجعل تشغيله معقدًا. ولكن، إذا كنت تريد تجربة استخدام البرنامج لقص تسجيل الشاشة، فاتبع الخطوات أدناه.
تحميل مشغل الوسائط في إل سي على نظام التشغيل Windows أو Mac الخاص بك. ثم قم بالتثبيت والتشغيل لبدء الإجراء.
اذهب الى وسائط > افتح الملف قسم. عندما يظهر المجلد على الشاشة، أضف الفيديو المسجل على الشاشة.
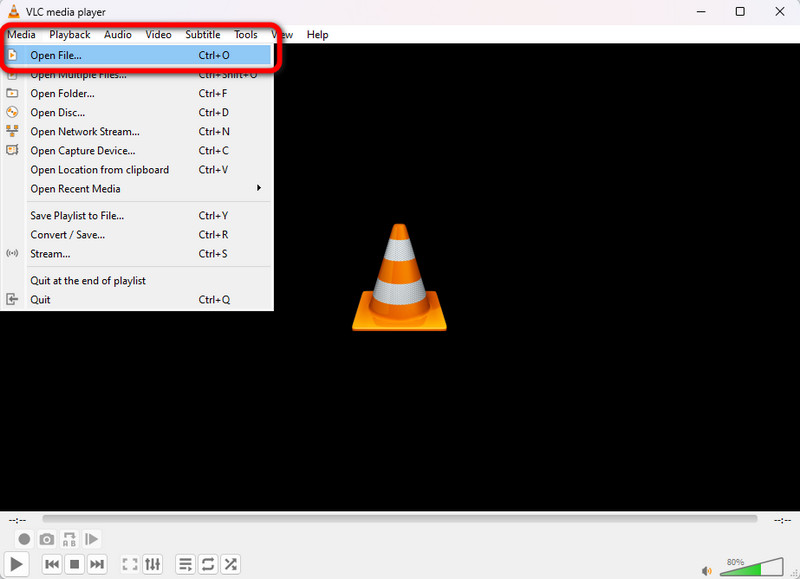
بعد إدراج الفيديو، انتقل إلى الواجهة العلوية وحدد فيديو > اقتصاص خيارات. بعد ذلك، يمكنك تحديد نسب العرض إلى الارتفاع المختلفة التي تفضلها للفيديو. عند الانتهاء، يمكنك بالفعل الحصول على تسجيل الشاشة الذي تم اقتصاصه.
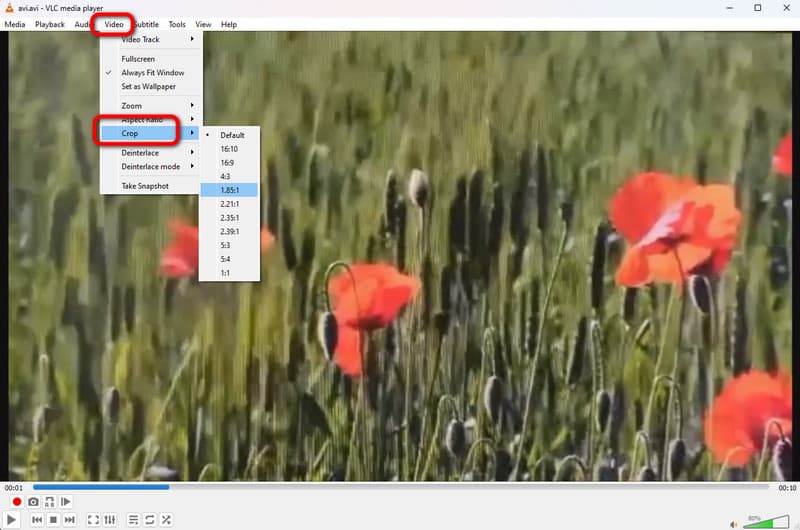
- يمكنه قص الفيديو المسجل على الشاشة بشكل فعال.
- وهو متوفر على نظامي التشغيل Windows وMac.
- البرنامج غير المتصل بالإنترنت سهل التنزيل.
- الواجهة مربكة.
- لا يسمح للمستخدمين باقتصاص مقاطع الفيديو يدويًا.
3. آي موفي
إذا كنت تريد معرفة كيفية قص تسجيل الشاشة على نظام Mac، فاستخدم iMovie. يعد هذا البرنامج غير المتصل بالإنترنت من بين البرامج غير المتصلة بالإنترنت المناسبة لاستخدامها في تحرير الفيديو الخاص بك. وبصرف النظر عن ذلك، هناك المزيد من وظائف التحرير التي يمكنك استخدامها. يمكنك ضبط لون الفيديو وضبط مستوى الصوت والمزيد. ومع ذلك، iMovie غير مناسب للمبتدئين. تحتوي واجهته الرئيسية على العديد من الخيارات التي قد تربك المستخدمين.
قم بالوصول إلى iMovie وتشغيله على جهاز Mac الخاص بك. بعد ذلك، يمكنك البدء في عملية التحرير عندما تظهر الواجهة.
أضف تسجيل الشاشة وأدخله في المخطط الزمني للواجهة عن طريق السحب.
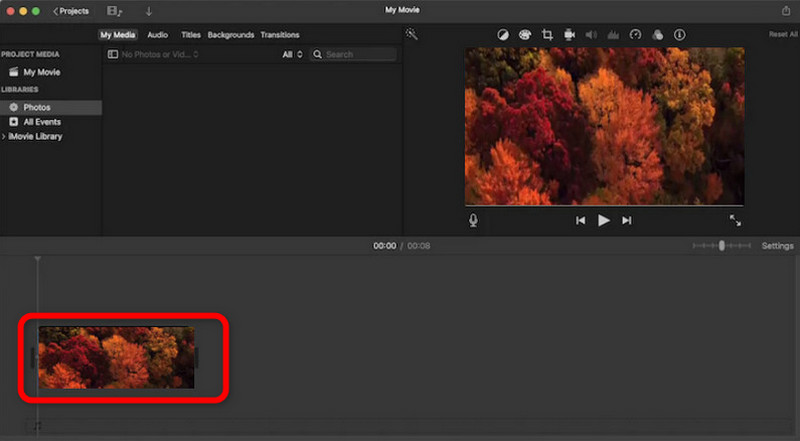
ثم من أعلى الفيديو قم باختيار الاقتصاص وظيفة. بعد النقر، يمكنك البدء في اقتصاص الفيديو المسجل. بمجرد الانتهاء من ذلك، يمكنك بالفعل حفظ الإخراج النهائي الخاص بك.
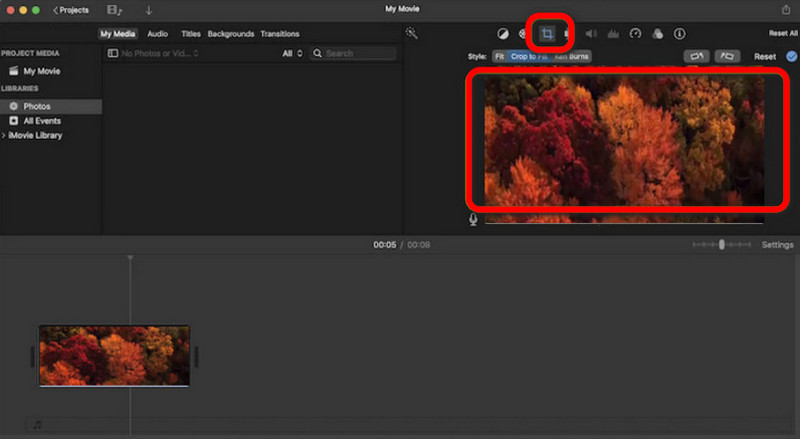
- يسمح للمستخدمين باقتصاص مقاطع الفيديو يدويًا.
- إنه البرنامج الأنسب لنظام التشغيل Mac.
- يمكن أن توفر المزيد من وظائف التحرير.
- الواجهة معقدة.
- إنه فقط للمستخدمين المتقدمين.
الجزء 3. برنامج قص الفيديو المجاني على الإنترنت
1. ArkThinker برنامج قص الفيديو عبر الإنترنت
هل تتساءل عما إذا كان بإمكانك قص تسجيل الشاشة عبر الإنترنت؟ حسنا، الإجابة هي نعم. إذا كنت مهتمًا باقتصاص الفيديو المسجل على الشاشة، فاستخدم ArkThinker برنامج قص الفيديو على الإنترنت. عملية قص الفيديو الخاص بك باستخدام الأداة بسيطة. كل ما تحتاجه هو إضافة الملف وبدء عملية الاقتصاص. كما أن إجراء الحفظ أسرع مقارنةً ببرامج قص الفيديو الأخرى عبر الإنترنت. وبهذا، يمكنك الحصول على النتيجة المطلوبة في ثانية واحدة فقط. لمعرفة المزيد حول الأداة، استخدم الطريقة البسيطة أدناه.
وصول ArkThinker برنامج قص الفيديو على الإنترنت على متصفح الويب الخاص بك. ثم اضغط ابدأ في قص الفيديو لإضافة تسجيل الشاشة من جهاز الكمبيوتر الخاص بك.
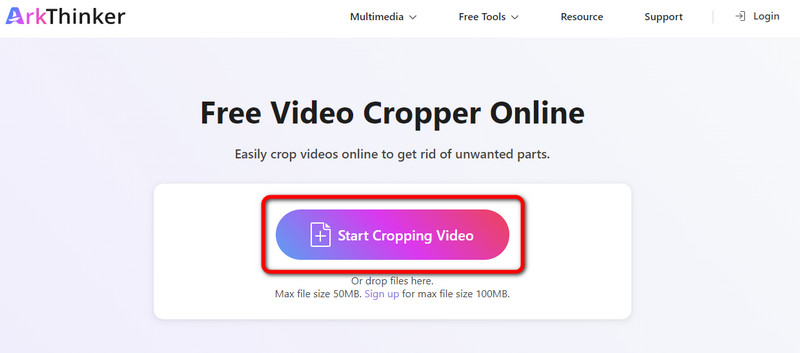
بعد إضافة الفيديو، يمكنك البدء في الاقتصاص. استخدم زر الماوس الأيسر لضبط الفيديو حسب احتياجاتك. بمجرد الانتهاء، انقر فوق اقتصاص الفيديو زر.
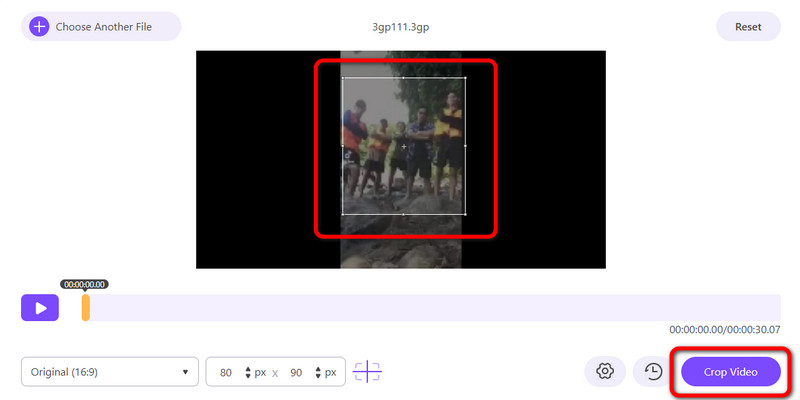
عند الانتهاء من عملية الاقتصاص، انقر فوق يحفظ زر. بهذه الطريقة، يمكنك تنزيل تسجيل الشاشة الذي تم اقتصاصه على جهاز الكمبيوتر الخاص بك.
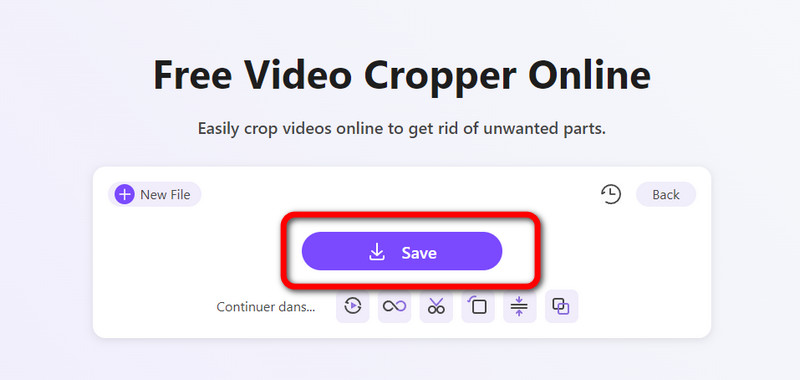
- سهل الاستخدام، وهو جيد للمبتدئين.
- مناسبة لجميع منصات الويب.
- عملية الاقتصاص أسرع مقارنة بالأدوات الأخرى.
- يتطلب اتصال بالإنترنت.
2. كليديو
برنامج آخر لقص الفيديو عبر الإنترنت يمكنك الاعتماد عليه لقص تسجيل الشاشة هو كليديو. هذا أداة قص الفيديو عبر الإنترنت يمكن أن تساعدك على تحقيق هدفك لأنها يمكن أن توفر لك وظيفة اقتصاص دقيقة. ولكن نظرًا لأنها أداة عبر الإنترنت، فيجب عليك الوصول إلى اتصال جيد بالإنترنت للاقتصاص. كما أن الأداة تتميز بعملية تحميل بطيئة، مما يجعلها تستغرق وقتًا طويلاً عند استخدام الأداة.
افتح متصفحك وانتقل إلى الموقع الرسمي لـ Clideo.
بعد ذلك، انقر فوق اختر ملف لإدراج الفيديو المسجل على الشاشة من ملف الكمبيوتر الخاص بك.
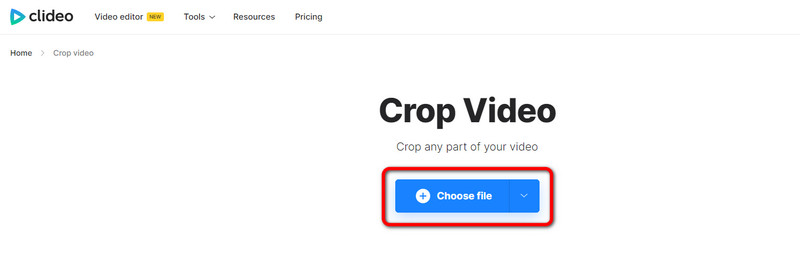
الآن، يمكنك قص الفيديو. يمكنك ضبط الفيديو أو تحديد نسبة العرض إلى الارتفاع من الواجهة اليمنى. عند الانتهاء، انقر فوق يصدّر زر من الواجهة السفلية.
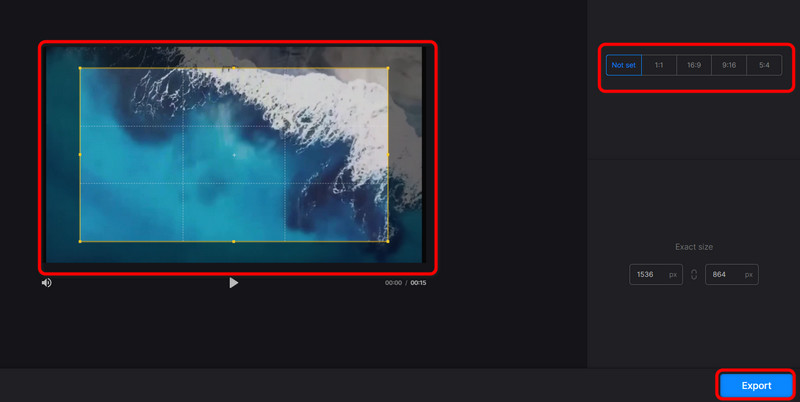
- ويقدم طريقة بسيطة للزراعة.
- متاح لجميع المتصفحات.
- مناسبة للمتقدمين والمبتدئين.
- يتطلب اتصال بالإنترنت.
- عملية التحميل بطيئة للغاية.
الجزء 4. أفضل مسجل لالتقاط الشاشة
إذا كنت تريد التقاط شاشتك، استخدم ArkThinker مسجل الشاشة. بمساعدة مسجل الشاشة هذا، يمكنك التقاط شاشة جهاز الكمبيوتر الخاص بك دون أي مشكلة. يمكنك تسجيل الشاشة وكاميرا الويب وطريقة اللعب والمزيد. لذا، إذا كنت تريد تسجيل شاشتك، ففكر دائمًا في استخدام هذا البرنامج غير المتصل بالإنترنت. بالإضافة إلى ذلك، يحتوي البرنامج على ميزة Snapshot. يتيح لك التقاط لقطة شاشة لشاشة الكمبيوتر أثناء إجراء التسجيل. يمكنك أيضًا الوصول إلى مسجل الشاشة ArkThinker على كل من نظامي التشغيل Windows وMac، مما يجعله في متناول جميع المستخدمين.
ثَبَّتَ ArkThinker مسجل الشاشة على نظامي التشغيل Windows وMac. بعد ذلك، قم بتشغيله لرؤية الواجهة الخاصة به.
ثم انقر فوق نافذة او شباك الخيار وحدد الشاشة التي تريد تسجيلها.
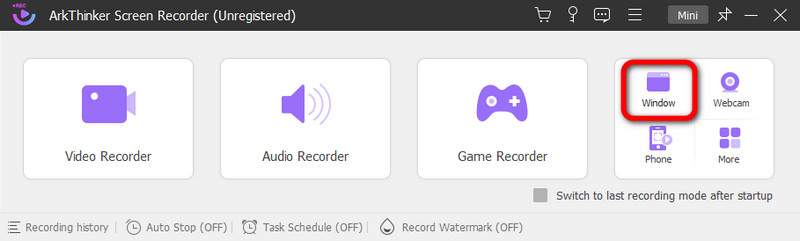
بعد ذلك، انقر فوق سِجِلّ لتبدأ تسجيل شاشة الكمبيوتر الخاص بك. إذا انتهيت من التسجيل، يمكنك بالفعل النقر فوق قف زر.
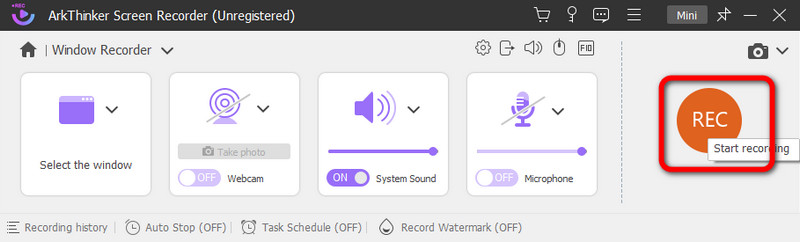
بعد النقر على قف الزر، ستظهر المعاينة. لحفظ الفيديو المسجل، اضغط على منتهي الزر أدناه.
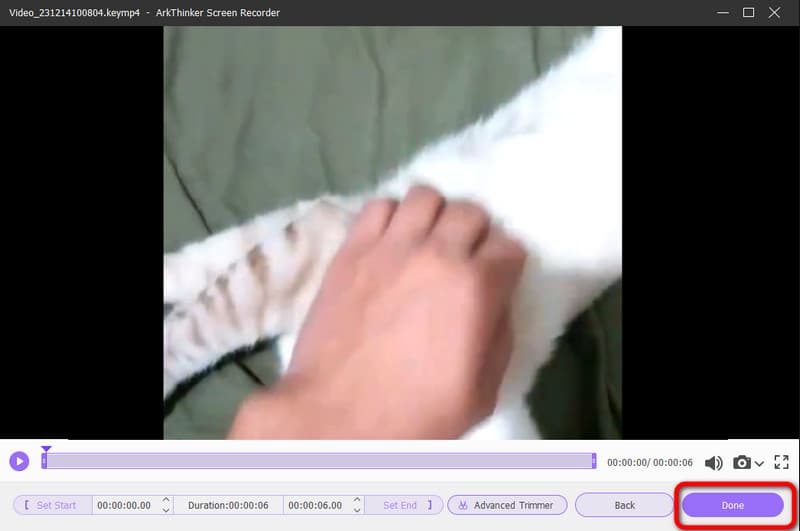
الجزء 5. الأسئلة الشائعة حول قص تسجيل الشاشة
كيف أقوم بتقليص تسجيل الشاشة الخاص بي؟
إذا كنت تريد قطع تسجيل الشاشة، استخدم برنامج ArkThinker Video Converter Ultimate. بعد تشغيل البرنامج، انتقل إلى Toolbox > Video Trimmer. وبعد ذلك، بعد إضافة تسجيل الشاشة، يمكنك البدء في قص الفيديو. بمجرد الانتهاء، انقر فوق زر التصدير.
كيف يمكنك قص التسجيل على جهاز Mac؟
على جهاز Mac الخاص بك، أسهل برنامج لاقتصاص الفيديو المسجل هو برنامج ArkThinker Video Converter Ultimate. بعد الوصول إلى البرنامج، انتقل إلى خيار Toolbox واختر وظيفة Video Cropper. بعد ذلك، أضف الفيديو وابدأ في اقتصاص الفيديو عن طريق ضبط الجزء الحافة من الفيديو. بعد ذلك، انقر فوق "تصدير" لحفظ الفيديو الذي تم قصه.
كيفية اقتصاص تسجيل الشاشة على iPhone؟
يمكنك استخدام تطبيق الصور. قم بتشغيل التطبيق وافتح الفيديو. ثم، من الشاشة، سترى وظيفة التحرير. انقر فوقه واضغط على وظيفة الاقتصاص. بعد ذلك، يمكنك البدء في قص الفيديو على جهاز iPhone الخاص بك. بمجرد الانتهاء، انقر فوق الزر "تم" لحفظ الفيديو النهائي.
خاتمة
لقد تعلمت الآن طرقًا فعالة كيفية اقتصاص تسجيل الشاشة على أجهزة ماك، ويندوز، وعلى الإنترنت. ومع ذلك، فإن بعض أدوات قص الفيديو التي قدمناها لها بعض العيوب التي يمكن أن تواجهها. إذا كان الأمر كذلك، نوصي باستخدام برنامج ArkThinker Video Converter Ultimate. يمكن لهذا البرنامج غير المتصل بالإنترنت أن يسمح لك باقتصاص تسجيل الشاشة بسهولة وعلى الفور. أيضًا، إذا كنت تفضل اقتصاص الفيديو عبر الإنترنت، فاستخدم ArkThinker برنامج قص الفيديو على الإنترنت. يتيح لك ذلك قص تسجيل الشاشة عبر الإنترنت باستخدام طريقة بسيطة، مما يجعله مثاليًا لجميع المستخدمين.
ما رأيك في هذا المنصب؟ انقر لتقييم هذه المشاركة.
ممتاز
تقييم: 4.9 / 5 (على أساس 477 الأصوات)
ابحث عن المزيد من الحلول
قص الفيديو بدون علامة مائية: طرق سهلة للمتابعة دليل خطوة بخطوة لإضافة الموسيقى إلى iMovie أفضل 5 ضواغط فيديو للديسكورد للمشاركة السلسة طريقتان لتغيير نسبة العرض إلى الارتفاع في iMovie على الأجهزة المحمولة وسطح المكتب أسهل 3 طرق لعكس مقطع فيديو على iPhone وعبر الإنترنت وسطح المكتب أفضل 10 برامج دوارة للفيديو للكمبيوتر الشخصي والأجهزة المحمولة (غير متصلة بالإنترنت/عبر الإنترنت)المقالات النسبية
- تحرير الفيديو
- كيفية جعل الفيديو القصير أطول بثلاث طرق مختلفة
- قم بتكرار مقطع فيديو على iPhone وiPad وAndroid Phone والكمبيوتر
- برامج تحرير الفيديو المجانية – أفضل 7 تطبيقات مجانية لتحرير الفيديو
- 3 تطبيقات TikTok Watermark Remover لإزالة العلامة المائية TikTok
- فلتر الفيديو – كيفية إضافة فلتر ووضعه على الفيديو 2024
- كيفية إبطاء مقطع فيديو وإنشاء فيديو بطيء الحركة 2024
- قم بتقسيم ملف الفيديو الكبير الخاص بك باستخدام أفضل 3 أدوات تشذيب للأفلام لعام 2024
- كيفية إضافة علامة مائية إلى الفيديو على أجهزة مختلفة 2024
- أفضل 5 ضواغط MP4 لتقليل حجم ملف الفيديو 2024
- دليل تفصيلي حول كيفية إبطاء مقطع فيديو على Snapchat 2024



