دليل خالي من المشاكل لأفضل 6 أدوات لمعرفة كيفية قص ملف MOV
لا يوجد شيء أكثر إزعاجًا من التقاط مقطع فيديو باستخدام مفسدات الصور أو الأجزاء غير المرغوب فيها. وبالتالي، فإنك تبحث عن طرق لإزالة هذه الأجزاء غير الضرورية عن طريق قص الفيديو. وبصرف النظر عن ذلك، يقوم البعض بذلك للحصول على نسبة العرض إلى الارتفاع المطلوبة أو لتكبير تفاصيل محددة. نظرًا للاستخدام المكثف لتنسيق MOV، سنركز على كيفية القيام بذلك محصول المحاصيل الملفات على ماك وحتى ويندوز. ستتم مناقشة بعض البرامج الشائعة في هذا المنشور لمساعدتك في مهمتك.
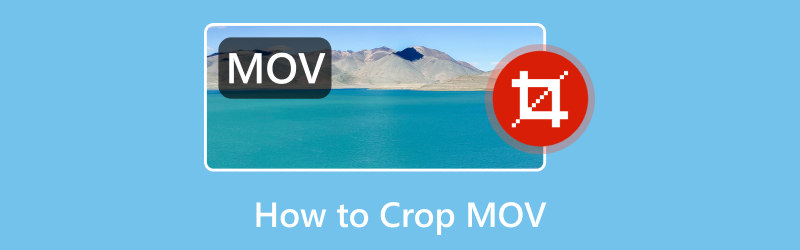
- قائمة الدليل
- الجزء 1. ما هو MOV
- الجزء 2. كيفية فتح MOV
- الجزء 3. حلول لقص MOV
- الجزء 4. الأسئلة الشائعة حول كيفية قص MOV
الجزء 1. ما هو MOV
يعلم الجميع أن MOV هو تنسيق ملف QuickTime Movie. لإعطائك المزيد من التفاصيل حول هذا الموضوع، MOV هو تنسيق حاوية. وهذا يعني أنه يحتوي على مكونات وسائط مختلفة مثل الصوت والفيديو والترجمات والنص في ملف واحد. كما أنها تحظى بشعبية لتخزين الفيديو والصوت عالي الجودة. ولهذا السبب أيضًا يختار الكثيرون هذا نظرًا لجودته. ومع ذلك، نظرًا لذلك، تميل MOV إلى أن تكون أكبر من التنسيقات الأخرى. الآن، قبل المتابعة في تعلم كيفية قص فيديو MOV، قد ترغب في معرفة كيفية فتحه. إذا كان الأمر كذلك، فلننتقل إلى الجزء التالي.
الجزء 2. كيفية فتح MOV
إليك كيفية فتح ملفات MOV باستخدام مشغلات الوسائط الافتراضية على أنظمة التشغيل Mac وWindows:
تشغيل مقاطع فيديو MOV على نظام Mac
يعد QuickTime Player هو برنامج المشغل الافتراضي على نظام Mac. وبالتالي، يمكنه فتح ملفات MOV دون أي تثبيت إضافي.
ما عليك سوى النقر نقرًا مزدوجًا على ملف MOV الذي تريد تشغيله. سيتم فتحه تلقائيًا في QuickTime Player.
اختياريًا، يمكنك النقر بزر الماوس الأيمن على ملف MOV وتحديد فتح باستخدام. ثم اختر مشغل كويك تايم.
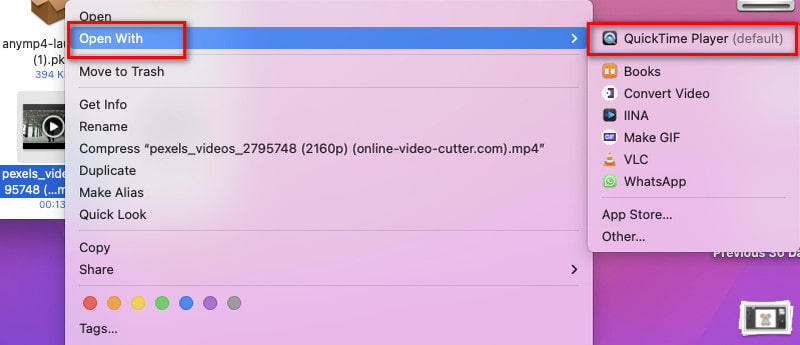
كيفية مشاهدة MOV على نظام التشغيل Windows
هناك طريقتان لفتح ملفات فيديو MOV على جهاز الكمبيوتر الذي يعمل بنظام Windows. مشغله الافتراضي هو Windows Media Player. ولكن في نظام التشغيل Windows 10، يوجد مشغل مدمج يسمى الأفلام والتلفزيون.
انقر نقرًا مزدوجًا فوق فيديو MOV الذي تريد تشغيله، وسيتم فتحه تلقائيًا في Windows Media Player. في نظام التشغيل Windows 10 والإصدارات الأحدث، سيتم تشغيله في تطبيق الأفلام والتلفزيون.
إذا لم يتم تشغيل الفيديو على الفور، فيمكنك النقر عليه بزر الماوس الأيمن واختيار فتح باستخدام. أخيرًا، اختر الأفلام والتلفزيون أو Windows Media Player.
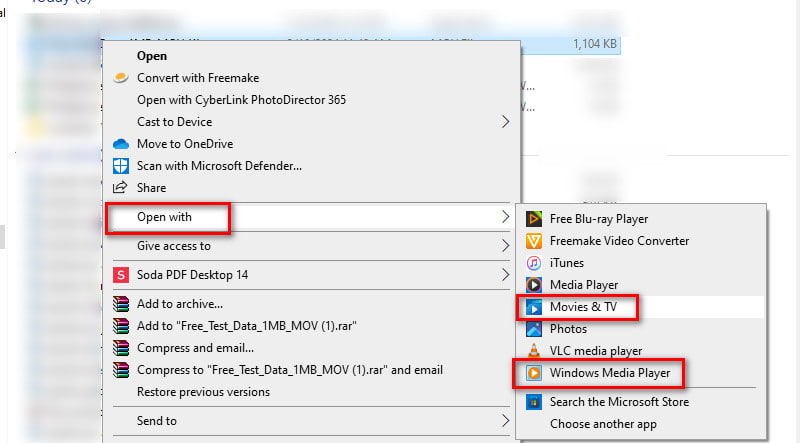
الجزء 3. حلول لقص MOV
الحل 1. قص مقاطع فيديو MOV باستخدام أفضل أداة قص الفيديو - ArkThinker Video Converter Ultimate
الأول في القائمة هو برنامج ArkThinker Video Converter Ultimate. وبصرف النظر عن كونه برنامج تحويل، فإنه يمكن أيضًا أن يكون أفضل برنامج لقص الفيديو. يتيح لك البرنامج قص ملفات MOV دون أي متاعب. وبصرف النظر عن MOV، فهو يدعم العديد من تنسيقات الفيديو الشائعة، مثل MP4، وMKV، وAVI، وWMV، وما إلى ذلك. كما أنه يوفر لك جزءًا من المعاينة لمعرفة ما إذا كنت راضيًا بدرجة كافية أثناء قص الفيديو الخاص بك. علاوة على ذلك، تمنحك الأداة المزيد من الخيارات لتخصيص إعدادات الإخراج. يمكنك اختيار التنسيق المطلوب والجودة والدقة ومعدل الإطارات والمزيد. من الممكن أيضًا قص مقاطعك لإزالة الأجزاء الزائدة. إذا كنت الآن متحمسًا لمعرفة كيفية قص MOV باستخدامه، فإليك الطريقة:
احصل على ArkThinker Video Converter Ultimate باستخدام خيارات التنزيل المتوفرة أدناه. قم بتثبيته وانتظر حتى يتم تشغيله تلقائيًا.
بعد ذلك، اختر خيار Toolbox في القائمة العلوية. من هناك، ابحث أو قم بالتمرير للعثور على خيار Video Cropper.
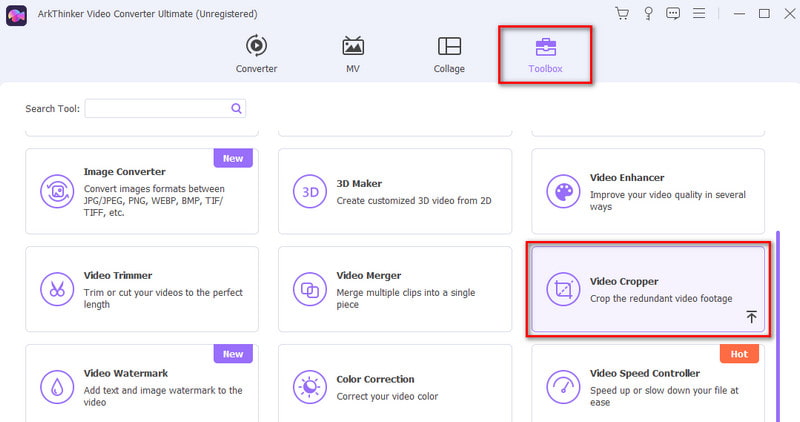
بعد ذلك، انقر فوق زر علامة الزائد لإضافة ملف MOV الذي تريد اقتصاصه.
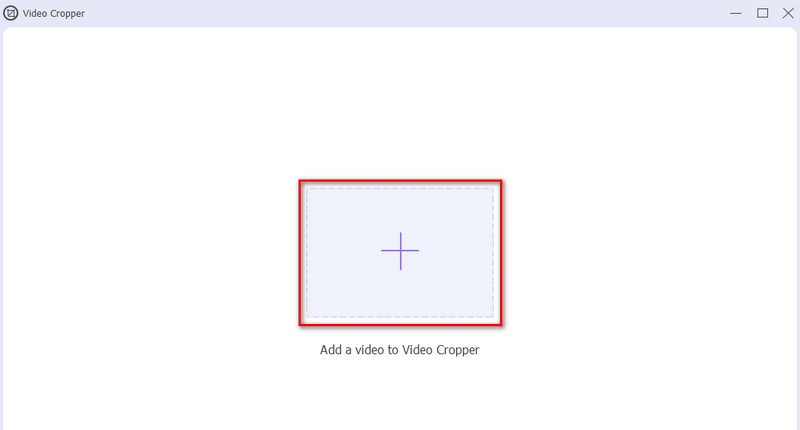
في الواجهة التالية، اضبط مربع الاقتصاص بناءً على نسبة العرض إلى الارتفاع المطلوبة. اختياريًا، قم بتعديل إعدادات الإخراج وفقًا لاحتياجاتك. بمجرد الرضا، ضرب يصدّر.
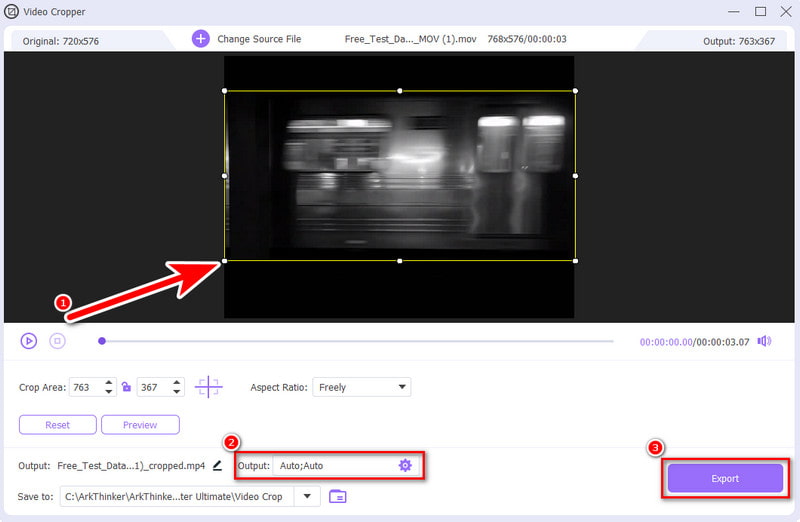
الحل 2. قص ملفات MOV عبر الإنترنت باستخدام برنامج ArkThinker Video Cropper
هل تحتاج إلى برنامج يساعدك على قص مقاطع فيديو MOV عبر الإنترنت؟ ArkThinker برنامج قص الفيديو المجاني على الإنترنت يقدم طريقة سريعة ومريحة بالنسبة لك. إنها أداة قائمة على الويب تمكنك من قص الفيديو بالحجم المطلوب. كما أنه يوفر خيارات مختلفة لنسبة العرض إلى الارتفاع والتي تناسب مواقع التواصل الاجتماعي المختلفة. يتضمن خلاصات Facebook وYouTube ومنشورات أو قصص Instagram والمزيد. وفي الوقت نفسه، يسمح لك بضبط إعدادات معلمات الفيديو والصوت قبل حفظ الملف الذي تم اقتصاصه. يمكنك تحديد تنسيق الإخراج والتشفير والدقة المطلوبة والمزيد. بالإضافة إلى ذلك، فهو يدعم مجموعة كبيرة ومتنوعة من مدخلات الفيديو مثل MOV وMP4 وFLV وWMV وVOB والمزيد. وإليك كيف يعمل.
انتقل إلى المسؤول ArkThinker برنامج قص الفيديو المجاني على الإنترنت موقع إلكتروني. ثم، انقر فوق "بدء اقتصاص الفيديو" لاختيار واستيراد فيديو MOV.
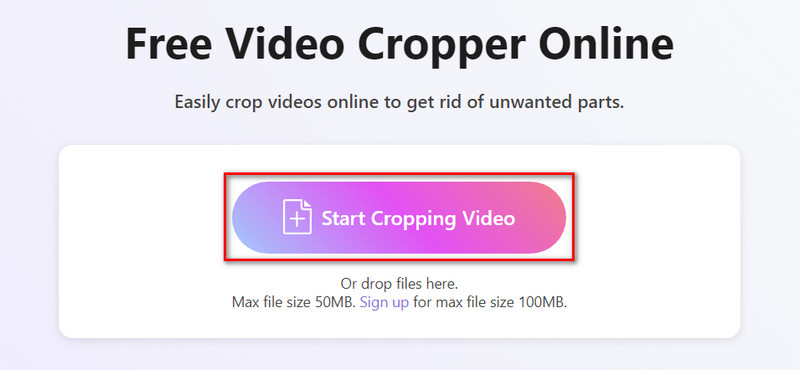
بمجرد الانتهاء من تحميل الفيديو، اضبط نسبة العرض إلى الارتفاع بناءً على احتياجاتك. لضبط إعداد المعلمة قبل الحفظ، انقر فوق زر الإعدادات.
ثم اضغط على موافق لتطبيق التغييرات. بمجرد أن تشعر بالرضا، اختر "قص الفيديو" واضغط على الزر "حفظ".

الحل 3. كيفية تغيير حجم MOV باستخدام Adobe Express
منصة: على شبكة الإنترنت
هناك طريقة أخرى عبر الإنترنت لاقتصاص ملف .mov وهي من خلال Adobe Express. إنه يوفر إجراءات فيديو سريعة تسمح لمستخدميه باقتصاص مقاطع الفيديو الخاصة بهم. وبالتالي، فإنه يضمن أنه يمكنك قص فيديو MOV الخاص بك. يمكنك أيضًا الاختيار من بين الحجم الرأسي أو الأفقي أو المربع لاقتصاص المقطع الخاص بك. فهو يتيح لك الاستفادة من الأبعاد المخصصة الخاصة بك للفيديو الخاص بك. اتبع الدليل للوصول إليه واستخدامه.
افتح متصفحك المفضل وابحث عن Adobe Express Video Cropper.
انقر فوق الزر تحميل الفيديو الخاص بك لإضافة ملف MOV الذي تريد اقتصاصه.
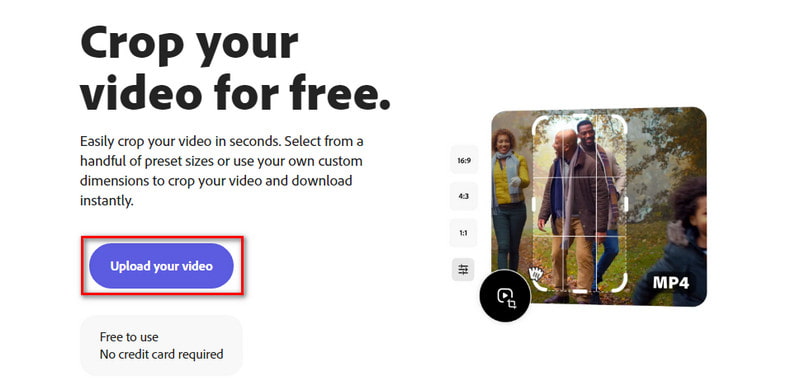
اختر نسبة العرض إلى الارتفاع وفقًا لاحتياجاتك. بمجرد الانتهاء، انقر فوق خيار التنزيل لتصديره.
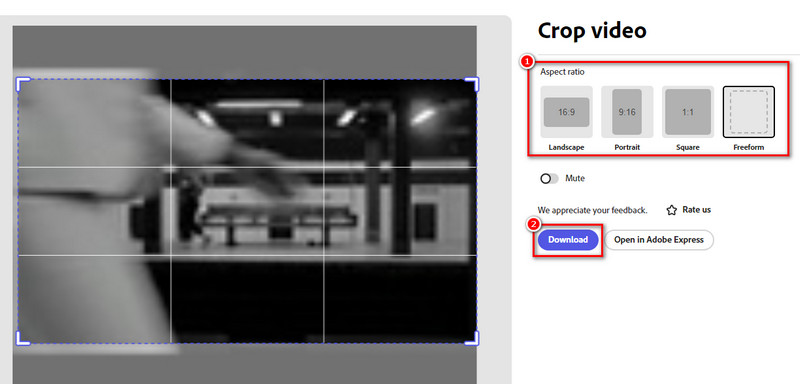
- ليست هناك حاجة لتنزيل البرامج.
- واجهة سهلة الاستخدام مع خيارات الاقتصاص المحددة مسبقًا.
- خطة مجانية متاحة.
- قد يؤدي الاقتصاص إلى تقليل جودة الفيديو.
الحل 4. ضبط نسبة العرض إلى الارتفاع لـ MOV عبر QuickTime
منصة: ماك
وبطبيعة الحال، لا ينبغي لنا أن نفوت مشغل QuickTime أيضًا. إنه خيار رائع لتشغيل ملفات MOV. لكن هذا البرنامج لا يقوم باقتصاص الفيديو الخاص بك مباشرة. وبدلاً من ذلك، تحتاج إلى نسخته المطورة. يعني يلزمك الاشتراك QuickTime Pro لاقتصاص فيديو MOV الخاص بك. بمجرد الترقية إلى Pro، يمكنك اتباع الدليل أدناه لمعرفة كيفية عمله. ستجد كيفية الاقتصاص والتحريك في Photoshop باستخدام هذا الحل.
أولاً، ستحتاج إلى ملف قناع حتى يتوفر لدى QuickTime دليل لاقتصاص الملف. للقيام بذلك، قم بالتقاط لقطة لإطار معين داخل الفيديو الخاص بك. انسخ صورة الإطار باستخدام QuickTime Pro. بعد ذلك، افتح الفيديو الخاص بك، وتوجه إلى "تحرير"، ثم اختر ينسخ.
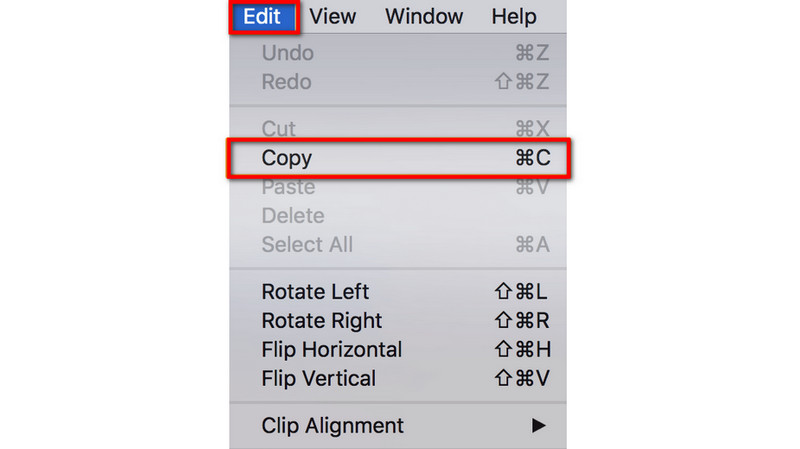
الآن، قم بتشغيل Photoshop وقم بإنشاء مشروع جديد عن طريق اختيار ملف، ثم جديد. الصق الصورة التي نسختها سابقًا. على شريط الأدوات، اختر أداة مستطيلة سرادق.
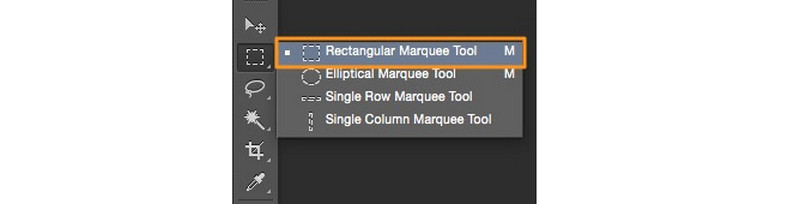
استخدم الأداة لاختيار المنطقة التي تريد الاحتفاظ بها واملأها باللون الأسود. يجب ملء المساحة الخارجية باللون الأبيض. ثم احفظ الصورة بتنسيق GIF أو TIFF.
بعد ذلك، ارجع إلى QuickTime Pro. توجه إلى النافذة وحدد إظهار خصائص الفيلم. من هناك، حدد خيار الإعدادات المرئية وانقر فوق اختيار لاستيراد ملف القناع.
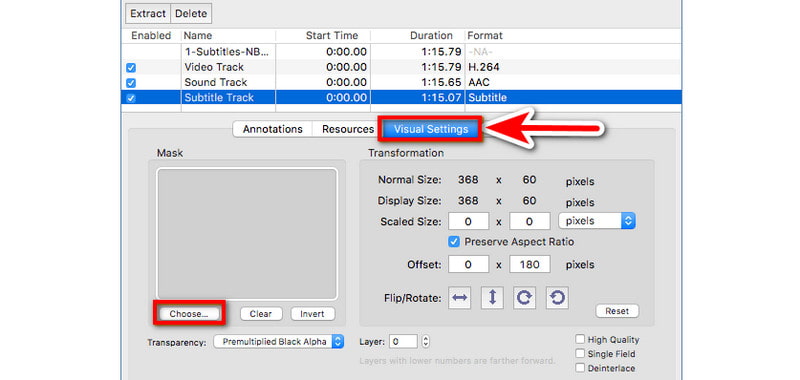
في الخطوة الأخيرة، ستكون المنطقة المحددة هي فقط المنطقة التي ستظهر في فيديو MOV الخاص بك. احفظ الفيديو الذي تم اقتصاصه الآن عن طريق اختيار ملف > تصدير.
- مثبت مسبقًا على كمبيوتر Mac.
- مشغل قوي لملفات MOV، بما في ذلك تنسيقات مثل MP4 المشفرة باستخدام برنامج ترميز الفيديو MPEG-4 أو H.264.
- تعد عملية قص الفيديو عملية معقدة وقد تكون مربكة للمستخدمين الجدد.
- الترقية مكلفة بعض الشيء، والتي تكلف $30.00.
الحل 5. قص فيديو MOV باستخدام iMovie
منصة: أجهزة ماك وiOS
iMovie هو برنامج تحرير فيديو معروف تم تطويره بواسطة Apple. وبالتالي، فهذا يعني أنه متاح لأجهزة Mac وiOS. لحسن الحظ، يمكنك أيضًا استخدامه لقص MOV. لذلك، يمكنك التركيز على مناطق محددة أو إزالة الأجزاء غير المرغوب فيها من الفيديو الخاص بك. علاوة على ذلك، يمكنك قص وإضافة المرشحات والمؤثرات الصوتية والمزيد باستخدامه. لمعرفة كيفية استخدام هذا، إليك دليل سريع لك.
قم بتشغيل برنامج iMovie على جهازك. اختر استيراد الوسائط لتحميل فيديو MOV الذي ترغب في اقتصاصه.
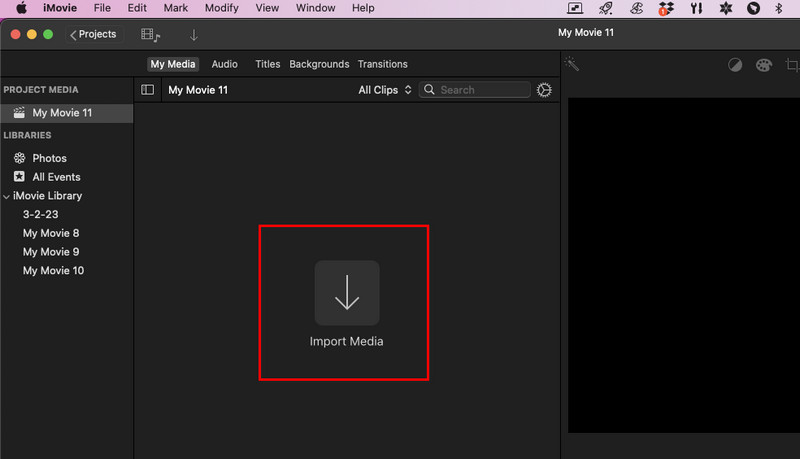
ثم اختر زر الاقتصاص الذي ستجده في قسم المعاينة. انقر واسحب المقابض لتحديد ما تريد الاحتفاظ به.
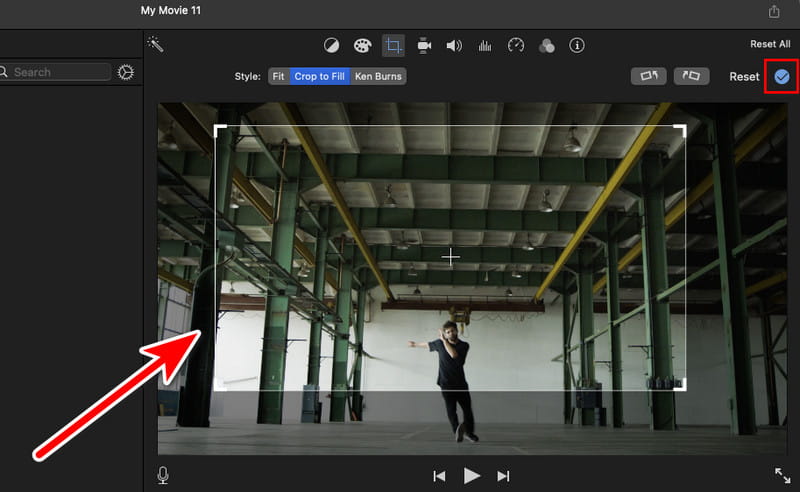
بمجرد الانتهاء، انقر فوق زر الاختيار الأزرق لتطبيق تعديلات الاقتصاص. ثم انتقل إلى "مشاركة" وانقر فوق "تصدير ملف" لحفظه.
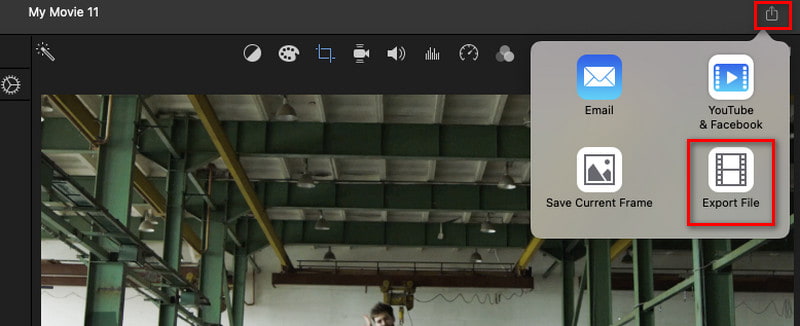
- أداة تحرير مجانية وسهلة الاستخدام.
- يقدم أدوات اقتصاص دقيقة مع معاينات مرئية.
- يتكامل بشكل جيد مع منتجات أبل الأخرى.
- وهو موجود فقط على أجهزة أبل.
الحل 6. قص ملف MOV باستخدام محرر الفيديو Filmora
منصة: ويندوز وماك
أما بالنسبة للأداة الأخيرة، فإن Filmora Video Editor موجود هنا لمساعدتك في قص ملفات MOV على نظامي التشغيل Windows وMac. كما يوفر طريقة سريعة لاقتصاص مقاطع الفيديو بأحجام مختلفة. باستخدامه، يمكنك الاقتصاص يدويًا وتلقائيًا. كما يمكنه أيضًا قص تنسيقات الفيديو المختلفة، بما في ذلك MOV وFLV وWMV والمزيد. ويقدم العديد من التقنيات ل قص مقطع فيديو. يمكنك إعداد التفضيلات وموضع الصورة إذا كنت تريد ذلك.
قم بتنزيل وتثبيت محرر الفيديو Filmora على جهاز الكمبيوتر الخاص بك. إطلاقه بعد ذلك.
قم باستيراد ملف MOV الخاص بك بالانتقال إلى "ملف" واختيار "استيراد الوسائط" > "استيراد ملفات الوسائط". يمكنك أيضًا سحب وإسقاط ملف MOV إلى المخطط الزمني الذي تريد اقتصاصه.
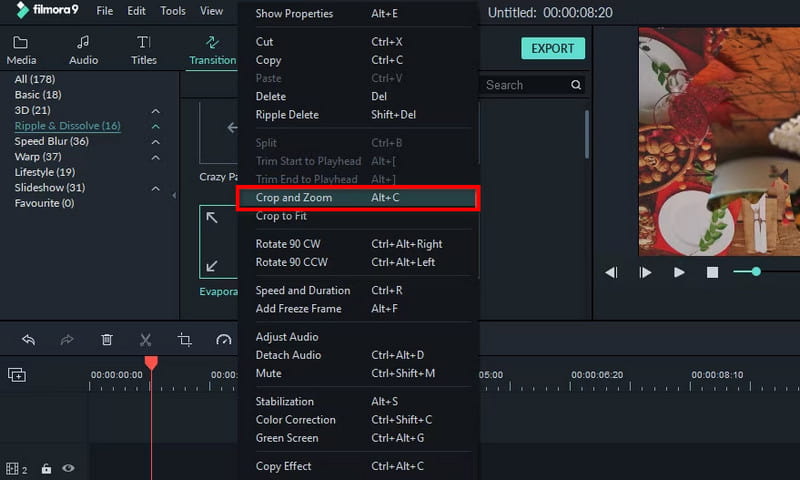
ثم، انقر بزر الماوس الأيمن فوق الفيديو المطلوب وحدد خيارات الاقتصاص والتكبير/التصغير في القائمة. بعد ذلك، ستظهر نافذة التحرير حيث يمكنك قص الفيديو الخاص بك. اضبط النسبة بناءً على احتياجاتك.
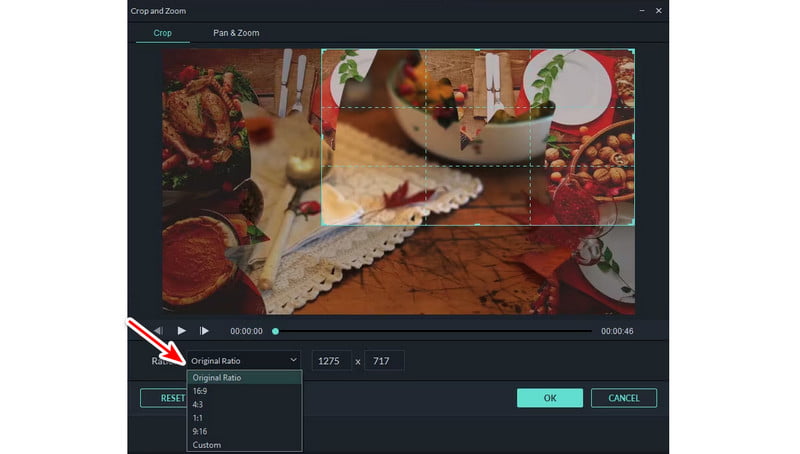
انقر فوق "موافق" بمجرد الانتهاء من ذلك. أخيرًا، اضغط على "تصدير" لحفظ ملف MOV الذي تم اقتصاصه. اضبط بعض الإعدادات حسب الحاجة واختر تصدير لتأكيد التحديد.
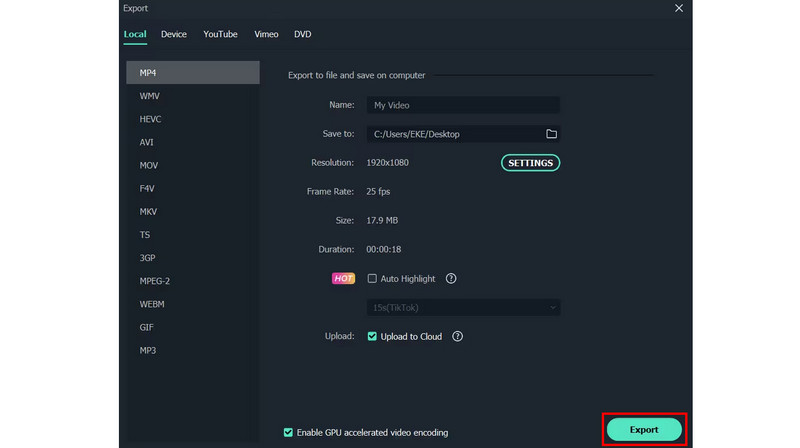
- يوفر خيارات اقتصاص متنوعة، بما في ذلك الإعدادات المسبقة والتعديلات المخصصة.
- يقدم مجموعة واسعة من ميزات التحرير المناسبة حتى للمحترفين.
- النسخة المجانية لها قيود، مثل العلامات المائية على مقاطع الفيديو المصدرة.
- يتطلب متطلبات أعلى لنظام الكمبيوتر.
الجزء 4. الأسئلة الشائعة حول كيفية قص MOV
كيف يمكنني قص مقطع فيديو؟
هناك العديد من الطرق التي يمكنك من خلالها قص مقطع فيديو. إحدى الأدوات التي يمكن أن تساعدك هي برنامج ArkThinker Video Converter Ultimate. استخدم وظيفة Video Cropper الخاصة بها لاقتصاص مقطع الفيديو (مقاطع الفيديو) الخاص بك وفقًا لنسبة العرض إلى الارتفاع المطلوبة.
هل يمكنني قص جزء من الفيديو؟
نعم، يمكنك قص جزء معين من الفيديو باستخدام برنامج تحرير الفيديو. أحد هذه البرامج التي يمكنك استخدامها هو ArkThinker Video Converter Ultimate. فهو يوفر وظيفة Video Cropper لمساعدتك في قص مقاطع الفيديو في لحظة.
كيف يمكنني قص مقطع فيديو في معرض الصور الخاص بي؟
على iPhone، حدد الفيديو المطلوب. اضغط على "تحرير" > "اقتصاص". اضبط منطقة الاقتصاص وحدد تم. أثناء استخدامك لنظام التشغيل Android، افتح الفيديو الخاص بك وابحث عن زر المقص. اختر نسبة العرض إلى الارتفاع واضبطها وفقًا لاحتياجاتك.
لاختتام الأمر، هذه هي الطريقة اقتصاص .mov الملف باستخدام الطرق الخالية من المتاعب المشتركة هنا. وطالما اتبعت الدليل أعلاه، ستتمكن من الحصول على النتائج المرجوة. الآن، إذا كنت تريد أداة تحرير بخيارات متنوعة بخلاف الاقتصاص، فهناك أداة واحدة نوصي بها. لا شيء سوى ArkThinker Video Converter Ultimate. إنها بديهية وسهلة التشغيل. ومع ذلك، إذا كنت تفضل استخدام أداة عبر الإنترنت، ففكر في ArkThinker Free Video Cropper Online. إنه مجاني 100%، ولا توجد علامة مائية في النتيجة النهائية.
ابحث عن المزيد من الحلول
Adobe Premiere Crop Video – كيفية قص الفيديو في Premiere طرق عملية لاقتصاص مقطع فيديو على هاتف Android أو الجهاز اللوحي كيفية قص ملفات AVI باستخدام برامج قص الفيديو عبر الإنترنت وغير المتصلة طرق لا تضاهى حول كيفية قص مقاطع فيديو MP4 بكفاءة فهم النسبة المثالية باستخدام تطبيق قص الفيديو أفضل 8 أدوات لقص الفيديو عبر الإنترنت لتغيير نسبة العرض إلى الارتفاع بسهولةالمقالات النسبية
- تحرير الفيديو
- كيفية جعل الفيديو القصير أطول بثلاث طرق مختلفة
- قم بتكرار مقطع فيديو على iPhone وiPad وAndroid Phone والكمبيوتر
- برامج تحرير الفيديو المجانية – أفضل 7 تطبيقات مجانية لتحرير الفيديو
- 3 تطبيقات TikTok Watermark Remover لإزالة العلامة المائية TikTok
- فلتر الفيديو – كيفية إضافة فلتر ووضعه على الفيديو 2024
- كيفية إبطاء مقطع فيديو وإنشاء فيديو بطيء الحركة 2024
- قم بتقسيم ملف الفيديو الكبير الخاص بك باستخدام أفضل 3 أدوات تشذيب للأفلام لعام 2024
- كيفية إضافة علامة مائية إلى الفيديو على أجهزة مختلفة 2024
- أفضل 5 ضواغط MP4 لتقليل حجم ملف الفيديو 2024
- دليل تفصيلي حول كيفية إبطاء مقطع فيديو على Snapchat 2024



