3 طرق لزيادة معدل إطارات الفيديو في الثانية حتى 60/120/144 إطارًا في الثانية
عندما يتعلق الأمر بجودة الفيديو، تلعب الإطارات في الثانية (FPS) دورًا حاسمًا. يشير FPS إلى عدد الإطارات المعروضة في ثانية واحدة من الفيديو. يمكن أن يؤدي ارتفاع FPS إلى تحسين تجربة المشاهدة بشكل كبير، مما يجعل الحركة تبدو أكثر سلاسة ويسمح بالتقاط تفاصيل أفضل، خاصة في المشاهد سريعة الحركة. هنا، نجمع ثلاث طرق لتحسين جودة الفيديو. زيادة معدل الإطارات في الثانية للفيديو حتى تتمكن من تحسين جودة الفيديو بسهولة.
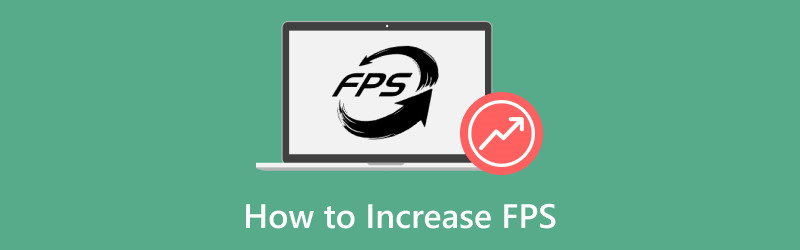
- قائمة الدليل
- الجزء 1. كيفية زيادة معدل الإطارات في الثانية للفيديو في برنامج ArkThinker Video Converter Ultimate
- الجزء 2. كيفية زيادة معدل الإطارات في الثانية للفيديو في Adobe Premiere Pro
- الجزء 3. كيفية زيادة معدل الإطارات في الثانية للفيديو في محول معدل الإطارات في VEED
- الجزء 4. نصائح للحفاظ على جودة الفيديو
- الجزء 5. الأسئلة الشائعة
الجزء 1. كيفية زيادة معدل الإطارات في الثانية للفيديو في برنامج ArkThinker Video Converter Ultimate
- واجهة سهلة الاستخدام.
- عملية الدفعة.
- أدوات تعزيز قوية.
- ميزات محدودة في النسخة المجانية.
برنامج ArkThinker Video Converter Ultimate برنامج تحويل الفيديو FPS هو أداة تحويل فيديو سهلة لتغيير معدلات إطارات الفيديو. وهو يدعم تعديل معدل إطارات الفيديو من 20 إلى 144 إطارًا في الثانية لرفع دقة الفيديو بسهولة. يستخدم هذا البرنامج خوارزميات متقدمة لاستيفاء الإطارات، مما يزيد بشكل فعال من معدل إطارات الفيديو في الثانية دون التضحية بالجودة. كما تعمل واجهته سهلة الاستخدام وسرعات المعالجة السريعة على تحسين التجربة، وتلبي احتياجات المستخدمين المبتدئين والمتمرسين.
إليك كيفية استخدامه بفعالية:
- متوافق مع أكثر من 1000 تنسيق، مثل MP4، MOV، AVI، والمزيد.
- يتيح لك التحويل الدفعي معالجة ملفات متعددة في وقت واحد.
- الوصول إلى أكثر من 20 أداة تحرير لتحسين الفيديو وتصحيح الألوان والمزيد.
- يضمن تسريع الأجهزة سرعات تحويل تصل إلى 30 مرة أسرع.
قم بتنزيل وتثبيت وتشغيل ArkThinker Video Converter Ultimate على جهاز Windows أو Mac الخاص بك.
افتح محول FPS وانقر على إضافة ملفات زر لتحميل الفيديو الذي تريد زيادة معدل الإطارات الخاص به.

أعثر على تنسيق الإخراج القائمة المنسدلة واختر تنسيق الإخراج المفضل لديك. إذا كنت ترغب في الحفاظ على التنسيق الأصلي، فما عليك سوى اختيار نفس المصدر.

لزيادة معدل إطارات الفيديو، انقر على خيار "الملف الشخصي المخصص" بجوار القائمة المنسدلة "تنسيق الإخراج". هنا، يمكنك ضبط معدل الإطار لزيادة معدل الإطارات في الثانية للفيديو. هنا، يمكنك بسهولة تحويل الفيديو من 30 إطارًا في الثانية إلى 60 أو 120 أو حتى 144 إطارًا في الثانية.

بالإضافة إلى ذلك، يمكنك تخصيص الدقة والقنوات ومعدل أخذ العينات ومعدل البت وترميز الصوت والمزيد. بمجرد رضاك عن الإعدادات، انقر فوق موافق لحفظها.
اضبط مجلد الإخراج لتحديد المكان الذي تريد حفظ ملف الفيديو فيه. بعد تكوين كل شيء، انقر فوق تحويل جميع لبدء العملية. ستلاحظ قريبًا أن معدل إطارات الفيديو الخاص بك قد تم تحسينه بنجاح. سيكون معدل إطارات الفيديو المحدث جاهزًا لك.

يوفر برنامج ArkThinker Video Converter Ultimate طريقة مباشرة لزيادة معدل الإطارات في الثانية للفيديو مع الحفاظ على الجودة. ولكن الإصدار التجريبي المجاني يصدر أول 5 دقائق فقط.
الجزء 2. كيفية زيادة معدل الإطارات في الثانية للفيديو في Adobe Premiere Pro
- مميزات على المستوى الاحترافي.
- دعم تنسيق واسع النطاق.
- إعدادات الإخراج قابلة للتخصيص.
- منحنى التعلم حاد للمبتدئين.
- التسعير على أساس الاشتراك.
Adobe Premiere Pro هو برنامج قوي لتحرير الفيديو يتيح للمستخدمين زيادة معدلات إطارات الفيديو (fps) من خلال طرق مختلفة، بما في ذلك استخدام ميزة Time Interpolation. تتيح لك هذه الأداة تحسين سلاسة الفيديو الخاص بك من خلال إنشاء إطارات إضافية بين الإطارات الموجودة، مما يؤدي فعليًا إلى إنشاء معدل إطارات أعلى في الثانية.
افتح Adobe Premiere Pro وأنشئ مشروعًا جديدًا. ثم استورد ملف الفيديو الخاص بك.
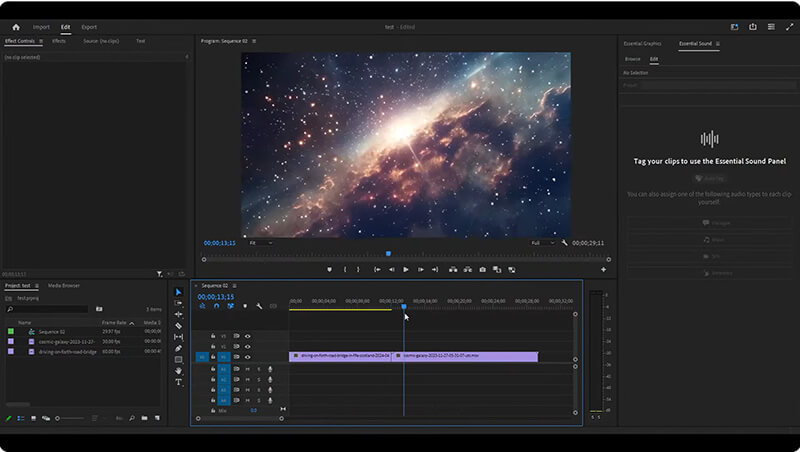
انقر بزر الماوس الأيمن على الفيديو في الجدول الزمني وحدد يُعدِّل > تفسير اللقطات.
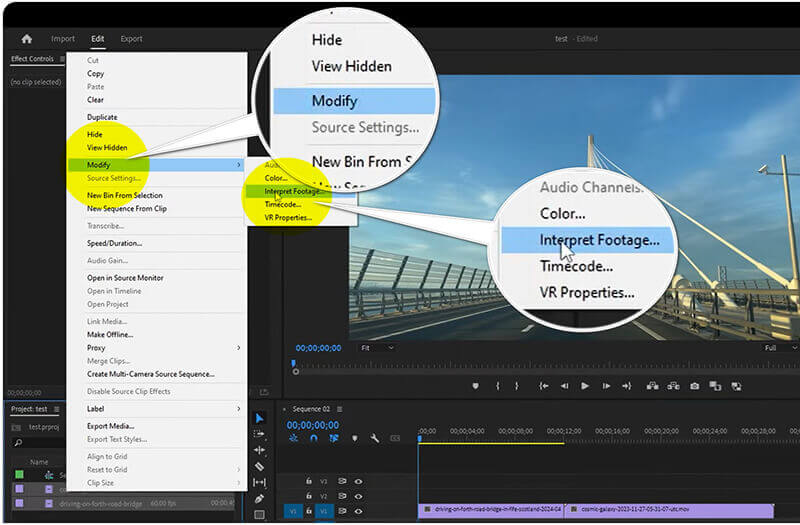
ضبط معدل الإطار يمكنك زيادة الإعداد للحصول على معدل FPS المطلوب. فهو يتيح لك تغيير معدل FPS للفيديو حتى 60.
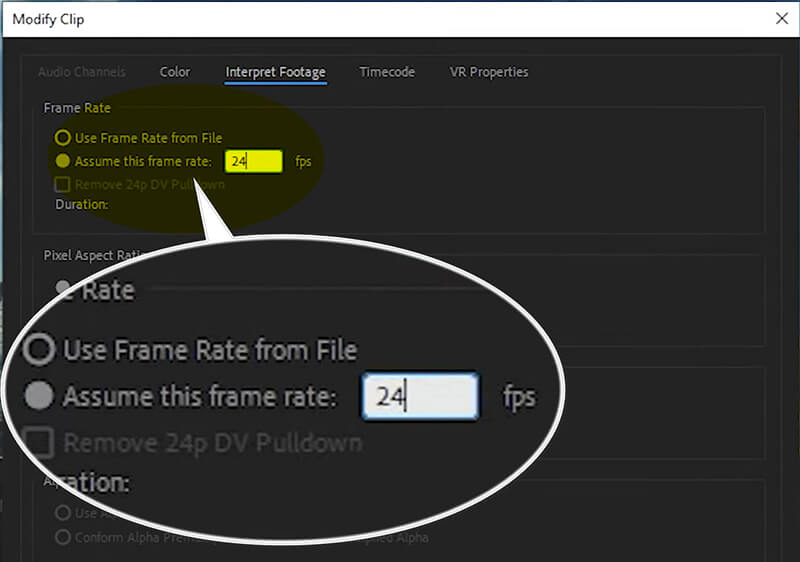
بعد الانتهاء من ضبط معدل الإطارات، انقر فوق "موافق" وقم بتصدير الفيديو الخاص بك بالانتقال إلى ملف > يصدّر > وسائط لحفظ الفيديو الخاص بك بمعدل إطارات محدث.
يعد برنامج Adobe Premiere Pro مثاليًا لأولئك الذين يبحثون عن ميزات تحرير شاملة، بما في ذلك تعديلات دقيقة لمعدل الإطارات. ولكن خطواته المعقدة وسعره الباهظ قد لا يكون مقبولًا للجميع.
الجزء 3. كيفية زيادة معدل الإطارات في الثانية للفيديو في محول معدل الإطارات في VEED
- لا يتطلب التثبيت.
- وقت المعالجة سريع.
- الطبقة المجانية متاحة.
- وظائف محدودة مقارنة ببرامج سطح المكتب.
- مطلوب اتصال بالإنترنت.
VEED هي أداة عبر الإنترنت تبسط عملية زيادة معدل الإطارات في الثانية للفيديو دون الحاجة إلى تثبيت برنامج. إنها أداة سهلة الاستخدام عبر الإنترنت مصممة لتحسين تشغيل الفيديو من خلال ضبط الإطارات في الثانية (fps). تتيح هذه الأداة للمستخدمين زيادة معدل الإطارات في الثانية لمقاطع الفيديو الخاصة بهم، مما يؤدي إلى حركة أكثر سلاسة وجودة بصرية محسنة، خاصة للمحتوى السريع. بفضل واجهة بسيطة، تمكنك VEED من تحميل الفيديو الخاص بك، وتحديد معدل الإطارات المطلوب، ومعالجة التحويل بسرعة دون الحاجة إلى مهارات تقنية متقدمة. وهذا يجعلها حلاً مثاليًا للمبدعين الذين يتطلعون إلى رفع جودة إنتاج الفيديو الخاص بهم بسلاسة.
قم بزيارة موقع VEED الإلكتروني (https://www.veed.io/tools/video-frame-rate-converter). انقر فوق ضبط معدل إطارات الفيديو.
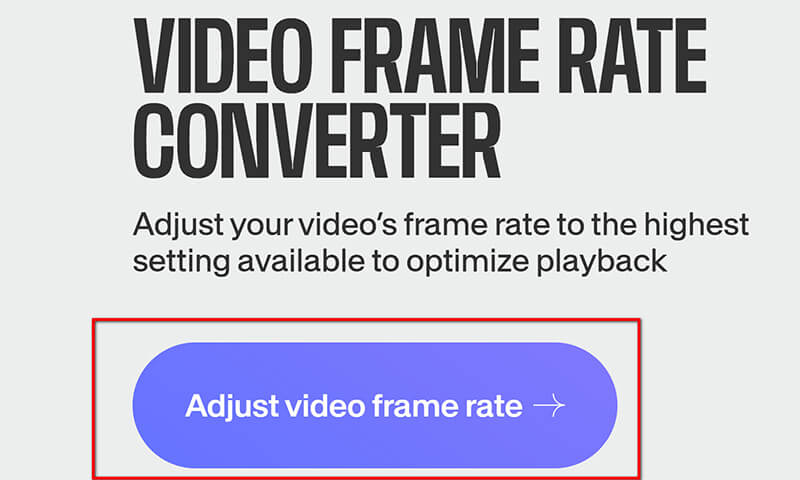
في النافذة المنبثقة، انقر فوق تحميل الملفات.
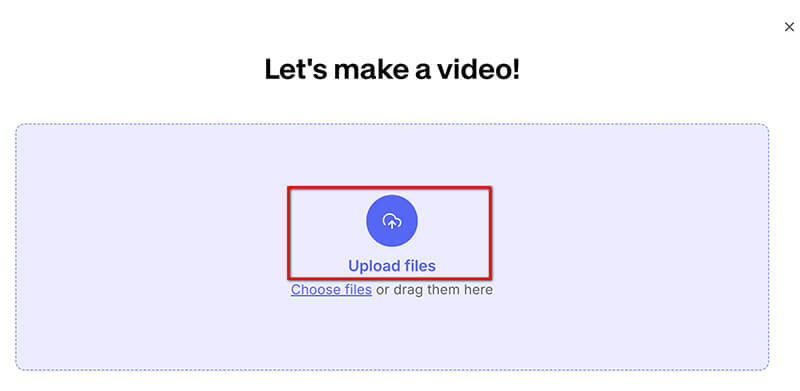
بمجرد التحميل، انتقل إلى إعدادات انقر فوق علامة التبويب "عرض" واختر معدل الإطارات في الثانية المطلوب من القائمة المنسدلة. وهو يدعم زيادة معدل إطارات الفيديو حتى 60 إطارًا في الثانية.
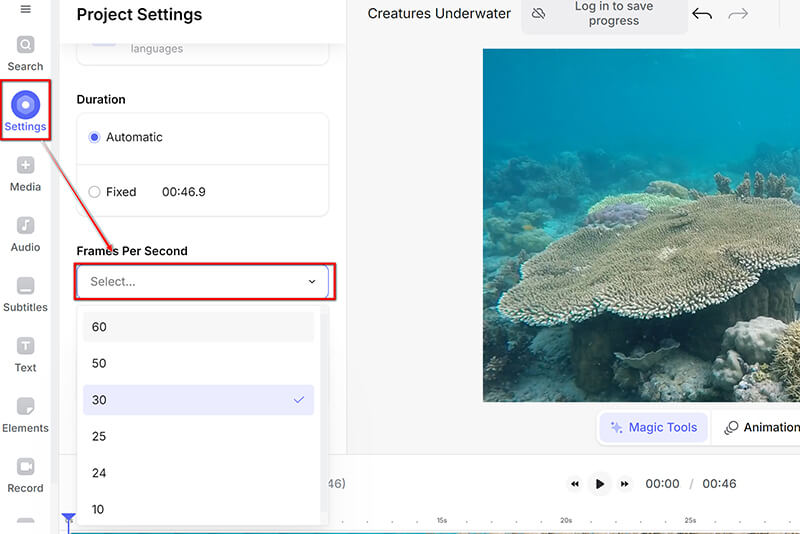
بعد ضبط معدل الإطارات، انقر فوق القائمة المنسدلة "تم" في الزاوية اليمنى العليا لتحديد يصدّر لتنزيل الفيديو المحسن الخاص بك.
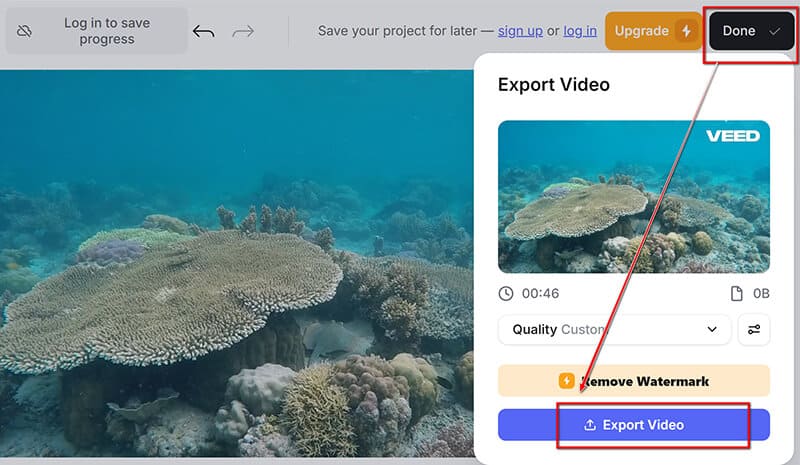
يعد محول معدل الإطارات من VEED خيارًا مناسبًا لإجراء تعديلات سريعة على معدل الإطارات دون الحاجة إلى برامج. ومع ذلك، يمكنك فقط تصدير فيديو SD مع علامة مائية باستخدام الإصدار المجاني منه. إزالة العلامة المائية من الفيديو، تحتاج إلى الاشتراك.
الجزء 4. نصائح للحفاظ على جودة الفيديو
اختر الإعدادات الصحيحة
عند زيادة معدل الإطارات في الثانية، من المهم تحديد الإعدادات المناسبة. اختر معدل إطارات يناسب محتوى الفيديو الخاص بك: 24 إطارًا في الثانية للحصول على إحساس سينمائي، و30 إطارًا في الثانية للتشغيل القياسي، و60 إطارًا في الثانية للحركة السريعة.
تحسين معدل البت والدقة
قد يؤثر تعديل معدل البت ودقة الفيديو بشكل كبير على الجودة. تحافظ معدلات البت الأعلى على الجودة ولكنها تزيد من حجم الملف. سيساعد تحقيق التوازن بين معدل البت والدقة في الحفاظ على وضوح الفيديو مع تحسين معدل الإطارات في الثانية.
الجزء 5. الأسئلة الشائعة
هل يمكنني تحويل فيديو بمعدل 30 إطارًا في الثانية إلى 60 إطارًا في الثانية؟
نعم، يمكنك تحويل فيديو بمعدل 30 إطارًا في الثانية إلى 60 إطارًا في الثانية باستخدام أدوات تحويل الفيديو بمعدل 60 إطارًا في الثانيةعلى الرغم من أنه قد لا يؤدي دائمًا إلى تحسين جودة الصورة إذا كانت اللقطات الأصلية تفتقر إلى التفاصيل. في معظم الحالات، سوف يلبي احتياجاتك.
هل يؤدي خفض الدقة إلى زيادة معدل الإطارات في الثانية؟
نعم، يمكن أن يؤدي تقليل الدقة إلى تحسين عدد الإطارات في الثانية (FPS) في الألعاب أو مقاطع الفيديو. من خلال خفض الدقة، تعالج بطاقة الرسومات عددًا أقل من وحدات البكسل، مما قد يؤدي إلى تحسين الأداء العام. ومع ذلك، قد يأتي هذا على حساب التفاصيل المرئية والجودة. لذا فإن FPS ليس مجرد معيار لتقييم جودة الفيديو.
ما هو أفضل معدل FPS لفيديو 4K؟
بالنسبة لفيديو 4K، يعد معدل 60 إطارًا في الثانية مثاليًا للتشغيل السلس، وخاصة للمحتوى سريع الحركة، بينما يمكن أن يعمل معدل 30 إطارًا في الثانية للأنماط السينمائية.
خاتمة
في هذه المقالة، استكشفنا طرقًا فعّالة لزيادة معدل الإطارات في الثانية للفيديو، مع التركيز على أدوات مثل ArkThinker Video Converter Ultimate وAdobe Premiere Pro وFrame Rate Converter من VEED. يمكن أن يؤدي معدل الإطارات في الثانية الأعلى إلى تحسين جودة الفيديو بشكل كبير، مما يجعله أمرًا بالغ الأهمية للتطبيقات المختلفة. لا تتردد في تجربة طرق مختلفة للعثور على ما يناسب احتياجاتك بشكل أفضل. سواء كنت مبتدئًا أو محررًا متمرسًا، فإن تحقيق معدل الإطارات المثالي يمكن أن يرفع مشاريع الفيديو الخاصة بك إلى آفاق جديدة. شارك تجاربك أو أسئلتك في التعليقات أدناه!
ما رأيك في هذا المنصب؟ انقر لتقييم هذه المشاركة.
ممتاز
تقييم: 4.7 / 5 (على أساس 400 الأصوات)
المقالات النسبية
- تحرير الفيديو
- 4 طرق لطمس الوجه في الفيديو باستخدام الذكاء الاصطناعي
- محولات فيديو 2024 بمعدل 60 إطارًا في الثانية لتحسين الجودة
- أفضل صيغة فيديو يوتيوب تريد تحويلها 2024
- 3 طرق لطمس الوجه في الفيديو باستخدام الذكاء الاصطناعي
- طريقتان لقص أبعاد الفيديو في CapCut [دليل 2024]
- 3 طرق لإزالة العلامة المائية من مقاطع فيديو PowerDirector
- كيفية إزالة العلامة المائية من فيديوهات رندرفورست بطريقتين
- علامة Movavi المائية: الدليل الكامل لإضافتها وإزالتها
- قم بقص ملف WMV باستخدام 4 طرق سهلة للحصول على نتائج سريعة
- كيفية جعل الفيديو القصير أطول بثلاث طرق مختلفة



