أدوات مفيدة لتحرير الفيديو جنبًا إلى جنب للكمبيوتر والهاتف
يعد تجميع مقطعي فيديو معًا باستخدام شاشة واحدة أمرًا شائعًا في الوقت الحاضر. لديها الكثير من الاستخدام حسب تفضيلات المستخدم. عادةً ما يستخدم منشئو المحتوى عبر الإنترنت هذه الطريقة لإضافة تفاعلات الفيديو. ويمكن استخدامه للأغراض التعليمية كذلك. وفي بعض الأحيان، يمكنه أيضًا إظهار أوجه التشابه والاختلاف بين مقطعي الفيديو.
للقيام بذلك، تحتاج إلى البحث عن تطبيق به تأثير فيديو جنبًا إلى جنب. وفي هذه التدوينة سنتناول كيفية وضع مقطعين فيديو جنبًا إلى جنب باستخدام التطبيقات المعروضة أدناه.

- قائمة الدليل
- الجزء 1. كيفية وضع مقطعي فيديو جنبًا إلى جنب على الكمبيوتر
- الجزء 2. كيفية وضع مقطعي فيديو جنبًا إلى جنب على هاتفك
- الجزء 3. الأسئلة الشائعة حول الفيديو جنبًا إلى جنب
الجزء 1. كيفية وضع مقطعي فيديو جنبًا إلى جنب على الكمبيوتر
إذا كنت تستخدم جهاز كمبيوتر، فهناك طرق مختلفة لتطبيق مقطعي فيديو جنبًا إلى جنب مع التأثيرات الجانبية. هناك برامج سهلة الاستخدام وأيضًا للمحررين المحترفين. بفضل الواجهة البديهية، يمكنك بسهولة الوصول إلى المنتج واستخدامه بسلاسة. يرجى تجربة البرنامج التالي أدناه لإنشاء تأثير فيديو جنبًا إلى جنب.
1. ArkThinker محول الفيديو في نهاية المطاف
برنامج ArkThinker Video Converter Ultimate هو أحد البرامج التي توفر تأثيرات الفيديو جنبًا إلى جنب. لديها ميزة الكولاج المضمنة. يمكنك وضع مقطعين فيديو بجانب بعضهما البعض. بالإضافة إلى ذلك، يمكنك تحرير مقاطع الفيديو باستخدام الميزات وأدوات التحرير الأخرى، والتي تشمل القوالب والمرشحات وموسيقى الخلفية وأدوات التحرير الأخرى مثل الاقتصاص والتدوير والقص. لبدء استخدام تأثير الفيديو جنبًا إلى جنب، اتبع العملية الموضحة أدناه.
تحميل وتثبيت
أولاً وقبل كل شيء، قم بتنزيل البرنامج وتثبيته، ثم إنهاء عملية التثبيت. بعد ذلك قم بفتح البرنامج للبدء.
قم بتحميل مقاطع الفيديو الخاصة بك
من الواجهة الرئيسية اضغط على كلية خيار. بعد ذلك اضغط على (+) ، وسوف ينقلك مباشرة إلى مجلد الملف الخاص بك. ضع مقطع فيديو واحدًا لكل منهما على شاشات منفصلة. يمكنك اختيار نموذج تريد عندما يتم وضع مقاطع الفيديو على شاشات منفصلة.
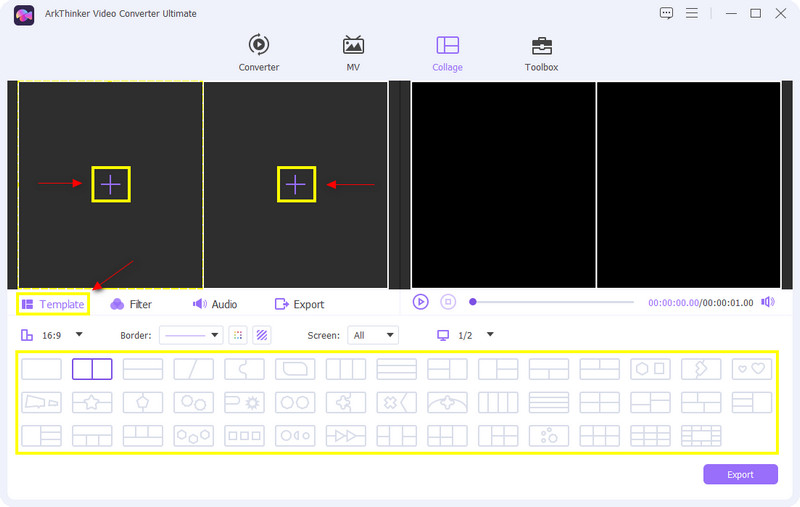
تغيير حجم الشاشة
بمجرد اختيار القالب، يمكنك أيضًا ضبط شاشة مقاطع الفيديو الخاصة بك. ما عليك سوى وضع المؤشر على أحد مقاطع الفيديو الخاصة بك والنقر عليه، وبعد ذلك سيظهر زر على شكل مستطيل. لضبط الحجم، حرك المؤشر إلى (-) أو (+) العلامة التي يمكن رؤيتها على حافة أداة الضبط. إذا قمت بوضع المؤشر بالقرب من (-) ، يظهر الفيديو صغيرًا على الشاشة. ومن ناحية أخرى، إذا قمت بوضع المؤشر بالقرب من (+) ، سيظهر الفيديو بشكل أكبر على الشاشة.
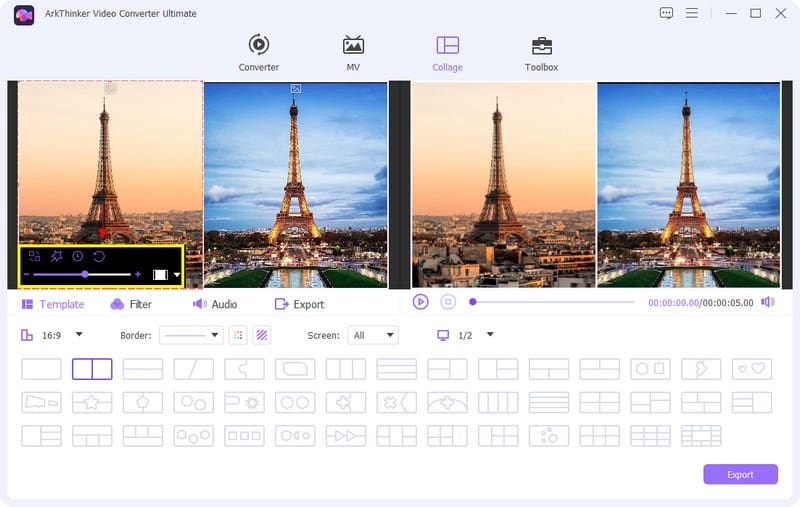
تلميع مقاطع الفيديو الخاصة بك
لتحسين الفيديو الخاص بك، يمكنك تطبيق منقي. يمكنك رؤية قائمة التأثيرات، لكن اختر التأثير الذي تريده. يمكنك رؤية التغييرات التي حدثت على إخراج الشاشة.
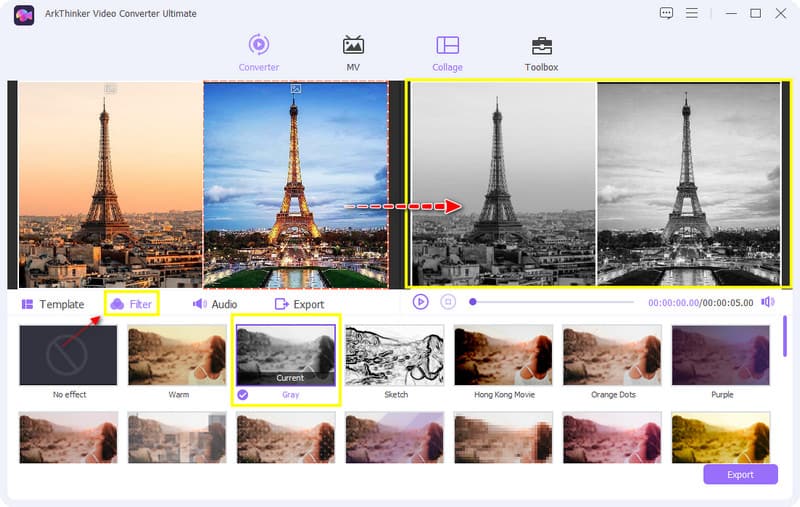
بالإضافة إلى ذلك، يمكنك الاحتفاظ بالصوت الأصلي للفيديو أو إضافة موسيقى خلفية. انقر على صوتي زر إذا كنت تريد إجراء بعض التغييرات. إذا كنت تريد الاحتفاظ بالصوت الأصلي، اترك علامة اختيار على المربع. ومن ناحية أخرى، إذا كنت تريد إضافة موسيقى خلفية انقر فوق (+) زر.
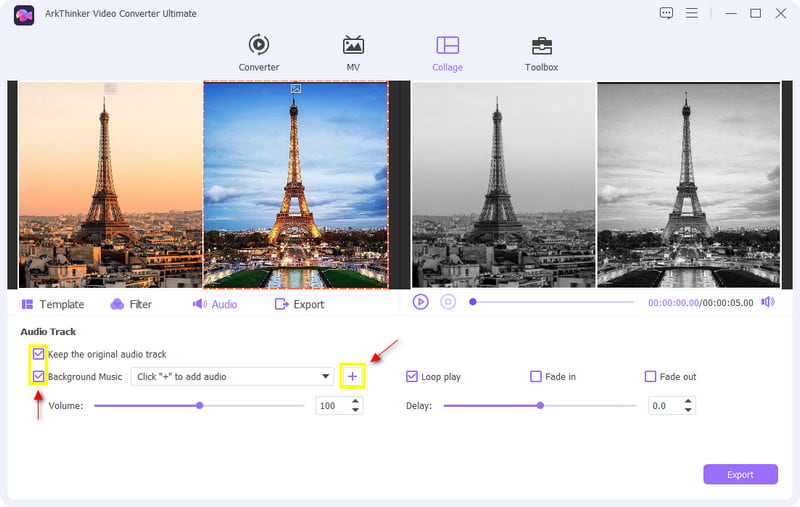
قم بتصدير الفيديو جنبًا إلى جنب
عندما تكون راضيًا عن التغييرات التي أجريتها على مقطعي الفيديو الخاصين بك، يمكنك الضغط على الزر يصدّر زر. في الحافة السفلية منه، اضغط ابدأ التصدير لحفظ الفيديو جنبًا إلى جنب الذي تم إنشاؤه.
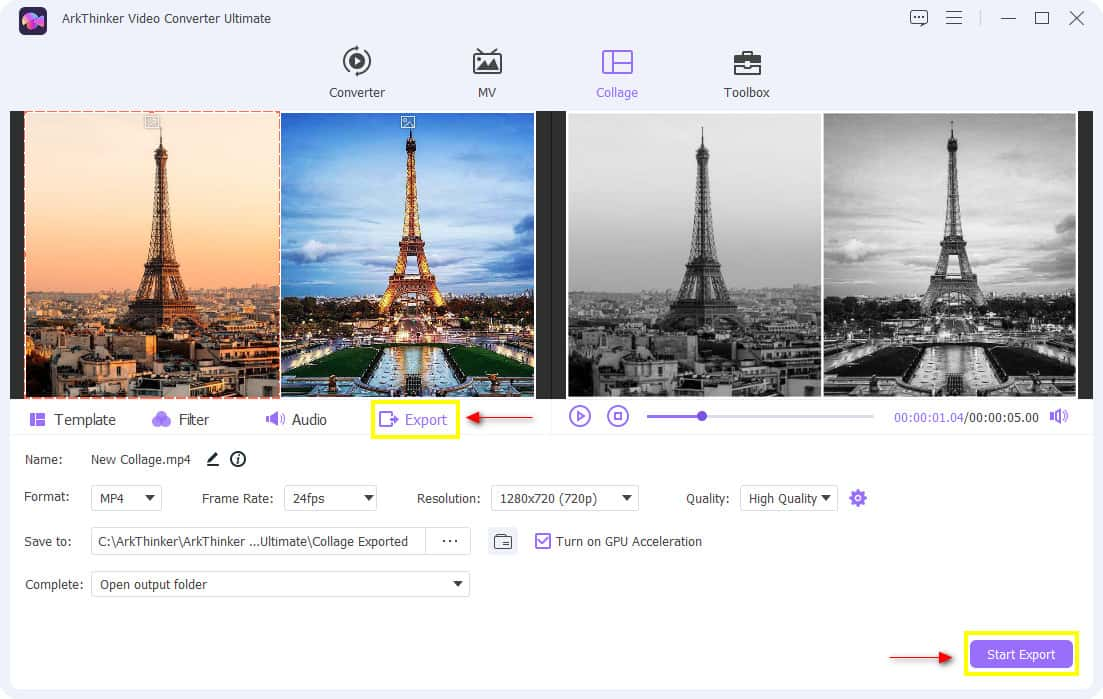
2. آي موفي
هل تفكر في استخدام محرر فيديو جنبًا إلى جنب يمكن تطبيقه على iPhone؟ إذا كانت الإجابة بنعم، فسيرشدك هذا الجزء أيضًا إلى كيفية وضع مقطعي فيديو جنبًا إلى جنب على iMovie iPhone. إذا تحدثنا عن التوافق، فإن iMovie متوافق فقط مع نظامي التشغيل iOS وMac. ومن ثم، فهو يحتوي على ميزات تقسيم الشاشة المضمنة التي تتيح لك عرض مقطعي فيديو على شاشتك. بالإضافة إلى ذلك، فهو يحتوي أيضًا على أدوات تحرير مثل الاقتصاص والتدوير والانتقالات، ويمكنه ذلك تعزيز الفيديو. إذا كنت ترغب في استخدامه، فيما يلي دليل حول كيفية استخدام هذا البرنامج.
قم بسحب وإسقاط مقاطع الفيديو الخاصة بك
اختر مقاطع الفيديو في المجلد الخاص بك. تأكد من سحب مقطعي فيديو ووضعهما على المخطط الزمني.
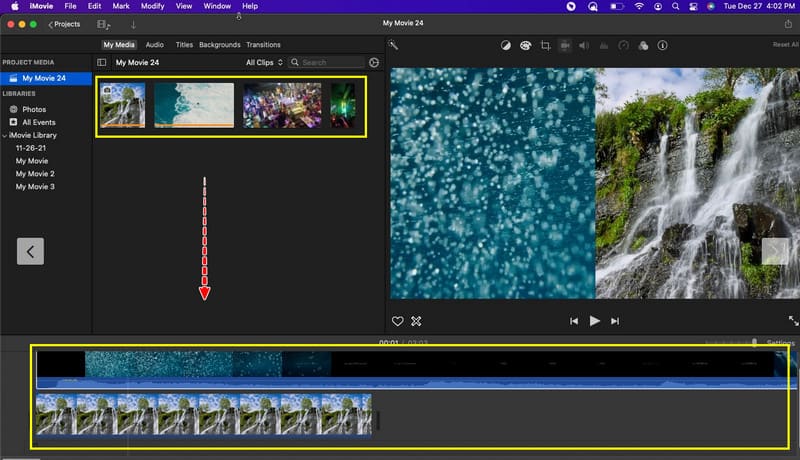
تطبيق تقسيم الشاشة
انقر على مقطع فيديو واحد من مقاطع الفيديو الخاصة بك. بمجرد النقر فوقه، أ مقطعة سيظهر. من هذا الزر اختر تقسيم الشاشة.
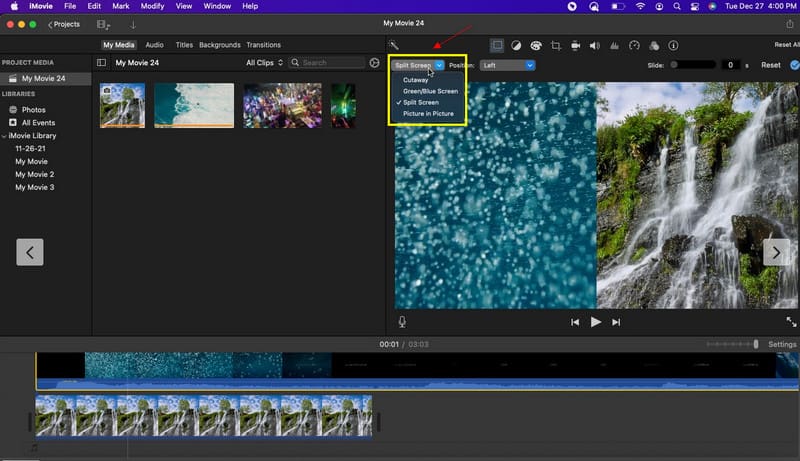
بالإضافة إلى ذلك، يمكنك أيضًا اختيار موضع مقاطع الفيديو الخاصة بك.
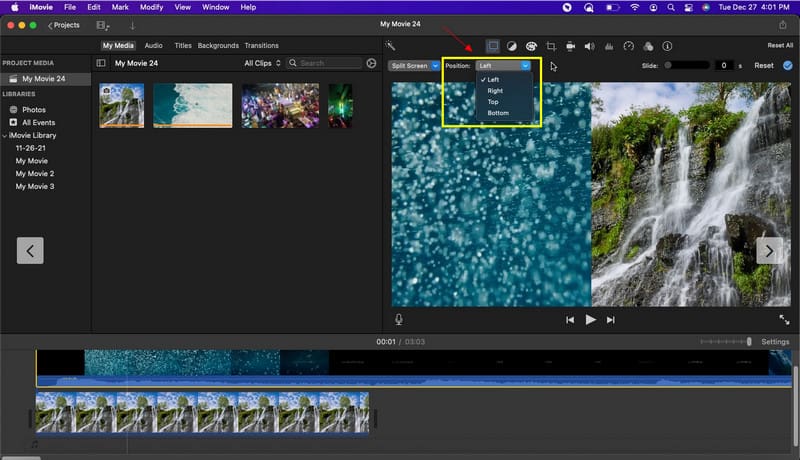
قم بتصدير الفيديو ذو الشاشة المنقسمة
بمجرد إنشاء الفيديو جنبًا إلى جنب الذي تريده، يمكنك حفظ مخرجاتك.
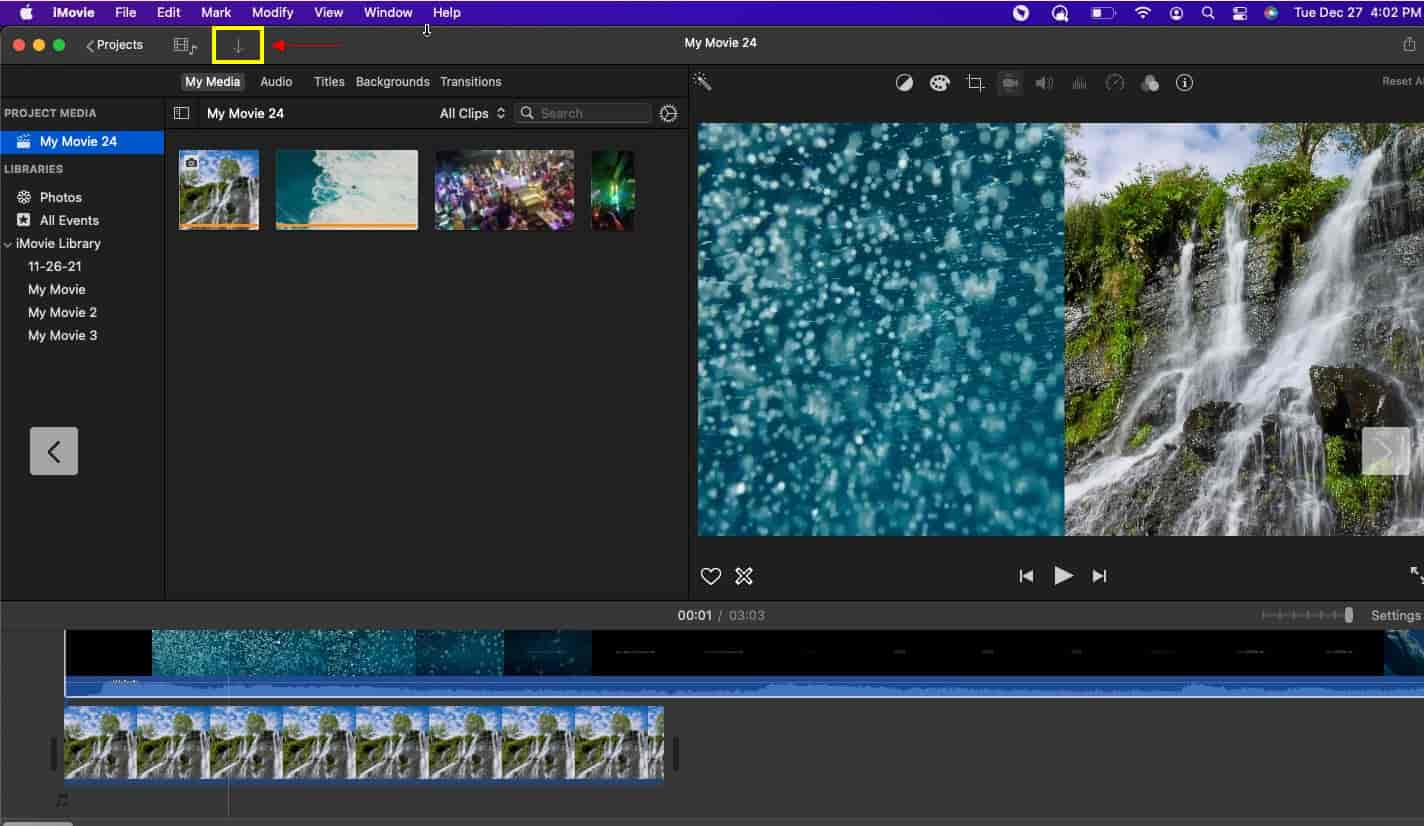
3. سوني فيغاس
يمكنك تعلم هذا البرنامج واستخدامه لفترة قصيرة لإتقان عملية التحرير. يتم استخدامه بشكل شائع من قبل الكثيرين لأنه سهل الاستخدام ويمكن التحكم فيه. بالإضافة إلى ذلك، يمكنك الوصول بسهولة إلى أدوات التحرير التي يمكنك استخدامها حول كيفية وضع مقاطع الفيديو جنبًا إلى جنب. لاستخدامه، اتبع الخطوات الواردة أدناه.
اسحب مقطعًا إلى المخطط الزمني
أول شيء يجب فعله هو وضع مقطعي الفيديو على المخطط الزمني. بالإضافة إلى ذلك، بمجرد سحب مقاطع الفيديو، سيتم وضع مسار صوتي تلقائيًا.
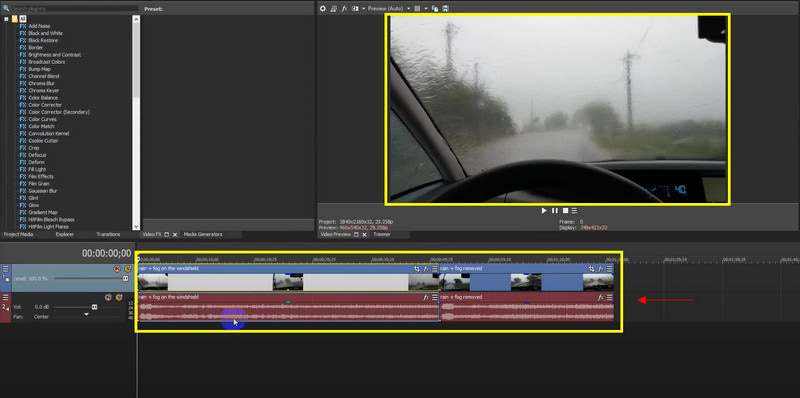
تطبيق تقسيم شاشة الفيديو
انقر فوق Video Fx وابحث عن صورة داخل صورة. اسحب المقطع الافتراضي من أحد مقاطع الفيديو. ومن ذلك ستظهر شاشة منفصلة أخرى.
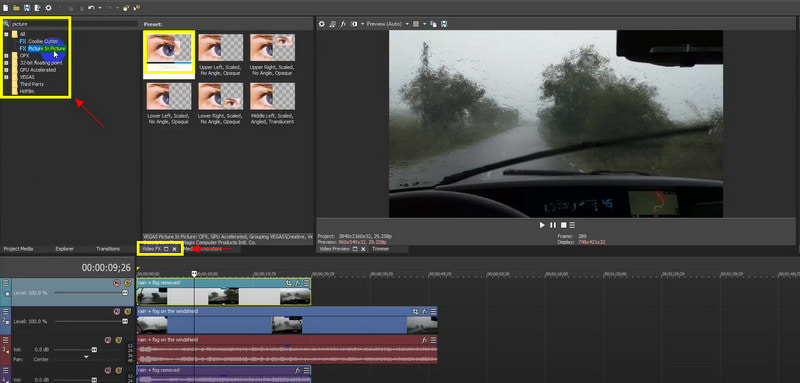
قم بتصدير فيديو الشاشة المنقسمة
بمجرد الانتهاء من الفيديو الذي تريده جنبًا إلى جنب، يمكنك تصديره لحفظ مخرجاتك.
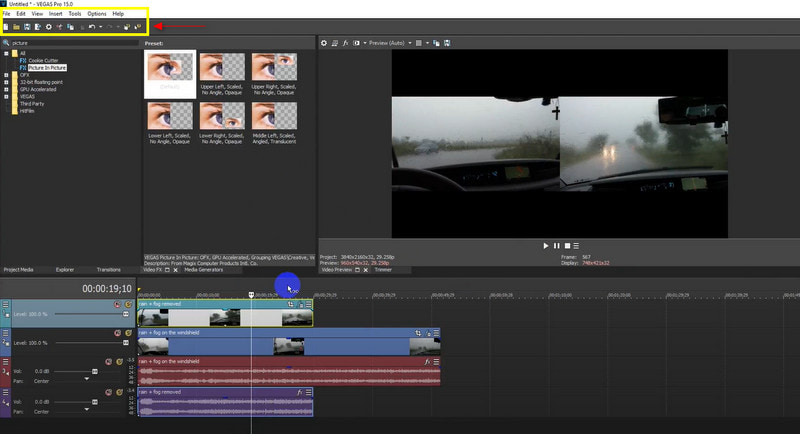
الجزء 2. كيفية وضع مقطعي فيديو جنبًا إلى جنب على هاتفك
1. دمج الفيديو
يعد Video Merger أحد تطبيقات الهاتف التي يمكن استخدامها لإنشاء مقاطع فيديو جنبًا إلى جنب. التطبيق يحتوي على واجهة واضحة. لذلك فهو سهل الاستخدام ومناسب للمبتدئين. يحتوي على ميزة مدمجة جنبًا إلى جنب يمكنك استخدامها. يمكنك تحويل الخطوة المقدمة إلى دليل إذا كنت تريد استخدامها.
تحميل مقاطع الفيديو
من واجهة التطبيق، اختر الزر جنبًا إلى جنب. ومن هناك، اختر مقطعي فيديو مختلفين.
إعادة ترتيب مقاطع الفيديو الخاصة بك
سيتبين أن هناك شاشات منفصلة لمقاطع الفيديو المختلفة. يمكنك تبديلها باستخدام زر التدوير. بالإضافة إلى ذلك، يمكنك أيضًا الاحتفاظ بالصوت الأصلي للفيديو أو كتمه من خلال النقر على زر النوتة الموسيقية.
احفظ الفيديو الخاص بك
بمجرد الانتهاء من هذه العملية، يمكنك حفظ المخرجات الخاصة بك. اضغط على زر الحفظ الذي ستشاهده بالأسفل.
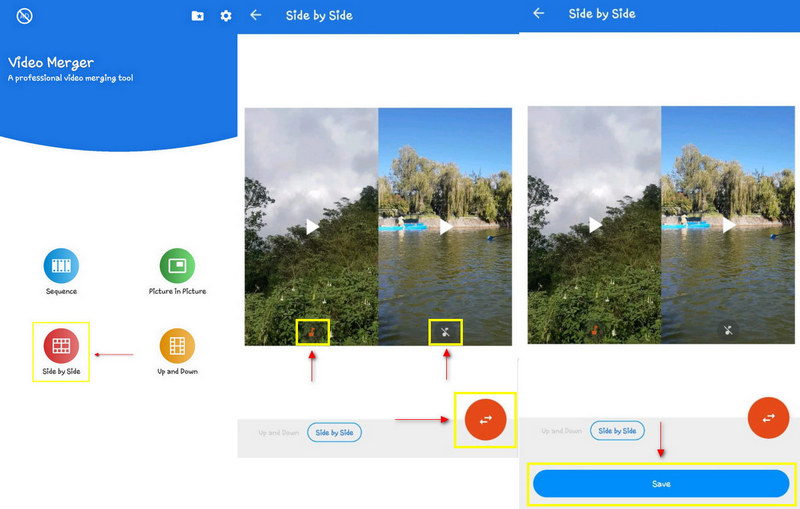
2. دمج الفيديو - جنبًا إلى جنب
دمج الفيديو - يتيح لك Side By Side اختيار نوع النمط الذي تريده. يمكن أن يكون جنبًا إلى جنب، أو بالتسلسل، أو لأعلى ولأسفل. بالإضافة إلى ذلك، يمكنك دمج مقطعين مختلفين في مقطع واحد. الجميل في الأمر هو أنه سهل الاستخدام والواجهة ليست معقدة. وفيما يلي الخطوات المقدمة عند استخدام التطبيق.
اختر دمج الفيديو
من المؤكد أنك تريد دمج مقاطع الفيديو الخاصة بك في مقطع واحد، لذا حدد زر دمج الفيديو.
اختر مقطعين مختلفين
من مجلد الملفات الخاص بك، اختر مقطعي فيديو مختلفين تريد دمجهما. بالإضافة إلى ذلك، انقر فوق عنصر التحكم جنبًا إلى جنب لوضع مقاطع الفيديو الخاصة بك بهذه الطريقة تلقائيًا.
تحرير وإضافة الصوت
إلى جانب زر الأوضاع، سترى زر تحرير الصوت. انقر فوق هذا الخيار واضبط مستوى الصوت الأصلي. بالإضافة إلى ذلك، يمكنك أيضًا إضافة صوت جديد من ملفك.
احفظ مقاطع الفيديو المدمجة الخاصة بك
بمجرد الانتهاء من تحرير مقاطع الفيديو جنبًا إلى جنب، انقر فوق زر الحفظ في الجزء العلوي الأيمن.
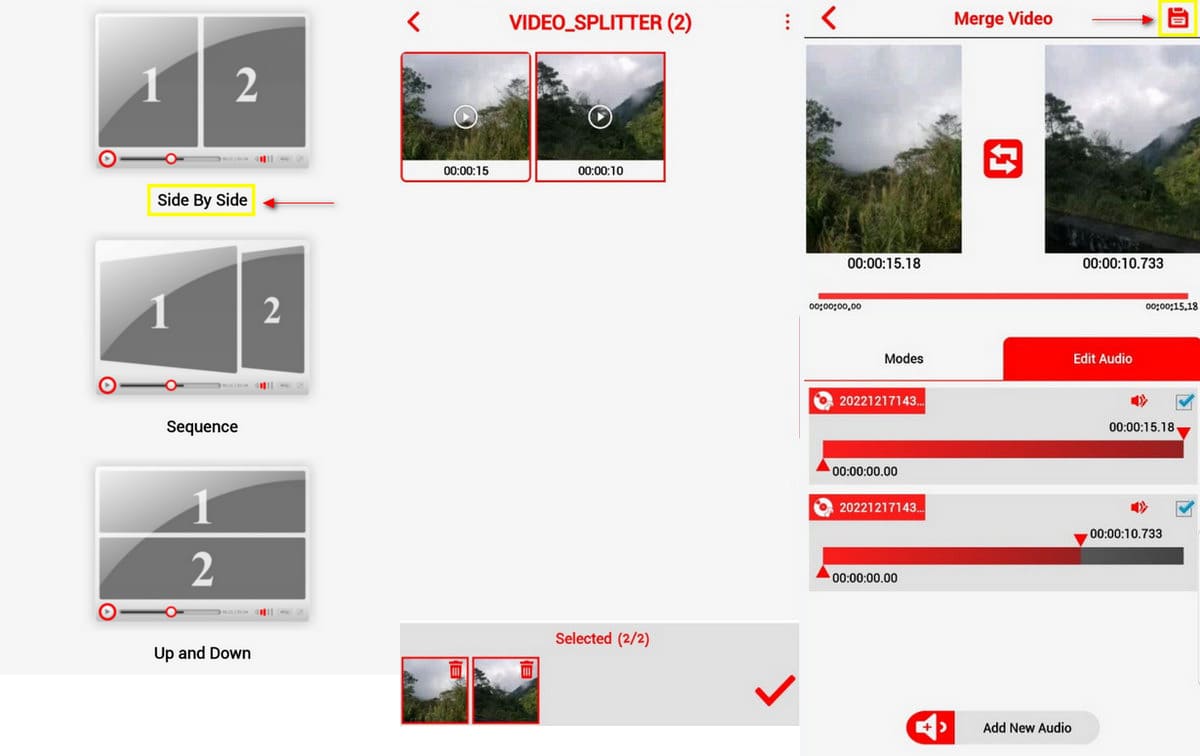
الجزء 3. الأسئلة الشائعة حول الفيديو جنبًا إلى جنب
كيف تصنع فيديو جانبي على TikTok؟
في الجزء السفلي، انقر فوق "التأثيرات" واختر "تقسيم". لبدء تأثير تقسيم الشاشة، اسحب المؤشر إلى المخطط الزمني للتطبيق. إذا تستطيع احصل على الفيديو المقسم على الشاشة على TikTok.
هل يمكنك وضع مقطعي فيديو جنبًا إلى جنب في قصة Instagram؟
افتح تطبيق Instagram الخاص بك، وانقر على أيقونة (+) في القسم العلوي الأيسر لبدء إنشاء قصة. ابحث عن مقاطع الفيديو من القائمة المنسدلة. من هناك، انقر فوق زر التحديد وحدد مقاطع فيديو متعددة.
كيف أضع مقطعين فيديو جنبًا إلى جنب مجانًا؟
يتيح لك صانع الكولاج الخاص بـ Kapwing إمكانية وضع مقاطع فيديو متعددة جنبًا إلى جنب. إنه محرر فيديو عبر الإنترنت يمكنه إنشاء فيديو جنبًا إلى جنب.
خاتمة
مع هذه التدوينة، يمكنك العثور على برنامج يمكنك استخدامه. تحتوي التطبيقات المتوفرة على واجهة مستخدم للمبتدئين، ويمكنك الاعتماد عليها بالتأكيد. يمكنك استخدامها من خلال جهاز الكمبيوتر الشخصي الخاص بك أو أي جهاز محمول متوافق معه. هذه التدوينة ستساعدك بالتأكيد كيفية وضع مقطعين فيديو جنبًا إلى جنب. يمكنك الآن البدء في إنشاء مقاطع فيديو جنبًا إلى جنب بناءً على برنامجك المفضل الذي يناسب ما تريده وما تبحث عنه.
ما رأيك في هذا المنصب؟ انقر لتقييم هذه المشاركة.
ممتاز
تقييم: 4.9 / 5 (على أساس 145 الأصوات)
ابحث عن المزيد من الحلول
أفضل 6 برامج لتحرير الفيديو على شاشة مقسمة يجب أن تفوتها على نظامي التشغيل Windows وMac أفضل 5 برامج لصانعي الكولاج لتجميع الفيديو مع الموسيقى بسرعة إنشاء مجموعة فيديو لـ Instagram Reels [الجوال وسطح المكتب] أفضل 5 تطبيقات فيديو جنبًا إلى جنب للمبتدئين [iOS/Android] 5 تطبيقات لتجميع الفيديو لأنظمة Mac وWindows وiPhone وAndroid أفضل طريقة لتحرير فيديو صورة داخل صورة للمبدعينالمقالات النسبية
- تحرير الفيديو
- كيفية وضع مقاطع فيديو متعددة على شاشة واحدة بثلاث طرق
- تعرف على كيفية إنشاء شاشة مقسمة في Adobe Premiere Pro
- كيفية إنشاء فيديو مجمع على هاتف iPhone وAndroid
- كيفية عمل فيديو على شاشة مقسمة على أجهزة الكمبيوتر والهواتف
- كيفية إنشاء عرض شرائح أو فيديو مجمع على فيسبوك
- أفضل طريقة لتحرير فيديو صورة داخل صورة للمبدعين
- كيفية إضافة علامات إلى الصور ومقاطع الفيديو والموسيقى والمستندات
- 3 تطبيقات لطمس مقاطع الفيديو على iOS/Android والكمبيوتر وعبر الإنترنت
- تحقق من أفضل 5 برامج لعرض البيانات الوصفية لمقاطع الفيديو والصوت والصور
- كيفية تحرير البيانات الوصفية لملف الفيديو على الكمبيوتر والهاتف المحمول



