كيفية تدوير مقطع فيديو على iPhone باستخدام أو بدون جهاز كمبيوتر
"لقد سجلت مقطع فيديو على جهاز iPhone الخاص بي، لكنه مقلوب، كيف نفعل ذلك تدوير الفيديو على iPhone؟" تتمتع معظم الهواتف الذكية اليوم بالقدرة على تدوير الشاشة تلقائيًا، ولكنها تسبب الكثير من المشاكل عند تصوير مقاطع الفيديو. لحسن الحظ، ليس من الصعب جدًا تصحيح اتجاه مقاطع الفيديو الخاصة بك. سيوضح هذا الدليل أسهل الطرق لتصحيح مقاطع الفيديو الخاصة بك على جهاز iPhone الخاص بك دون فقدان الجودة.
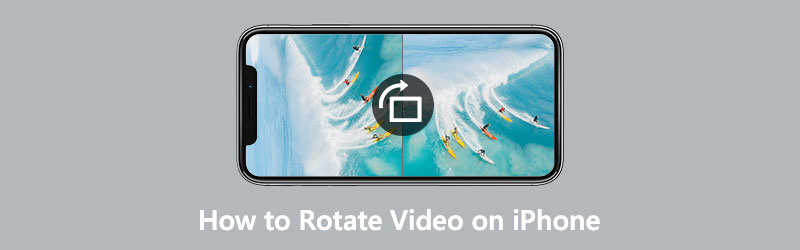
- قائمة الدليل
- الجزء 1: كيفية تدوير مقطع فيديو على iPhone مع الصور
- الجزء 2: كيفية تدوير مقطع فيديو على iPhone عبر iMovie
- الجزء 3: كيفية تدوير فيديو iPhone باستخدام جهاز كمبيوتر
- الجزء 4: الأسئلة الشائعة حول تدوير الفيديو على iPhone
الجزء 1: كيفية تدوير مقطع فيديو على iPhone مع الصور
منذ iOS 13، أضافت Apple ميزة تدوير الفيديو إلى أجهزة iPhone وiPad. هذا يعني أنه يمكنك تدوير مقاطع الفيديو الخاصة بك على جهاز iPhone الخاص بك باستخدام تطبيق الصور المدمج مباشرةً إذا قمت بتحديث نظام التشغيل iOS الخاص بك إلى الإصدار 13 أو إصدار أحدث.
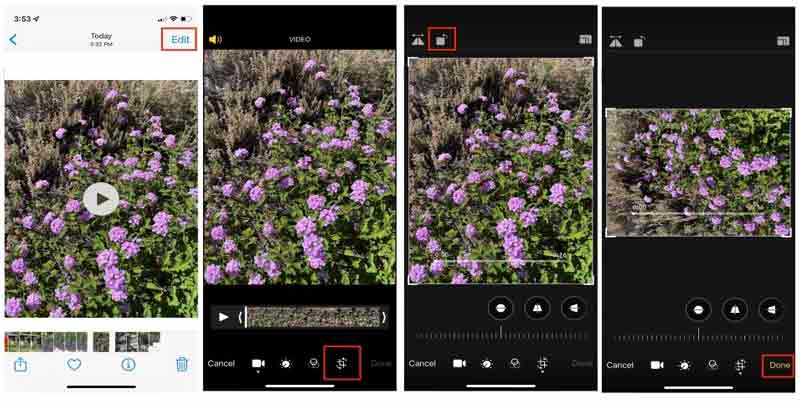
عندما تجد مقطع فيديو مسجلاً على جهاز iPhone الخاص بك مقلوبًا، قم بتشغيل تطبيق الصور، وحدد موقعه. اضغط على الفيديو لفتحه على شاشة مشغل الوسائط.
اضغط على يحرر الموجود في الزاوية اليمنى العليا، ثم اضغط على المحاصيل وتصويب أيقونة في الأسفل
ثم اضغط على استدارة فوق الفيديو عدة مرات حتى يحصل الفيديو على الاتجاه الصحيح.
التالي، اضغط على منتهي الزر في الأسفل لحفظ التغييرات.
ملحوظة: عند تدوير مقطع فيديو على iPhone باستخدام الصور، يمكنك ضبط المنظور والإمالة أيضًا.
الجزء 2: كيفية تدوير مقطع فيديو على iPhone عبر iMovie
iMovie هو محرر الفيديو المدمج على أجهزة iOS. على الرغم من أنه يتضمن فقط أدوات تحرير الفيديو الأساسية، إلا أنه متاح لتدوير الفيديو على iPhone بأصابعك. فيما يلي الخطوات للحصول على الفيديو الخاص بك بشكل صحيح.
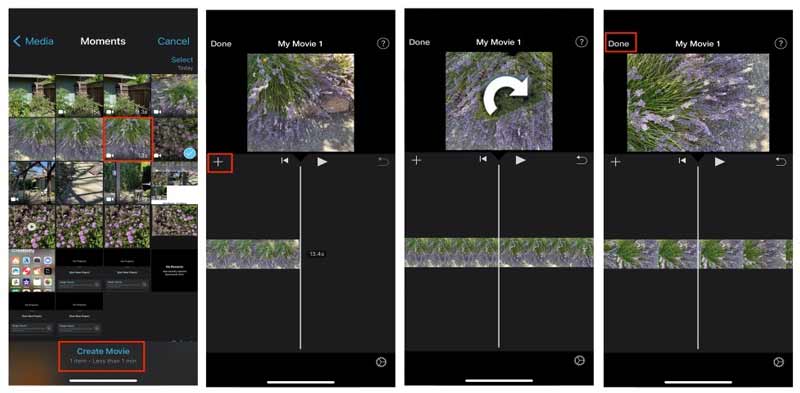
قم بتشغيل تطبيق محرر الفيديو المثبت مسبقًا من شاشتك الرئيسية. اضغط على ابدأ مشروعًا جديدًا و اختار فيلم.
بعد ذلك ستظهر لك شاشة Camera Roll. اختر الفيديو المستهدف، ثم انقر فوق إنشاء فيلم لإنشاء مشروع فيديو جديد.
سيتم الآن فتح الفيديو ووضعه على المخطط الزمني ضمن جزء المعاينة. اضغط على الفيديو على المخطط الزمني.
بعد ذلك، ضع إصبعين على المقطع وأدره إلى اليسار أو اليمين لتدوير الفيديو على iPhone. أوقفه حتى تحصل على الاتجاه الصحيح.
في النهاية اضغط على يشارك في الأسفل واختر وجهة لحفظ الفيديو الذي تم تدويره. إذا كنت تريد حفظه في ألبوم الكاميرا، فاختر حفظ الفيديو في مربع الأدوات، ثم اختر الدقة المناسبة
ملحوظة: يستطيع iMovie حفظ الفيديو الذي تم تدويره بدقة 4K، ولكن فقط إذا تم تسجيله في الأصل بدقة 4K.
الجزء 3: كيفية تدوير فيديو iPhone باستخدام جهاز كمبيوتر
يعد تطبيق الصور مجرد وسيلة بسيطة لتدوير مقطع على iPhone بسرعة، ولكنها ليست فكرة جيدة لمعالجة ملفات الفيديو الطويلة. يستغرق أيضًا وقتًا لتدوير مقطع فيديو كبير على iPhone. علاوة على ذلك، فإن الشاشة الصغيرة ليست مكانًا جيدًا لتحرير مقاطع الفيديو. ولذلك، يبحث بعض الأشخاص عن طريقة فعالة لتدوير مقطع فيديو على جهاز iPhone. برنامج ArkThinker Video Converter Ultimate يعد من أفضل برامج تدوير الفيديو.
- تدوير و اقلب مقطع فيديو على جهاز كمبيوتر دون فقدان الجودة.
- قم بمعاينة التأثير باستخدام مشغل الوسائط المدمج في الوقت الفعلي.
- تعزيز الفيديو وجودة الصوت تلقائيا.
- متوافق مع جميع تنسيقات الفيديو تقريبًا، مثل MP4 وAVI وMOV وما إلى ذلك.
كيفية تدوير فيديو iPhone باستخدام جهاز كمبيوتر
أضف فيديو
انقل الفيديو في الاتجاه الخاطئ من جهاز iPhone إلى جهاز الكمبيوتر الخاص بك. قم بتشغيل أفضل برنامج لتدوير الفيديو بعد تثبيته على جهاز الكمبيوتر الخاص بك. هناك نسخة أخرى لنظام التشغيل Mac. توجه إلى صندوق الأدوات نافذة من الشريط العلوي وستحصل على جميع أدوات تحرير الفيديو. اختر ال دوار الفيديو الخيار، وقم بسحب وإفلات فيديو iPhone في الواجهة. يمكنك أيضًا النقر فوق يضيف أيقونة لاستيراد الفيديو.

قم بتدوير فيديو iPhone
هناك جزأين في الواجهة الرئيسية. ال إبداعي يعرض الجزء فيديو iPhone، و انتاج | يعرض الجزء التأثير بعد التحرير. تحديد موقع دوران القسم الموجود أسفل المخطط الزمني، ثم انقر فوق تدوير عكس اتجاه عقارب الساعة، أو تدوير عقارب الساعة زر حتى يصبح الفيديو في الاتجاه الصحيح. يمكنك أيضًا قلب الفيديو رأسيًا أو أفقيًا.

تصدير الفيديو
معاينة التأثير في انتاج | الجزء، والانتقال إلى الأسفل بمجرد الحصول على التأثير المطلوب. انقر على قلم أيقونة واكتب اسم الملف. اسحب للأسفل شكل الخيار، واختر تنسيق الفيديو المناسب أو احتفظ بالتنسيق الأصلي. ضرب مجلد زر وحدد دليلاً محددًا لحفظ الإخراج. وأخيراً اضغط على يصدّر زر لحفظ فيديو iPhone الذي تم تدويره على محرك الأقراص الثابتة لديك.

الجزء 4: الأسئلة الشائعة حول تدوير الفيديو على iPhone
هل يمكنني تدوير مقطع فيديو مع الحفاظ على نسبة العرض إلى الارتفاع على iPhone؟
لتدوير مقطع فيديو مع الحفاظ على نسبة العرض إلى الارتفاع على iPhone، يجب عليك الحصول على اتجاه الفيديو أولاً، ثم ضبط نسبة العرض إلى الارتفاع باستخدام محرر الفيديو المدمج في تطبيق الصور.
كيف تمسك جهاز iPhone الخاص بك لتسجيل مقاطع الفيديو في الاتجاه الصحيح؟
يستخدم iPhone علامة قياسية لتوجيه الصورة والفيديو. الطريقة الوحيدة للتأكد من أن مقاطع الفيديو الخاصة بك في الجانب الأيمن لأعلى هي الإمساك بالهاتف مع الأزرار الموجودة في الأسفل عندما تكون في الوضع الأفقي.
كيفية تدوير مقطع فيديو لـ TikTok على iPhone؟
يوفر تطبيق TikTok ميزة تدوير الفيديو، بحيث يمكنك تسجيل مقطع فيديو أو فتحه على جهاز iPhone الخاص بك، وتدويره مباشرة.
خاتمة
يخبرك هذا الدليل بكيفية تدوير مقطع فيديو على iPhone بسرعة. تستمر Apple في إضافة ميزات جديدة إلى الأدوات المساعدة الموجودة على iPhone. يتضمن تطبيق الصور، على سبيل المثال، القدرة على تدوير مقاطع الفيديو. علاوة على ذلك، يمكن أن يساعدك تطبيق iMovie في تصحيح اتجاه الفيديو أيضًا. يعد ArkThinker Video Converter Ultimate الخيار الأفضل لتدوير مقاطع فيديو iPhone باستخدام جهاز كمبيوتر. إذا كانت لديك أسئلة أخرى حول هذا الموضوع، يرجى كتابتها أدناه.
ما رأيك في هذا المنصب؟ انقر لتقييم هذه المشاركة.
ممتاز
تقييم: 4.6 / 5 (على أساس 168 الأصوات)
ابحث عن المزيد من الحلول
برنامج تعليمي قابل للتنفيذ لتحرير لون الفيديو دون فقدان الجودة طرق قابلة للتنفيذ لتفتيح مقطع فيديو على أجهزة الكمبيوتر أو الأجهزة المحمولة أفضل 8 برامج تحرير فيديو مدفوعة ومجانية لنظام التشغيل Windows 11/10/8/7 أفضل 8 برامج تحرير فيديو مدفوعة ومجانية لأجهزة الكمبيوتر/أجهزة الكمبيوتر المحمولة التي تعمل بنظام Mac كيفية استبدال الصوت في الفيديو على أجهزة مختلفة 2022 كيفية قص الصوت في Audacity، WMP، iMovie، Online، Trimmerالمقالات النسبية
- تحرير الفيديو
- برنامج تعليمي معتمد لضغط مقطع فيديو على iPhone دون فقدان الجودة
- كل ما تحتاج لمعرفته حول مفهوم نسبة العرض إلى الارتفاع للفيديو
- طرق قابلة للتنفيذ لاقتصاص مقطع فيديو على هاتف أو جهاز لوحي يعمل بنظام Android
- برنامج تعليمي ملموس لقص مقطع فيديو وتغيير حجمه في QuickTime Player
- برنامج تعليمي تم التحقق منه لقص مقطع فيديو بشكل دائم في VLC للمبتدئين
- برنامج تعليمي ملموس لتدوير مقطع فيديو في Adobe Premiere للمبتدئين
- 3 أسهل طرق لتدوير مقطع فيديو على iPhone دون فقدان الجودة
- iMovie تغيير نسبة العرض إلى الارتفاع – كيفية قص مقطع فيديو على iMovie
- مراجعة Kapwing Resizer وأفضل بديل لـ Kapwing Resizer
- تغيير حجم Ezgif – قص فيديو Ezgif وأفضل بديل لـ Ezgif



