نصيحة للمؤتمر عبر الإنترنت: كيفية تحسين جودة فيديو Zoom
ربما تكون قد قضيت الكثير من الوقت أثناء مؤتمرات Zoom عند العمل من المنزل. قد يسير كل شيء على ما يرام أثناء المؤتمر، لكن جودة الصورة يمكن أن تكون مزعجة للغاية نظرًا لأن جودة الفيديو القياسية في Zoom هي SD (التعريف القياسي). لذلك قد تتساءل عن كيفية تحسين جودة الفيديو على Zoom أثناء المؤتمر. وقد يتحول البعض إلى كاميرا ويب بدقة 1080 بكسل ويعتقدون أن هذا هو الحل. في الواقع، إذا كنت تريد ذلك زيادة جودة فيديو Zoom عند عقد المؤتمرات، هناك أكثر من ذلك. ما عليك سوى الاطلاع على هذا المنشور بنفسك وستجد نصائح حول كيفية تحسين جودة الفيديو على Zoom مع النصائح الإضافية لتحسين جودة الفيديو بعد مؤتمر Zoom.
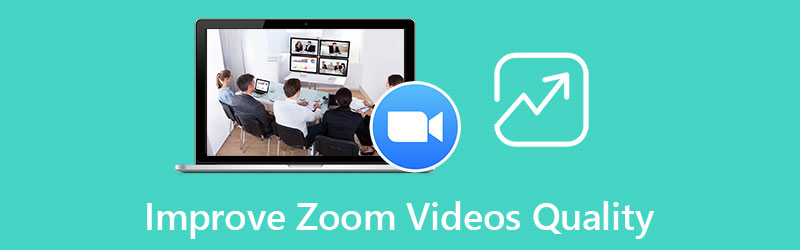
- قائمة الدليل
- الجزء 1: كيفية تحسين جودة فيديو التكبير
- الجزء 2: الأسئلة الشائعة حول تحسين جودة مقاطع الفيديو Zoom
الجزء 1: كيفية تحسين جودة فيديو التكبير
باستثناء وجود كاميرا ويب جيدة أثناء اجتماع المؤتمر على Zoom، تحتاج أيضًا إلى تلبية متطلبات أخرى قبل أن تتمكن من زيادة جودة فيديو Zoom. للانتقال من جودة SD الافتراضية التي تم تعيينها بواسطة Zoom إلى HD، هناك العديد من الأشياء التي يجب الانتباه إليها. بدون مزيد من اللغط، يمكنك التمرير لأسفل لرؤية هذه المتطلبات، أو يمكنك أيضًا التحقق من النصيحة الإضافية حول كيفية زيادة جودة فيديو Zoom بعد المؤتمر.
1.1 متطلبات زيادة جودة فيديو Zoom
عندما تعقد اجتماعًا جماعيًا على Zoom، قد تلاحظ أن وجوه المشاركين، في بعض الأحيان، يمكن أن تبدو صغيرة ومنقطة، أو حتى ضبابية تحت دقة SD. لزيادة جودة فيديو Zoom أثناء المؤتمر، عليك التحقق من تمكين اجتماعات المجموعة عالية الدقة الخيار وتمكينه. يبدو من السهل جدا أليس كذلك؟ ولكن، وفقًا لمسؤولي Zoom، فإن هذه الوظيفة تقتصر فقط على مستخدمي حساب Pro فقط ولا يمكن الاستمتاع بهذه الميزة إلا في الاجتماعات التي لا يزيد عدد المشاركين فيها عن اثنين. ومن ثم، قبل اتباع الخطوات الواردة هنا لمعرفة كيفية تحسين جودة فيديو Zoom باستخدام هذه الميزة، تحتاج أيضًا إلى التأكد من أن اجتماعك وحسابك يلبيان هذه المتطلبات.
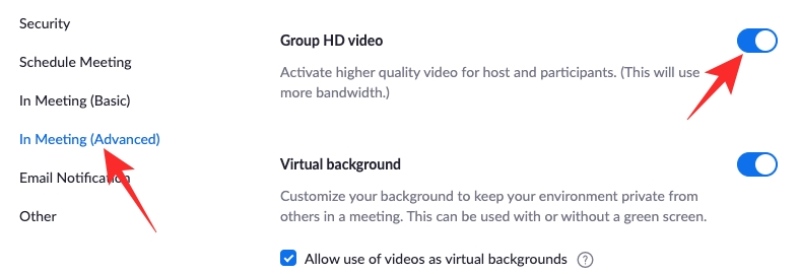
قم بتشغيل Zoom على سطح المكتب الخاص بك وقم بتسجيل الدخول باستخدام حساب Zoom الخاص بك.
ثم انقر فوق إعدادات زر. ثم ابحث عن في الاجتماع (متقدم) خيار.
ضمن هذا الخيار، يمكنك التمرير لأسفل للعثور على الميزة: تمكين Group HD Video. اضغط عليها لتمكين الميزة.
بعد ذلك، يمكنك بعد ذلك زيادة جودة فيديو Zoom للمؤتمرات التي تضم مشاركين كحد أقصى.
نصيحة: لتنشيط هذه الميزة بشكل كامل، تحتاج أيضًا إلى اتصال Wi-Fi رائع، وإلا فقد يتم تخزين الفيديو الخاص بك أثناء المؤتمر مؤقتًا أو لا يزال يبدو منقطًا على Zoom. وفي الوقت نفسه، إذا كنت تريد فيديو كامل عالي الوضوح مثل 1080P، فأنت بحاجة إلى الاشتراك في القناة عمل و الشركات خطط. إذا كنت تريد أن تكون محور الصورة على Zoom، فيمكنك ذلك وضع مرشح على مقاطع الفيديو لطمس الخلفية.
1.2 كيفية زيادة جودة الفيديو بعد التسجيل
ستكون الأمور أسهل بكثير إذا كنت تريد فقط زيادة جودة فيديو Zoom بعد انتهاء المؤتمر وتحسين التسجيلات من مؤتمرات Zoom السابقة. لأنه من خلال بعض النقرات البسيطة، يمكنك بسهولة تحسين جودة فيديو Zoom الخاص بك برنامج ArkThinker Video Converter Ultimate. بصرف النظر عن الحصول على تحسين مناسب في البرنامج لزيادة جودة فيديو Zoom، يمكنك أيضًا إصلاح العديد من المشكلات أثناء المؤتمر. على سبيل المثال، إذا كان لديك الكثير من الضوضاء أثناء مؤتمر Zoom، فبعد تسجيل الاجتماع، يمكنك استخدام محول الفيديو في نهاية المطاف لإزالته حتى تتمكن من مراجعة محتوى المؤتمر بشكل أفضل.
- تقديم إعدادات مسبقة مختلفة للدقة ذات جودة مختلفة.
- اضبط سطوع الفيديو لجعل مشارك Zoom أكثر وضوحًا.
- أضف علامات مائية لطمس المعلومات المهمة في فيديو Zoom.
- قم بتحسين مستوى الصوت لفيديو Zoom المسجل.
بعد تنزيل وتثبيت برنامج ArkThinker Video Converter Ultimate على جهاز الكمبيوتر الخاص بك، ثم قم بتشغيله وانقر فوق صندوق الأدوات زر على الواجهة الرئيسية. هذا يسمح لك برؤية المزيد من الأدوات. أعثر على محسن الفيديو الأداة وانقر عليها.

التالي، انقر فوق زائد في النافذة المنبثقة وحدد مسجل فيديو مؤتمر Zoom لاستيراده. بمجرد استيراد الفيديو، يمكنك رؤية أربعة خيارات لتحسين الفيديو. لتحسين جودة فيديو Zoom، ضع علامة في المربع الموجود بجوار القرار الراقي خيار.
ثم اختر الدقة التي تريدها من خلال دقة زر القائمة المنسدلة. بعد الاختيار يمكنك الضغط على معاينة للتحقق من التأثير أولاً للتأكد من أن القرار مناسب. بعد ذلك، اختر المجلد الوجهة بالنقر فوق حفظ في زر القائمة المنسدلة وانقر فوق يحسن زر لزيادة جودة الفيديو Zoom وتصديره.
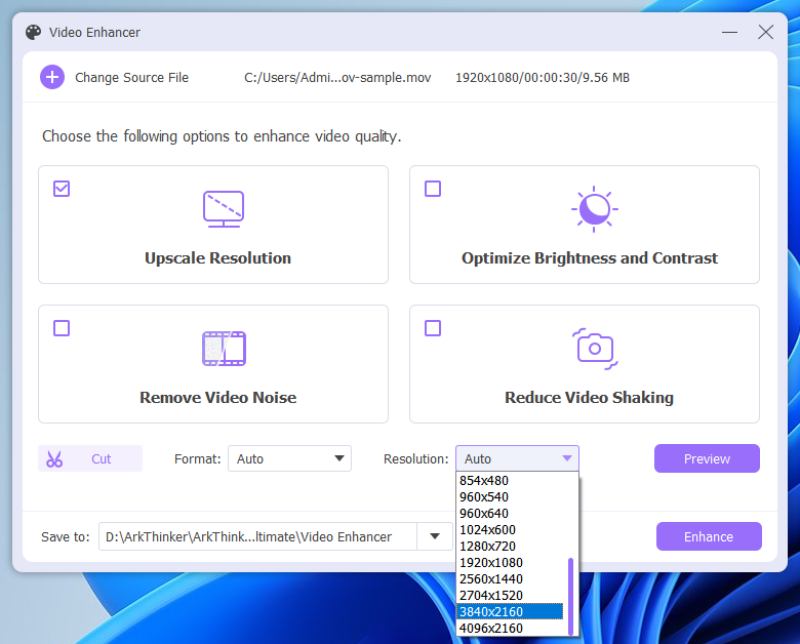
نصيحة: باعتبارها شاملة برامج تحرير الفيديو، يمكنك أيضًا قص فيديو Zoom إلى مقاطع واختيار جزء فقط من المؤتمر الخاص بك لزيادة الدقة. وفي الوقت نفسه، يمكنك أيضًا إزالة ضوضاء الفيديو في هذا البرنامج.
الجزء 2: الأسئلة الشائعة حول تحسين جودة مقاطع الفيديو Zoom
لماذا لا أستطيع زيادة جودة فيديو Zoom في المؤتمرات بعد تفعيل الميزة؟
وفقًا لموقع Zoom الرسمي، يتم تقديم جودة الفيديو بدقة 720 بكسل فقط لحسابات Pro ويجب عليك التأكد من أن مؤتمرك لا يضم أكثر من مشاركين اثنين. ولا يمكن استخدام دقة 1080P أثناء المؤتمر إلا في حالات خاصة. ومن ثم، إذا لم تتغير جودة فيديو المؤتمر بعد تمكين ميزة HD، فيمكنك مراجعة هذه المتطلبات.
هل يمكنني زيادة جودة فيديو Zoom على جهاز iPhone الخاص بي؟
نعم يمكنك ذلك. بمجرد استيفاء المتطلبات التي تمت مناقشتها أعلاه واتباع الخطوات الدقيقة المذكورة أعلاه لتمكين ميزة HD. وبعد ذلك، ضمن اتصال Wi-Fi جيد، يمكنك الاستمتاع بجودة HD الخاصة بـ Zoom على جهاز iPhone الخاص بك أيضًا.
كيفية تسجيل مؤتمر Zoom؟
عند زيادة جودة فيديو Zoom للمؤتمر، قد ترغب في تسجيل الاجتماع في حالة فاتك أي شيء مهم. لتسجيل مؤتمر Zoom، تحتاج إلى الحصول على إذن من المضيف، أو يمكنك النقر مباشرة على سِجِلّ إذا قام المضيف بتمكين الميزة التي تسمح لجميع المشاركين بالتسجيل.
خاتمة
من خلال المحتوى الذي تمت مناقشته أعلاه، أصبحت الآن تعرف بوضوح المتطلبات التي يتعين عليك تلبيتها قبل التعلم كيفية تحسين جودة فيديو Zoom في عميل Zoom الخاص بك لاجتماعاتك المستقبلية. يعد الحساب والإعدادات والاتصال بالإنترنت ثلاثة عناصر أساسية لتحقيق جودة عالية على Zoom. إذا كان ذلك مزعجًا للغاية، فيمكنك أيضًا تجربة ArkThinker Video Converter Ultimate لتحسين فيديو Zoom المسجل بعد المؤتمر.
ما رأيك في هذا المنصب؟ انقر لتقييم هذه المشاركة.
ممتاز
تقييم: 4.9 / 5 (على أساس 258 الأصوات)
ابحث عن المزيد من الحلول
كيفية دمج ملفين صوتيين أو أكثر على أجهزة مختلفة أفضل 5 تطبيقات لتحسين الفيديو للكمبيوتر والهواتف المحمولة كيفية تسريع مقطع فيديو على iPhone وiPad بثلاث طرق إبطاء الفيديو وإنشاء فيديو بالحركة البطيئة على Android 2 حلول سهلة لإزالة الملصق من الفيديو/الصورة طرق رائعة لإنشاء مقاطع فيديو بفاصل زمني على أجهزة الكمبيوتر والهواتف المحمولةالمقالات النسبية
- تحرير الفيديو
- قم بإزالة الرموز التعبيرية من مقاطع الفيديو على أجهزة الكمبيوتر الشخصية وأجهزة Mac وiPhone وAndroid
- أفضل 5 تطبيقات لتحسين الفيديو للكمبيوتر والهواتف المحمولة
- كيفية إزالة الشعار من الفيديو على أجهزة الكمبيوتر وiOS وAndroid
- احصل على أفضل 5 مزيلات للعلامات المائية للفيديو لمسح العلامة المائية للفيديو
- 3 مزيلات للعلامات المائية من Shutterstock للتخلص من العلامات المائية
- دليل شامل لإبطاء أو تسريع صور GIF المتحركة
- أسهل الطرق لتغيير سرعة الفيديو على نظامي التشغيل Windows وMac
- طرق رائعة لتسريع تشغيل الفيديو على أجهزة Android
- 3 تطبيقات TikTok Watermark Remover لإزالة العلامة المائية TikTok
- قم بإزالة العلامة المائية TikTok على iPhone وAndroid والكمبيوتر



