دليل تفصيلي حول كيفية عمل شاشة مقسمة في Premiere Pro
أدوبي بريمير برو هو برنامج تحرير الفيديو الرائد في الصناعة والذي يمكنه المساعدة في تحرير مقاطع الفيديو وإنشاء منتجات احترافية. عندما تحتاج إلى إنشاء فيديو مقسم إلى شاشة، قد تتساءل عما إذا كان بإمكانك ذلك تقسيم الشاشة في Premiere Pro.
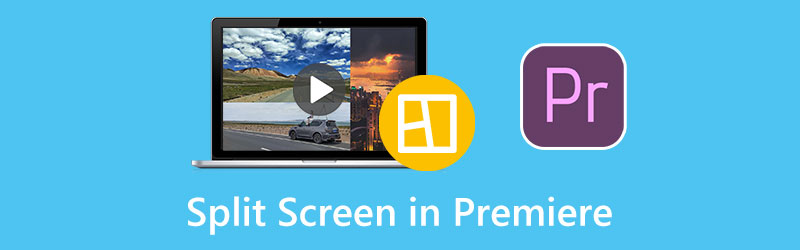
ستخبرك هذه المشاركة بكيفية إنشاء شاشة مقسمة في Adobe Premiere Pro. علاوة على ذلك، يوصى باستخدام بديل ممتاز للعرض الأول لإنشاء مقاطع فيديو جنبًا إلى جنب بشكل أفضل.
- قائمة الدليل
- الجزء 1. تقسيم الشاشة Premiere Pro
- الجزء 2. أفضل بديل لـ Premiere Pro لتقسيم الشاشة
- الجزء 3. الأسئلة الشائعة حول كيفية تقسيم الشاشة في Premiere Pro
الجزء 1. كيفية عمل شاشة مقسمة في Adobe Premiere Pro
تم تجهيز Adobe Premiere Pro بتأثير تقسيم الشاشة لإنشاء فيديو متعدد الشاشات بسهولة. يمكنك تنزيل Premiere Pro من موقع Adobe الرسمي والاستخدام المجاني لجميع ميزاته لمدة سبعة أيام. عند تثبيت Premiere على جهاز الكمبيوتر الخاص بك، يمكنك اتباع الخطوات الموضحة أدناه لإنشاء مقطع فيديو جنبًا إلى جنب.
افتح Adobe Premiere Pro وأضف مقطعي الفيديو لإنشاء الشاشة المقسمة. يمكنك استخدام ميزة السحب والإفلات لاستيرادها ووضعها في المخطط الزمني وإنشاء تسلسل جديد.
انقر وقم بتمييز مقطع فيديو واحد في المخطط الزمني. اذهب الى ضوابط التأثيرات لوحة وتحديد موقع حركة خيار. الآن يجب عليك ضبط الإعدادات لموضع الفيديو. يمكنك تغيير الرقم من 960 إلى 1920 في فئة المنصب. يمكنك عرض الفيديو الذي تم إنشاؤه جنبًا إلى جنب في نافذة المعاينة.
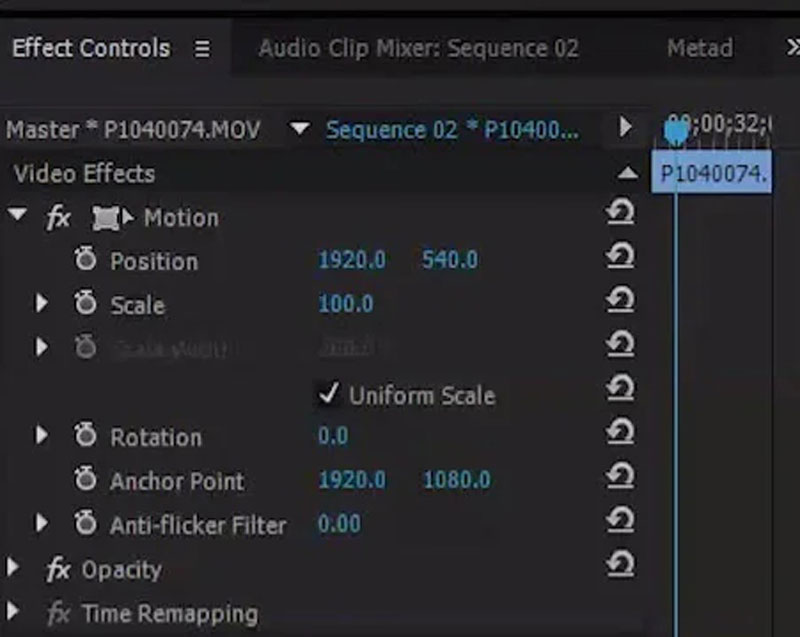
انقر على تأثيرات علامة التبويب والعثور على اقتصاص التأثير ضمن قسم التحويل. يمكنك سحب وظيفة الاقتصاص إلى المخطط الزمني ووضعها أعلى مقطع الفيديو الخاص بك. ثم يمكنك الانتقال إلى إعدادات تأثير الاقتصاص وضبط تقسيم الشاشة في Premiere Pro. تحتاج إلى قص الجانبين الأيمن والأيسر من الفيديو حتى تشعر بالرضا عن محاذاته.
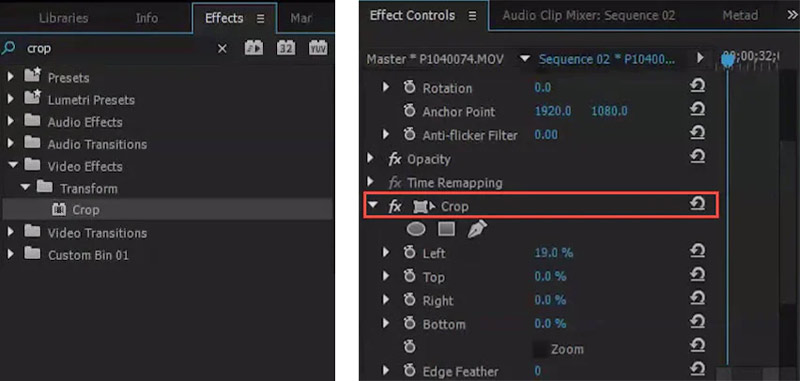
يمكنك استخدام خطوات مماثلة لتحرير مقطع الفيديو الثاني وضبط موضعه وإعدادات الاقتصاص. يتيح لك القيام بذلك وضع مقطعي فيديو جنبًا إلى جنب وإنشاء مقطع فيديو مقسم إلى شاشة في Premiere Pro. بعد ذلك، يمكنك النقر فوق قائمة "ملف" العلوية وتحديد ملف حفظ باسم خيار لتصدير الفيديو المقسم على الشاشة الذي تم إنشاؤه.
لاحظ أنه عندما تقوم بتقسيم الشاشة في Premiere Pro، يجب أن تجعل مقطعي الفيديو يتشاركان نفس الطول. يمكنك ضبط محاذاتها للتأكد من أن مقاطع الفيديو الخاصة بك لها نفس الفترة.
الجزء 2. أفضل بديل لـ Premiere Pro لتقسيم الشاشة
إذا لم تكن راضيًا عن تأثير تقسيم الشاشة في Adobe Premiere، فيمكنك تجربة استخدام أفضل بديل لـ Premiere Pro، محول الفيديو في نهاية المطاف، لإنشاء مقاطع فيديو متعددة الشاشات. يحتوي على ميزة Collage فريدة يمكنك من خلالها إنشاء شاشة مقسمة. وهو يدعم جميع تنسيقات الفيديو الشائعة الاستخدام، بما في ذلك MP4 وMOV وAVI وFLV وM4V وMKV وغيرها. يمكنك تنزيل بديل Premiere Pro مجانًا والحصول على الدليل التالي لتقسيم الشاشة.
إطلاق هذا صانع فيديو تقسيم الشاشة على جهاز الكمبيوتر الشخصي الذي يعمل بنظام Windows أو Mac. انقر على كلية للوصول إلى قوالب مجمعة الفيديو المختلفة. هنا يمكنك تحديد قالب مناسب لإنشاء مقطع فيديو على شاشة مقسمة.

عندما تختار التصميم المفضل لديك، يمكنك استيراد مقاطع الفيديو الخاصة بك عن طريق النقر فوق + أيقونة. يتيح لك بديل Premiere Pro أيضًا إنشاء مقطع فيديو على شاشة مقسمة مع الصور.

بعد تحميل مقاطع الفيديو، يمكنك معاينة الفيديو متعدد الشاشات الذي تم إنشاؤه مباشرة. يمكنك تطبيق مرشحات مختلفة وإضافة موسيقى خلفية وإجراء عمليات أخرى لتحسينها.

انقر على يصدّر زر وتخصيص إعدادات إخراج الفيديو/الصوت المختلفة بناءً على حاجتك. وبعد ذلك، يمكنك اتباع التعليمات لتخزين بياناتك فيديو تقسيم الشاشة.

الجزء 3. الأسئلة الشائعة حول كيفية تقسيم الشاشة في Adobe Premiere Pro
هل يستطيع iMovie إنشاء مقطع فيديو على شاشة مقسمة على نظام Mac؟
نعم. تم تثبيت iMovie مسبقًا على نظام Mac ويمكنه مساعدتك في إنشاء مقاطع فيديو متعددة الشاشات بسهولة. عند إضافة مقاطع الفيديو الخاصة بك إلى iMovie، يمكنك اختيار إعدادات تراكب الفيديو أعلى نافذة المعاينة واستخدام ميزة تقسيم الشاشة لإنشاء فيديو جنبًا إلى جنب على جهاز Mac الخاص بك.
ما هي تنسيقات الفيديو المدعومة من Premiere Pro؟
باعتباره أحد أكثر برامج تحرير الفيديو احترافية، يدعم Adobe Premiere Pro جميع تنسيقات الفيديو شائعة الاستخدام، بما في ذلك MP4 وMOV وAVI وM4V وVOB وWMV وMXF و3GP وM2TS وMTS والمزيد.
كيفية تقسيم الفيديو في Premiere Pro؟
افتح Adobe Premiere Pro، وقم باستيراد مقطع الفيديو الخاص بك واسحبه إلى المخطط الزمني. يمكنك اختيار أداة Razor من اللوحة الموجودة بجوار المخطط الزمني ثم النقر فوق جزء الفيديو الذي ترغب في تقسيمه. يمكنك أيضًا استخدام مؤشر الوقت الحالي لتقسيم مقطع فيديو في Premiere Pro.
خاتمة
تحدث هذا المنشور بشكل أساسي عن إنشاء تقسيم الشاشة في Premiere Pro. يمكنك الحصول على دليل تفصيلي للقيام بتقسيم الشاشة. علاوة على ذلك، يوصى باستخدام بديل Premiere Pro الرائع لتحسين مقاطع الفيديو ذات الشاشات المتعددة.
ما رأيك في هذا المنصب؟ انقر لتقييم هذه المشاركة.
ممتاز
تقييم: 4.9 / 5 (على أساس 148 الأصوات)
ابحث عن المزيد من الحلول
كيفية إنشاء فيديو مجمع على هاتف iPhone وAndroid كيفية إنشاء عرض شرائح أو فيديو مجمع على فيسبوك أفضل 5 برامج لصانعي الكولاج لتجميع الفيديو مع الموسيقى بسرعة إنشاء مجموعة فيديو لـ Instagram Reels [الجوال وسطح المكتب] طريقتان لاستخدام iMovie لتقسيم الشاشة على أجهزة Mac وiPhone 5 تطبيقات لتجميع الفيديو لأنظمة Mac وWindows وiPhone وAndroidالمقالات النسبية
- تحرير الفيديو
- أفضل طريقة لتحرير فيديو صورة داخل صورة للمبدعين
- كيفية إضافة علامات إلى الصور ومقاطع الفيديو والموسيقى والمستندات
- 3 تطبيقات لطمس مقاطع الفيديو على iOS/Android والكمبيوتر وعبر الإنترنت
- تحقق من أفضل 5 برامج لعرض البيانات الوصفية لمقاطع الفيديو والصوت والصور
- كيفية تحرير البيانات الوصفية لملف الفيديو على الكمبيوتر والهاتف المحمول
- 5 تطبيقات لتجميع الفيديو لأنظمة Mac وWindows وiPhone وAndroid
- برنامج تعليمي ملموس لتقسيم الشاشة على TikTok للمبتدئين
- طريقتان لاستخدام iMovie لتقسيم الشاشة على أجهزة Mac وiPhone
- أفضل 5 تطبيقات فيديو جنبًا إلى جنب للمبتدئين [iOS/Android]
- إنشاء مجموعة فيديو لـ Instagram Reels [الجوال وسطح المكتب]



