كيفية تغيير حجم الفيديو وأبعاده في الدليل الكامل
تعد مقاطع الفيديو أداة مهمة لالتقاط اللحظات والتعبير عنها في عصر إنشاء المحتوى الرقمي ومشاركته. ومع ذلك، في بعض الأحيان، ستحتاج إلى قص ملف فيديو ليناسب أبعادًا معينة للنشر على منصات الوسائط الاجتماعية المستخدمة على نطاق واسع في TikTok، وYouTube، وTwitter، والمزيد. أو نحن بحاجة إلى ذلك تغيير حجم الفيديو البعد لإزالة العناصر الدخيلة من الإطار. سنلقي نظرة على 5 تقنيات وأدوات مختلفة في هذا الدليل لاقتصاص ملفات الفيديو وتغيير حجمها.
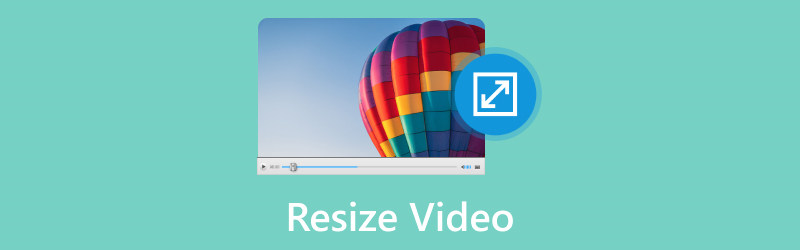
- قائمة الدليل
- الجزء 1. كيفية تغيير حجم الفيديو عبر ArkThinker Video Converter Ultimate
- الجزء 2. كيفية تغيير حجم الفيديو في العرض الأول
- الجزء 3. كيفية قص الفيديو في CapCut
- الجزء 4. الأسئلة الشائعة
الجزء 1. كيفية تغيير حجم الفيديو عبر ArkThinker Video Converter Ultimate
يتضمن تغيير حجم الفيديو ضبط أبعاد أو مقياس إطار الفيديو مع الحفاظ على نسبة العرض إلى الارتفاع الأولية. بالإضافة إلى ذلك، يمكن أن يستلزم تغيير حجم الفيديو تعديل حجم الملف إما لزيادة حجمه أو تقليله.
ولهذا السبب نوصي باستخدام ArkThinker Video Converter Ultimate كطريقة أولى. برنامج ArkThinker Video Converter Ultimate هي أداة متعددة الاستخدامات توفر ميزات شاملة لتغيير حجم ملفات الفيديو وضغطها. يمكنه قص نسبة العرض إلى الارتفاع للفيديو إلى 16:9. 4:3. 21:9. 16:10. 9:16، وأكثر نسبة. علاوة على ذلك، فهو يتيح لك تخصيص بُعد الفيديو بأي حجم عن طريق تحريك الحدود للتخلص من المنطقة التي تريدها. علاوة على ذلك، يوفر برنامج تغيير حجم الفيديو هذا أداة ضغط لتقليل حجم الملف الكبير إلى حجم أصغر دون تغيير البعد. يمكن لميزة تغيير حجم الفيديو المجمعة أن توفر وقتك بشكل كبير.
- تقنية الذكاء الاصطناعي لرفع مستوى دقة الفيديو بأربع طرق.
- قم بتحويل الفيديو والصوت وأقراص DVD بأكثر من 1000 تنسيق.
- قم بتحرير الفيديو مثل المحترفين دون أي مهارات في أكثر من 20 أداة.
- يمكنك تجميع مقاطع الفيديو على شاشات متعددة وإنشاء مقاطع فيديو موسيقية على الفور.
فيما يلي خطوات استخدام ArkThinker لتغيير حجم ملف الفيديو.
قص نسبة الفيديو
اتبع هذه الخطوات لمعرفة كيفية استخدام ArkThinker Video Converter Ultimate لتغيير حجم ملف فيديو على جهاز الكمبيوتر الخاص بك بعد تنزيله وتثبيته:
قم بتحميل البرنامج وتشغيله ثم اختر برنامج قص الفيديو تحت صندوق الأدوات فاتورة غير مدفوعة.

انقر على زائد أيقونة في منتصف الواجهة لتحسين ملف الفيديو الذي تريد تغيير حجمه. للاحتفاظ بالأجزاء المحددة من الفيديو، اسحب نسبة العرض إلى الارتفاع وقم بتغيير النقاط. من أجل تغيير نسبة العرض إلى الارتفاع، يمكنك اختياريًا تعيين قيمة لـ منطقة المحاصيل.

لمعاينة الملف النهائي قبل إنشائه، انقر فوق معاينة. إذا كنت راضيًا عن الفيديو الذي تم اقتصاصه، فانقر فوق يصدّر زر لحفظه.

ضغط ملف كبير إلى حجم أصغر
تحت صندوق الأدوات علامة التبويب، حدد موقع ضاغط الفيديو خيار. انقر على زائد زر تسجيل الدخول من النافذة التي تظهر لاستيراد الفيديو من أجل ضغطه.

قم بتغيير القيمة بجانب مقاس لضغط الفيديو إلى الحجم المطلوب.
انقر على ضغط زر لبدء العملية إذا كنت راضيًا عن النتائج.

قم بقص طول الفيديو لإجراء الضغط
من صندوق الأدوات علامة التبويب، انتقل إلى أداة تشذيب الفيديو خيار. قم بتحميل مقطع فيديو ليتم قصه بعد ذلك.

لإزالة المقاطع غير المرغوب فيها، اسحب المقودين الأيسر والأيمن على شريط التقدم أو أدخل نقطتي البداية والنهاية أسفل شريط التقدم. ال انقسام سريع يمكن تقسيم كل جزء على حدة على أساس المتوسط أو الوقت.
انقر على يصدّر زر لحفظ ملف الفيديو الذي تم تغيير حجمه على جهاز الكمبيوتر الخاص بك محليًا.

الطرق الثلاث المذكورة أعلاه هي تغيير حجم ملف الفيديو في ArkThinker Video Converter Ultimate على جهاز الكمبيوتر الخاص بك. من السهل جدا، أليس كذلك؟
الجزء 2. كيفية تغيير حجم الفيديو في العرض الأول
أدوبي بريمير برو، برنامج تحرير فيديو مشهور واحترافي في تحرير الفيديو، فهو يوفر لك عملية مباشرة لتغيير حجم مقاطع الفيديو. إليك دليل خطوة بخطوة:
يفتح أدوبي بريمير برو على جهاز الكمبيوتر الخاص بك وإما بدء مشروع جديد أو الوصول إلى المشروع حيث تنوي تغيير حجم الفيديو. في حدود مشروع لوحة، انقر بزر الماوس الأيمن واختر يستورد لإحضار مقطع الفيديو الخاص بك إلى المشروع.
انقر بزر الماوس الأيمن على مقطع الفيديو المستورد في ملف لوحة المشروع واختيار تسلسل جديد من المقطع لإنشاء تسلسل بإعدادات مماثلة لمقطع الفيديو الخاص بك. اسحب مقطع الفيديو من لوحة المشروع إلى الجدول الزمني في الجزء السفلي من الشاشة.
حدد لقطات الفيديو في المخطط الزمني، وحدد مكانها ضوابط التأثير لوحة. إذا لم يكن مرئيًا، فاكشفه بالاختيار نافذة او شباك، التالى ضوابط التأثير.

في حدود ضوابط التأثير لوحة، حدد موقع حجم الخاصية التي تمثل مقياس مقطع الفيديو. اضبط القيمة في حجم خاصية تغيير حجم الفيديو. تشير قيمة 100% إلى عدم وجود أي تغيير، ويمكنك إدخال نسبة مئوية لتغيير حجم الفيديو لأعلى أو لأسفل.
إذا لزم الأمر، قم بتعديل موضع الفيديو عن طريق تغيير قيم موضع ملكية.
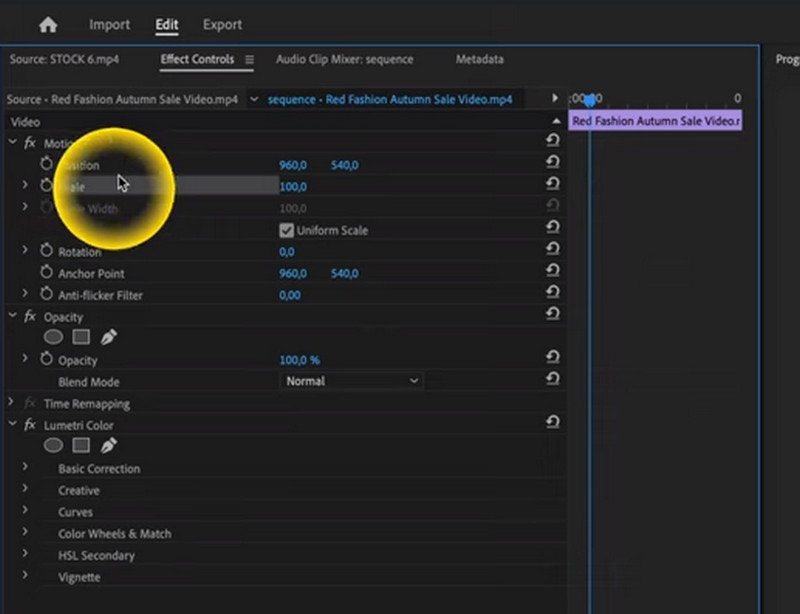
قم بمعاينة الفيديو في معاينة لوحة لتقييم مظهر التغييرات. بمجرد محتوى الفيديو الذي تم تغيير حجمه، تابع عرضه وتصديره بالانتقال إلى ملف، ثم يصدّر، و وسائط. بعد ذلك، قم بتكوين إعدادات التصدير الخاصة بك وانقر فوق يصدّر.
باتباع هذه الخطوات، يمكنك بشكل فعال قم بتغيير حجم مقطع الفيديو الخاص بك داخل Adobe Premiere Pro.
كما ترون أن هذا البرنامج احترافي للغاية، وليس من السهل على المبتدئين تغيير حجم ملف الفيديو، وهذا البرنامج لا يكلف أي شخص.
الجزء 3. كيفية تغيير حجم الفيديو في CapCut
CapCut هي أداة تحرير فيديو شائعة على الويب وسطح المكتب والأجهزة المحمولة. يسمح للمستخدمين بتحرير ورفع مستوى مقاطع الفيديو الخاصة بهم. باستخدام أداة تحرير الفيديو المعروفة CapCut، يمكن للمستخدمين تغيير حجم ملف الفيديو بسهولة.
الإجراءات العامة لتغيير حجم الفيديو في CapCut على الهاتف المحمول هي كما يلي:
تشغيل كابكت التطبيق على هاتفك المحمول. أنشئ مشروعًا جديدًا أو افتح مشروعًا موجودًا إذا كنت تبدأ مشروعًا جديدًا بالنقر فوق مشروع جديد زر لإضافة الفيديو الذي ترغب في تغيير حجمه إلى الجدول الزمني الخاص بك.
بمجرد استيراد الفيديو وسائط قسم. اضغط على الفيديو الذي يحتاج إلى التحرير. سيؤدي هذا إلى تشغيل الفيديو في التطبيق محرر منطقة.
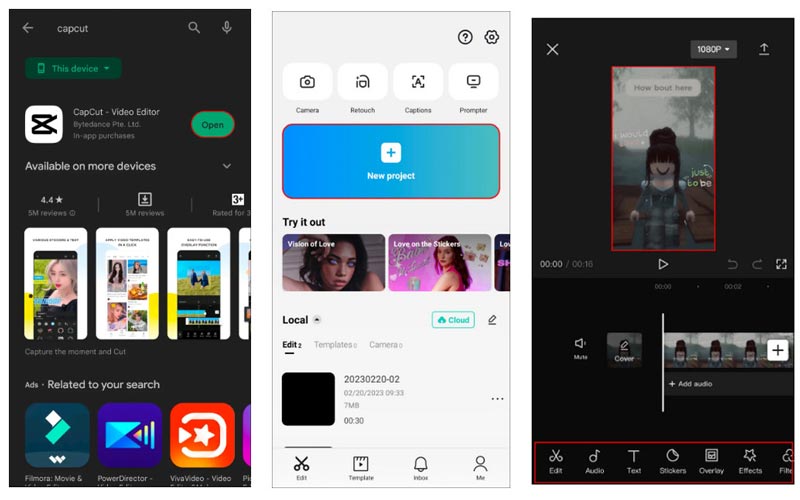
من مجموعة الأدوات الموجودة أسفل الشاشة، انقر فوق نسبة زر. سيعرض هذا قائمة تحتوي على العديد من اختيارات نسبة العرض إلى الارتفاع.
من الخيارات المتاحة، حدد نسبة العرض إلى الارتفاع التي تريدها، مثل 9:16، 4:3، 16:9، 1:1، إلخ.
قد تضطر إلى قص بعض أجزاء الفيديو الخاص بك إذا كنت بحاجة إلى تعديل النسبة. لإجراء التعديلات اللازمة على الفيلم، استخدم اقتصاص أداة.
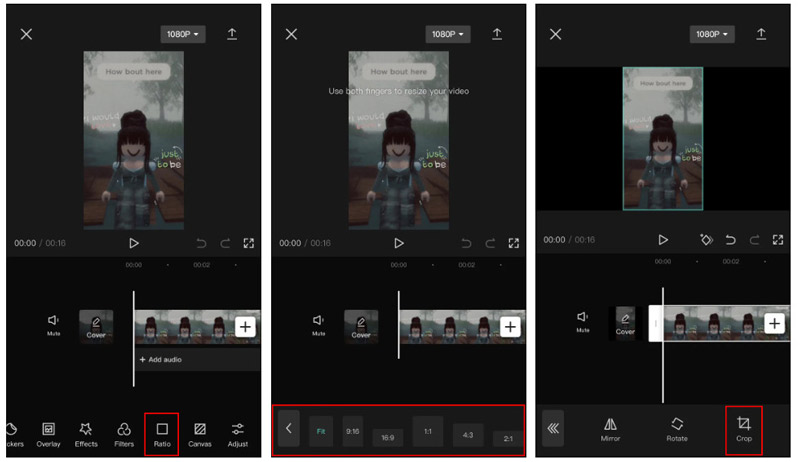
بعد أن تكون راضيًا عن الإعدادات، انقر فوق يحفظ خيار لحفظ تعديلات الفيديو الخاصة بك. وبعد ذلك، يمكنك مشاركة الفيديو أو تصديره.
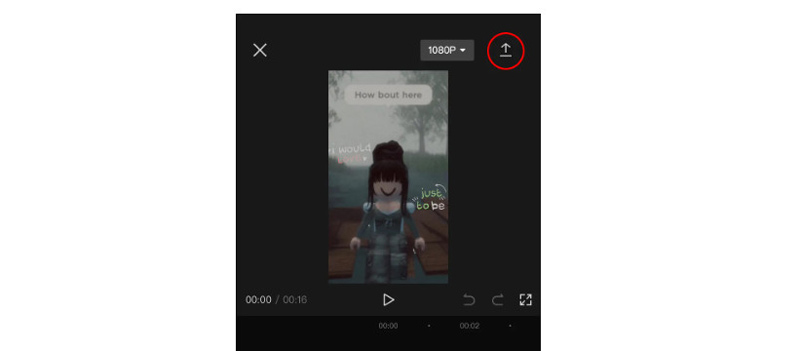
في حين أن CapCut معروفة على نطاق واسع بخبرتها في إنشاء محتوى رأسي قصير الشكل يشبه TikTok، إلا أنها تلبي احتياجات التحرير لمقاطع فيديو YouTube بسلاسة. ومع ذلك، من المهم ملاحظة أن CapCut يفرض قيدًا زمنيًا قدره 15 دقيقة. للمزيد من التطبيقات مثل CapCut for قص مقطع فيديو على الاندرويد أو آيفون، يمكنك التحقق من ذلك هنا.
الجزء 4. الأسئلة الشائعة
كيف يمكنني تغيير حجم الفيديو في المعرض؟
توفر تطبيقات المعرض عادةً إمكانات التحرير الأساسية. لتغيير حجم مقطع فيديو، افتحه، وحدد خيار التحرير أو الضبط، وقم بإجراء التعديلات اللازمة.
هل يمكن تكبير حجم الفيديو؟
زيادة حجم الفيديو قد يؤدي إلى انخفاض الجودة. يُنصح بالتقاط اللقطات بدقة أعلى إذا كان الحجم أكبر متوقعًا. ومع ذلك، لا تزال هناك معززات فيديو متاحة يمكنها المساعدة في رفع مستوى دقة الفيديو.
هل يؤدي تغيير حجم الفيديو إلى فقدان جودته؟
يمكن أن يؤثر ضبط حجم الفيديو على جودته، خاصة عند تكبيره. لتقليل فقدان الجودة، يُنصح باختيار طريقة موثوقة والحفاظ على نسبة العرض إلى الارتفاع الأصلية.
خاتمة
ضغط فعال و تغيير حجم ملفات الفيديو يعد أمرًا بالغ الأهمية للتخزين الفعال والمشاركة السهلة والتشغيل السلس. سواء كنت تستخدم برامج احترافية مثل ArkThinker Video Converter Ultimate وAdobe Premiere أو تطبيقات الهاتف المحمول مثل CapCut، فإن المفتاح هو اختيار الطريقة التي تناسب احتياجاتك مع الحفاظ على أفضل جودة فيديو ممكنة. باستخدام الأدوات والتقنيات المناسبة، يمكنك إدارة ملفات الفيديو الخاصة بك بسهولة وتحسين تجربة الوسائط المتعددة بشكل عام.
ما رأيك في هذا المنصب؟ انقر لتقييم هذه المشاركة.
ممتاز
تقييم: 4.9 / 5 (على أساس 417 الأصوات)
ابحث عن المزيد من الحلول
كيفية تغيير حجم مقطع فيديو لـ Instagram Story والموجز وIGTV أداة تغيير حجم GIF: الأدوات المثالية لتغيير حجم ملف GIF المتحرك كيفية ضغط الملفات الصوتية دون فقدان جودة الصوت أفضل 6 ضواغط MP4 لتقليل حجم ملف الفيديو 2023 أفضل 7 أدوات لقص الفيديو يمكنها قص الفيديو وتغيير حجمه بشكل ممتاز iMovie تغيير نسبة العرض إلى الارتفاع – كيفية قص مقطع فيديو على iMovieالمقالات النسبية
- تحرير الفيديو
- كيفية جعل الفيديو القصير أطول بثلاث طرق مختلفة
- قم بتكرار مقطع فيديو على iPhone وiPad وAndroid Phone والكمبيوتر
- برامج تحرير الفيديو المجانية – أفضل 7 تطبيقات مجانية لتحرير الفيديو
- 3 تطبيقات TikTok Watermark Remover لإزالة العلامة المائية TikTok
- فلتر الفيديو – كيفية إضافة فلتر ووضعه على الفيديو 2024
- كيفية إبطاء مقطع فيديو وإنشاء فيديو بطيء الحركة 2024
- قم بتقسيم ملف الفيديو الكبير الخاص بك باستخدام أفضل 3 أدوات تشذيب للأفلام لعام 2024
- كيفية إضافة علامة مائية إلى الفيديو على أجهزة مختلفة 2024
- أفضل 5 ضواغط MP4 لتقليل حجم ملف الفيديو 2024
- دليل تفصيلي حول كيفية إبطاء مقطع فيديو على Snapchat 2024



