كيفية تدوير مقطع فيديو مجانًا على iPhone وiPad وMac باستخدام iMovie
iMovie هو تطبيق محرر فيديو رسمي ومجاني لمنتجات Apple مثل iPhone وiPad وMac. ويحتوي iMovie على العديد من ميزات تحرير الفيديو الشائعة. لذلك، عندما تريد تدوير مقطع فيديو إلى 180 درجة أو تغييره من الوضع الأفقي إلى الوضع الرأسي، قد تتساءل عما إذا كان بإمكانك القيام بذلك باستخدام iMovie.
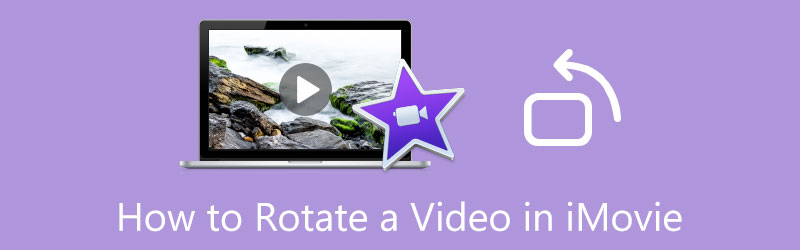
الحقيقة هي أن iMovie لديه وظيفة التدوير لتتمكن من تغيير اتجاه مقطع الفيديو بحرية وتدويره إلى الزاوية اليمنى. يغطي هذا المنصب كيفية تدوير الفيديو في iMovie على iPhone وiPad وMac. علاوة على ذلك، فهو يقدم لك محرر فيديو كامل الميزات لتدوير الفيديو الخاص بك بسهولة.
- قائمة الدليل
- الجزء 1. تدوير الفيديو في iMovie
- الجزء 2. بديل iMovie لتدوير الفيديو
- الجزء 3. الأسئلة الشائعة حول كيفية تدوير مقطع فيديو باستخدام iMovie
الجزء 1. كيفية تدوير مقطع فيديو مجانًا على iPhone وiPad وMac
باعتبارك مستخدم iOS، يمكنك الاعتماد على ميزة التدوير المضمنة عندما تريد تدوير مقطع فيديو مجانًا على جهاز iPhone أو iPad. يمكنك أيضًا استخدام iMovie لتحرير مقطع فيديو وتغييره إلى الزاوية اليمنى على جهاز Mac. سيرشدك هذا الجزء إلى تدوير مقطع فيديو في iMovie واستخدام ميزة التحرير على iOS.
قم بتدوير مقطع فيديو مجانًا على iPhone وiPad باستخدام ميزة التحرير المدمجة
دخول الصور على جهاز iPhone أو iPad، وافتح الفيديو الذي تريد تدويره. في الزاوية اليمنى العليا من شاشة iPhone، اضغط على يحرر لإظهار خيارات التحرير المتنوعة.
اضغط على تدوير وتدوير أيقونة ثم استخدم وظيفة التدوير لتدوير الفيديو حسب حاجتك. بعد تدوير الفيديو إلى الزاوية اليمنى، يمكنك النقر فوق منتهي لحفظه.
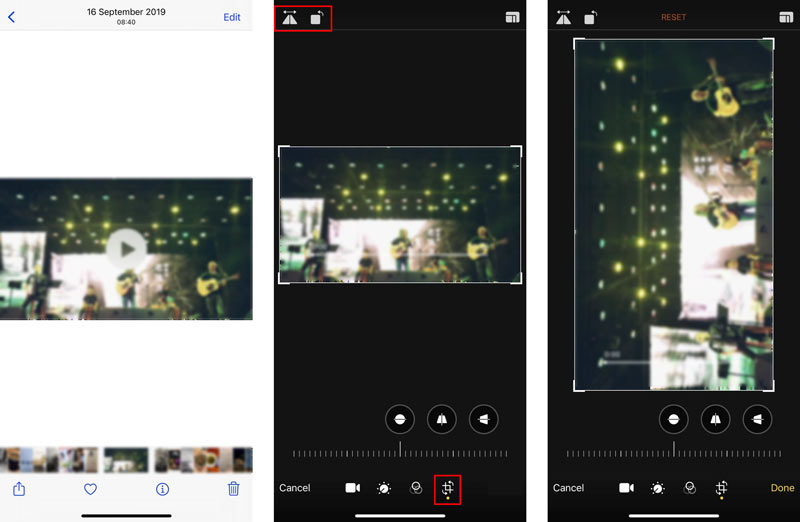
قم بتدوير مقطع فيديو مجانًا في iMovie على نظام Mac
تم تثبيت iMovie مسبقًا على نظام Mac، لذلك عندما تريد قلب مقطع فيديو أو تدويره، يمكنك تحرير مقاطع الفيديو الخاصة بك كما توضح الخطوات التالية.
في تطبيق iMovie على جهاز Mac الخاص بك، يرجى إنشاء مشروع جديد وتحميل مقطع الفيديو الخاص بك. لتحرير الفيديو الخاص بك، يرجى سحبه إلى الجدول الزمني.
انقر على الفيديو الخاص بك على الجدول الزمني لتسليط الضوء عليه. لاقتصاص مقطع فيديو أو تدويره في iMovie، يلزمك النقر فوق الاقتصاص الزر أعلى نافذة المعاينة. وبعد ذلك، يمكنك استخدام إما تدوير في اتجاه عقارب الساعة زر أو تدوير عكس اتجاه عقارب الساعة زر لتدوير الفيديو الخاص بك.
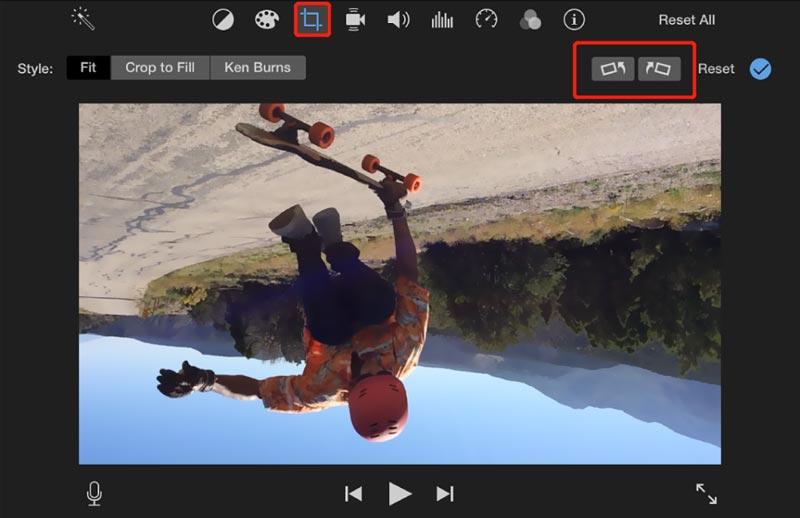
الجزء 2. أفضل بديل iMovie لتدوير مقاطع الفيديو على أجهزة Mac وWindows PC
عندما تحتاج إلى تدوير مقطع فيديو على جهاز الكمبيوتر الخاص بك بسهولة، يمكنك تجربة استخدام كل الميزات محول الفيديو في نهاية المطاف. يحتوي على أداة تدوير فيديو فردية يمكنك من خلالها قلب مقطع أو تدويره بأي تنسيق فيديو، مثل MP4 وAVI وFLV وMOV وMKV والمزيد. يتيح لك تدوير الفيديو بحرية 90 درجة، 180 درجة، 270 درجة، أو أي درجة أخرى حسب حاجتك.
قم بتنزيل وتثبيت وتشغيل برنامج الفيديو الدوار هذا مجانًا. اضغط على صندوق الأدوات علامة التبويب للوصول إلى المزيد من الأدوات. قم بالتمرير لأسفل لتحديد دوار الفيديو أداة.

انقر فوق الكبيرة + أيقونة في الجزء المركزي لتحديد وإضافة مقطع الفيديو الخاص بك. بعد ذلك، سيقوم مشغل الوسائط المدمج بتشغيل الفيديو تلقائيًا لك.
تم تجهيز دوار الفيديو هذا بأربعة خيارات تدوير الفيديو، تدوير 90 درجة إلى اليسار، تدوير 90 درجة إلى اليمين، اقلب أفقيًا، واقلب رأسيًا. يمكنك النقر عليها لتدوير الفيديو إلى الزاوية اليمنى.

أعد تسمية الفيديو الذي تم تدويره، واختر مجلد ملف الوجهة المناسب، وانقر فوق أيقونة الإعدادات لتخصيص إعدادات الفيديو والصوت المتنوعة، ثم انقر فوق يصدّر زر لحفظه.

الجزء 3. الأسئلة الشائعة حول كيفية تدوير مقطع فيديو في iMovie
1. هل يستطيع برنامج VLC تدوير مقطع فيديو على نظام Mac؟
يمكن أن يساعدك برنامج VLC Media Player في تدوير مقطع فيديو على جهاز Mac الخاص بك. يمكنك فتح ملف الفيديو الخاص بك في VLC، والنقر فوق قائمة "الأدوات"، ثم الانتقال إلى "التأثيرات والمرشحات" من القائمة المنسدلة. انقر فوق علامة التبويب تأثيرات الفيديو، واختر الهندسة، ثم حدد مربع التحويل. بعد ذلك، يمكنك تدوير الفيديو الخاص بك باستخدام VLC.
2. كيفية تدوير مقطع فيديو مجانًا في QuickTime؟
أولاً، يرجى فتح الفيديو باستخدام QuickTime Player، ثم النقر فوق قائمة "تحرير" العلوية، ثم تحديد "تدوير لليسار"، و"تدوير لليمين"، يواجه أفقي، أو قلب عمودي لتدوير الفيديو.
3. هل يمكنني تدوير مقطع فيديو باستخدام Windows Media Player؟
لا. لقد تم تصميم Windows Media Player بشكل أساسي لتشغيل ملفات الفيديو والصوت المتنوعة على جهاز كمبيوتر يعمل بنظام Windows. لا يحمل أي خاصية تدوير لتتمكن من تغيير الفيديو الخاص بك إلى زاوية أخرى.
خاتمة
بعد قراءة هذا المنشور، ربما تكون قد تعلمت كيفية تدوير الفيديو في iMovie. يمكنك اتباع الدليل ذي الصلة إذا كنت تريد تدوير مقطع فيديو مجانًا على iPhone أو iPad أو Mac.
ما رأيك في هذا المنصب؟ انقر لتقييم هذه المشاركة.
ممتاز
تقييم: 4.9 / 5 (على أساس 112 الأصوات)
ابحث عن المزيد من الحلول
برنامج تعليمي ملموس لتدوير مقطع فيديو في Adobe Premiere للمبتدئين 3 أسهل طرق لتدوير مقطع فيديو على iPhone دون فقدان الجودة iMovie تغيير نسبة العرض إلى الارتفاع – كيفية قص مقطع فيديو على iMovie مراجعة Kapwing Resizer وأفضل بديل لـ Kapwing Resizer تغيير حجم Ezgif – قص فيديو Ezgif وأفضل بديل لـ Ezgif برنامج تعليمي معتمد لضغط مقطع فيديو على iPhone دون فقدان الجودةالمقالات النسبية
- تحرير الفيديو
- برنامج تعليمي شامل لعكس الكاميرا الأمامية على iPhone/Android
- برنامج تعليمي شامل لقلب مقطع فيديو على iPhone للمبتدئين
- أفضل 8 تطبيقات لتقصير الفيديو لأجهزة الكمبيوتر والأجهزة المحمولة
- أفضل 6 أدوات لقص الفيديو عبر الإنترنت لمساعدتك على إزالة الإطارات غير المرغوب فيها
- إجراءات العمل 100% لقص مقطع فيديو باستخدام مشغل الوسائط VLC
- أفضل 10 أدوات تقطيع MP4 لأجهزة Windows وMac وiPhone وAndroid
- كيفية تدوير مقطع فيديو في iMovie على iPhone وiPad وMac
- 3 أدوات لتدوير الفيديو لتدوير مقطع فيديو عبر الإنترنت مجانًا
- كيفية قلب أو عكس مقطع فيديو على iPhone وAndroid وMac/PC
- كيفية قلب مقطع فيديو في iMovie على iPhone وiPad وMac 2022



