دليل كامل لدمج مقاطع فيديو متعددة في ملف واحد
لا يعد VLC Media Player مجرد مشغل وسائط متعدد الاستخدامات؛ بل إنه يوفر أيضًا إمكانيات تحرير قوية، بما في ذلك دمج ملفات فيديو متعددة. سواء كنت ترغب في دمج مقاطع من إجازتك أو تجميع سلسلة من البرامج التعليمية، فإن VLC يجعل العملية بسيطة وفعالة. دعنا نتبع هذا الدليل للحصول على عملية خطوة بخطوة دمج الفيديوهات باستخدام VLC.

- قائمة الدليل
- الجزء 1. كيفية دمج مقاطع الفيديو باستخدام VLC
- الجزء 2. إيجابيات وسلبيات استخدام VLC لدمج مقاطع الفيديو
- الجزء 3. 2 أدوات بديلة لدمج مقاطع الفيديو
- الجزء 4. الأسئلة الشائعة
الجزء 1. كيفية دمج مقاطع الفيديو باستخدام VLC
إن دمج مقاطع الفيديو في برنامج VLC Media Player أمر سهل ومباشر. إليك دليل خطوة بخطوة مع نصائح حول الدمج السلس ونظرة عامة موجزة على إيجابيات وسلبيات استخدام VLC لهذه المهمة.
افتح برنامج VLC Media Player
قم بتشغيل VLC على جهاز الكمبيوتر الخاص بك. هذه الأداة متوافقة مع أنظمة التشغيل Windows وMac وLinux وiOS وAndroid. ولكن ميزة الدمج متاحة فقط على أجهزة الكمبيوتر المكتبية، وليس على الهواتف المحمولة.
الوصول إلى ميزة التحويل/الحفظ
انقر فوق وسائط في القائمة العلوية، ثم حدد تحويل / حفظ من القائمة المنسدلة.
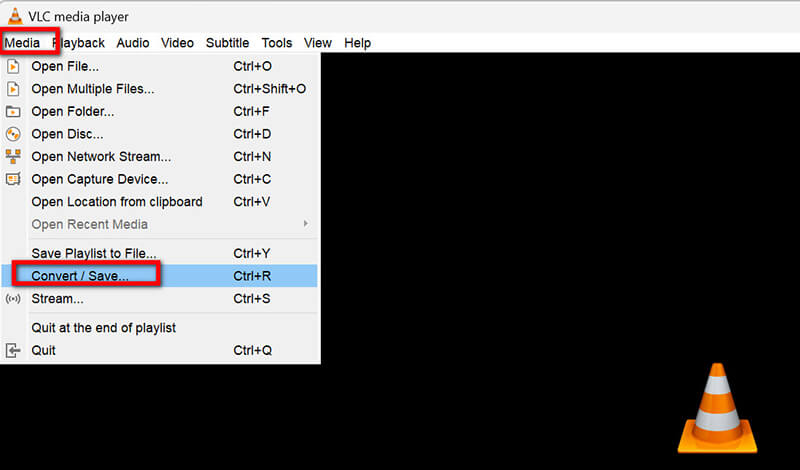
إضافة ملفات الفيديو
في ال ملف علامة التبويب، انقر على يضيف يمكنك تصفح ملفاتك وتحديد مقاطع الفيديو التي تريد دمجها. يدعم VLC دمج تنسيقات فيديو مختلفة مثل MP4 وWebM وMOV وMKV وASF وAVI وFLAC وFLV وما إلى ذلك.
بإمكانك تحديد ملفات متعددة عن طريق الضغط باستمرار على مفتاح Ctrl أثناء النقر على كل ملف.
إذا كنت تريد دمج ملفات صوتية ومقاطع فيديو متعددة، فما عليك سوى إضافة ملفات صوتية في هذه الخطوة.
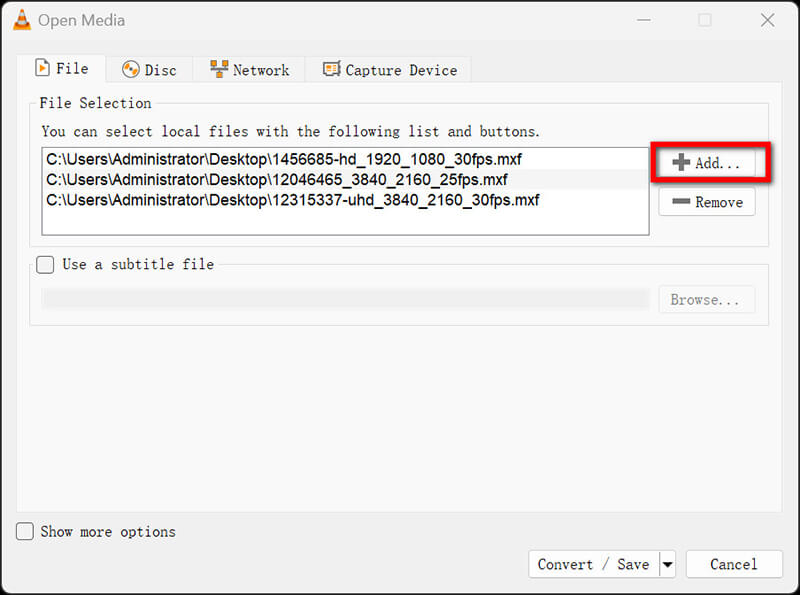
ترتيب الطلب
ستظهر لك قائمة بالملفات التي حددتها. إذا كنت تريد إعادة ترتيبها، حدد ملفًا واستخدم أعلى أو تحت الأزرار لتغيير موقعها.
اختر تنسيق الإخراج
بعد الانتهاء من إعدادات الطلب، انقر فوق تحويل / حفظ الزر الموجود في أسفل النافذة.
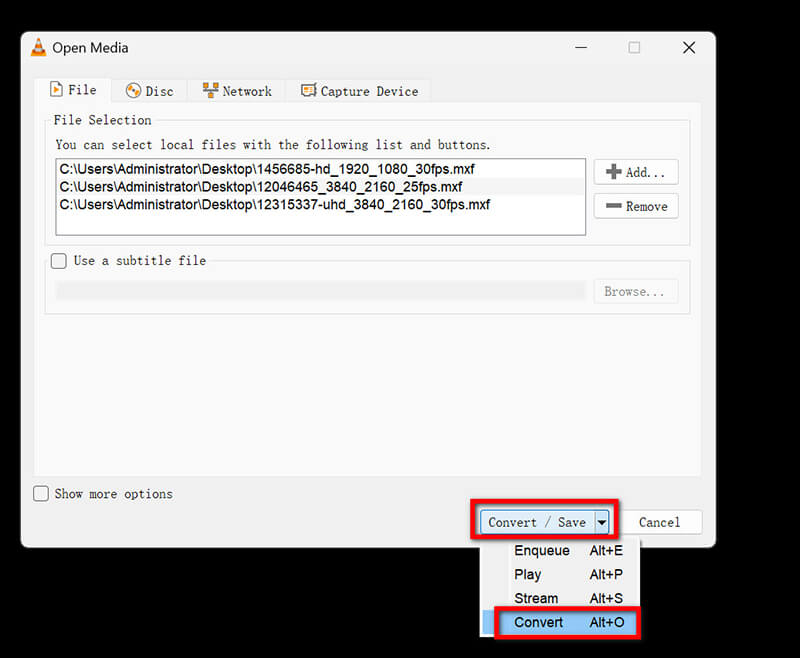
في ال يتحول في النافذة، تحتاج إلى تحديد ملف الوجهة. انقر فوق تصفح بجانب الملف الوجهة مجال.
اختر اسمًا للملف المدمج وحدد تنسيق الإخراج المطلوب (على سبيل المثال، MP4، AVI) من القائمة المنسدلة.
ضبط الإعدادات لتحقيق الدمج السلس:
انقر على زر المفتاح بجوار الملف الشخصي المختار لضبط الإعدادات. لتشغيل أكثر سلاسة، تأكد من:
• ترميز الفيديو: اضبطه على H.264 للحصول على أفضل توافق.
• ترميز الصوت: استخدم AAC للحصول على جودة صوت أفضل.
• حافظ على دقة الفيديو الأصلية لتجنب فقدان الجودة.
وأخيرا، انقر فوق يحفظ بعد ضبط الإعدادات.
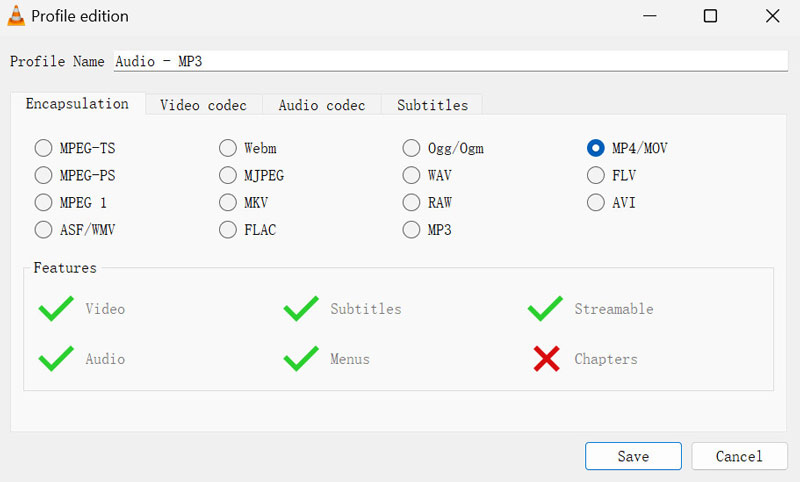
ابدأ بدمج مقاطع الفيديو في VLC
انقر يبدأ لبدء عملية دمج الفيديو، سيقوم VLC الآن بمعالجة الملفات بالترتيب الذي رتبتها به.
بمجرد الانتهاء، يمكنك العثور على الفيديو المدمج في مجلد الوجهة الذي حددته مسبقًا.
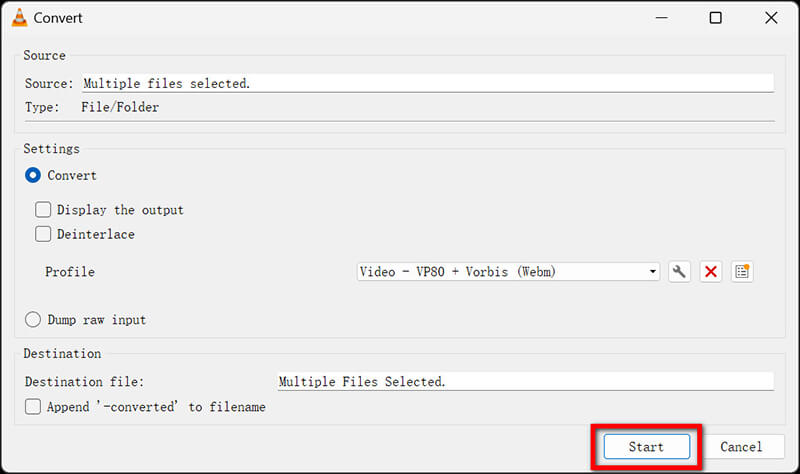
نصائح دافئة لدمج سلس في VLC
◆ تأكد من أن جميع ملفات الفيديو بنفس التنسيق والدقة لتجنب المشكلات المحتملة أثناء الدمج.
◆ للحصول على أفضل النتائج، فكر في دمج المقاطع القصيرة، حيث أن الملفات الأكبر حجمًا قد تؤدي في بعض الأحيان إلى حدوث مشكلات أثناء التشغيل.
◆ تأكد من أن ملفات الفيديو الخاصة بك لا تحتوي على أحرف خاصة في أسمائها، لأن هذا قد يسبب أخطاء.
◆ يمكن لبرنامج VLC قص مقاطع الفيديو قبل تمشيط الفيديوهات، ويمكنك مراجعة هذه الصفحة لمعرفة المزيد من التفاصيل هنا.
الجزء 2. إيجابيات وسلبيات استخدام VLC لدمج مقاطع الفيديو
ما يعجبني
◆ VLC مجاني تمامًا ولا يفرض علامات مائية أو قيودًا على طول الفيديو.
◆ يدعم العديد من تنسيقات الفيديو، مما يجعله متعدد الاستخدامات لملفات الوسائط المختلفة.
◆ يمكنك تنفيذ مهام التحرير الأساسية مثل الدمج دون الحاجة إلى برامج تابعة لجهات خارجية.
ما لا يعجبني
◆ قد تكون الواجهة مربكة بعض الشيء بالنسبة للمستخدمين الجدد، وخاصةً عند محاولة الوصول إلى الميزات المتقدمة.
◆ على الرغم من أن VLC يمكنه دمج مقاطع الفيديو، إلا أنه يفتقر إلى إمكانيات التحرير الأكثر تقدمًا الموجودة في برامج تحرير الفيديو المخصصة.
◆ قد يستغرق دمج الملفات الأكبر حجمًا بعض الوقت، وقد لا يكون التشغيل سلسًا دائمًا إذا كانت مقاطع الفيديو تحتوي على مواصفات مختلفة.
الحكم
إن استخدام VLC لدمج مقاطع الفيديو أمر مريح للغاية، حيث إنه يدعم مجموعة متنوعة من التنسيقات وهو مجاني الاستخدام. ومع ذلك، قد تكون الواجهة غير عملية بعض الشيء بالنسبة للمبتدئين، وهو ما قد يقلل من تجربة المستخدم.
الجزء 3. 2 أدوات بديلة لدمج مقاطع الفيديو
على الرغم من أن VLC Media Player يعد أداة قوية لدمج مقاطع الفيديو الأساسية، إلا أنه قد لا يوفر واجهة سهلة الاستخدام أو الميزات المتقدمة التي قد ترغب فيها. بالإضافة إلى ذلك، إذا كنت تبحث عن برنامج يوفر المزيد من خيارات التحرير وأوقات معالجة أسرع ودعمًا أفضل لتنسيقات الفيديو المختلفة، فيمكنك تجربة بديلين يمكنهما تحسين تجربة دمج مقاطع الفيديو.
1. ArkThinker محول الفيديو في نهاية المطاف
برنامج ArkThinker Video Converter Ultimate أداة شاملة للوسائط المتعددة مصممة لتحويل وتحرير ودمج مقاطع الفيديو بسلاسة. وهي تدعم مجموعة واسعة من التنسيقات وتوفر واجهة سهلة الاستخدام. يمكن لبرنامج دمج مقاطع الفيديو هذا دمج مقاطع الفيديو بسرعة دون التضحية بالجودة وتصدير الفيديو بدقة 4K أو 5K أو حتى 8K. بالإضافة إلى ذلك، تتيح لك معالجة الدفعات دمج مقاطع فيديو متعددة في وقت واحد، مما يوفر الوقت. ولكن يجب أن تلاحظ أيضًا أن الإصدار التجريبي المجاني يدعم فقط تصدير أول 5 دقائق من طول الفيديو.
احصل على برنامج ArkThinker Video Converter Ultimate من الموقع الرسمي وقم بتثبيته. افتح البرنامج.
ابحث عن وافتح دمج الفيديو أداة في صندوق الأدوات. ثم لدمج مقاطع الفيديو الخاصة بك، ما عليك سوى النقر فوق زر الإضافة الموجود في أسفل الشاشة لإضافة المقاطع التي تريد دمجها.

بعد ذلك، قم بتنظيم المقاطع بالترتيب الذي تريده. يمكنك سحب كل مقطع لإعادة ترتيبه أو استخدام إلى الأمام و خلفية الخيارات. بالإضافة إلى ذلك، يمكنك إدراج مقاطع قبل أو بعد مقطع محدد باستخدام ميزات "أمام" و"خلف". إذا كنت بحاجة إلى قص أو تحرير أي مقطع، فلا تتردد في القيام بذلك.

بمجرد رضاك عن التعديلات التي أجريتها، انتقل إلى إعادة تسمية مشروعك وضبط إعدادات الإخراج وتحديد موقع الحفظ للملف النهائي. أخيرًا، انقر فوق يصدّر زر لإنشاء مقاطع الفيديو المدمجة الخاصة بك.
2. Clideo (أداة دمج الفيديو)
أداة دمج الفيديو من Clideo هي منصة عبر الإنترنت تتيح للمستخدمين دمج مقاطع الفيديو بسهولة. يمكن الوصول إليها من أي متصفح، مما يجعلها خيارًا مناسبًا للمهام السريعة دون الحاجة إلى تثبيت أي برنامج. ومع ذلك، قد يكون للإصدار المجاني قيود على حجم الفيديو ومدته. علاوة على ذلك، قد لا تكون سرعة التحميل والمعالجة سريعة جدًا، وكل هذا يعتمد على اتصالك بالإنترنت.
قم بزيارة أداة دمج الفيديو الخاصة بـ Clideo (https://clideo.com/merge-video). انقر فوق اختر الملفات لتحميل مقاطع الفيديو من جهازك أو من خدمة التخزين السحابي. أو يمكنك ببساطة سحب ملفات الفيديو وإفلاتها في هذه الأداة.
يمكنك سحب ملف الفيديو وتحريكه لترتيبه. اختر تنسيق الفيديو المفضل لديك واضبط أي إعدادات إضافية.
انقر فوق يصدّر لمعالجة مقاطع الفيديو. بمجرد الانتهاء، قم بتنزيل الملف المدمج.
من خلال استخدام هذه البدائل، يمكنك الاستمتاع بأسلوب حياة أكثر ملاءمة وكفاءة. دمج الفيديو تجربة تناسب احتياجاتك المحددة.
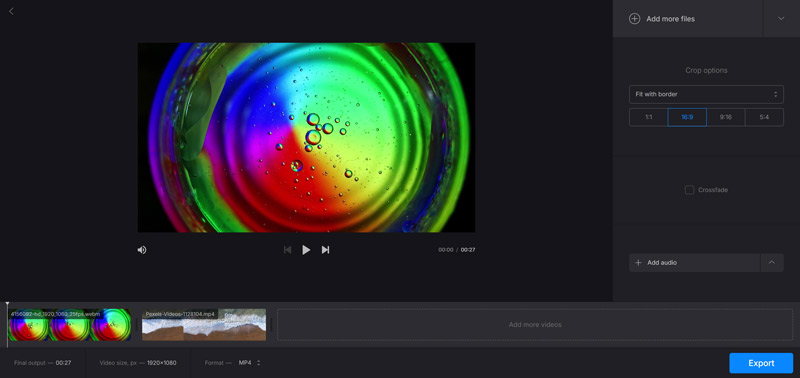
الجزء 4. الأسئلة الشائعة
هل يمكن لبرنامج VLC دمج مقاطع فيديو ذات صيغ مختلفة؟
لا، يعمل برنامج VLC بشكل أفضل عند دمج مقاطع فيديو بنفس التنسيق. يُنصح بتحويلها إلى تنسيق واحد قبل الدمج.
كيفية ضمان جودة الفيديو عند الدمج في VLC؟
استخدم نفس الترميز والدقة لجميع مقاطع الفيديو للحفاظ على الجودة. تحقق من الإعدادات ضمن "الملف الشخصي" أثناء عملية الدمج.
ما هي أفضل البدائل لبرنامج VLC لدمج الفيديوهات؟
توفر أدوات مثل ArkThinker Video Converter Ultimate وClideo واجهات سهلة الاستخدام وميزات إضافية لتحرير الفيديو.
خاتمة
بشكل عام، يعد VLC Media Player أداة قوية لدمج مقاطع الفيديو، وخاصة بالنسبة لأولئك الذين يفضلون خيارًا مجانيًا ومتعدد الاستخدامات. قد يجد المبتدئون الأمر صعبًا بعض الشيء، ولكن مع الممارسة، يصبح موردًا لا يقدر بثمن. بالنسبة لأولئك الذين يبحثون عن بدائل أكثر سهولة في الاستخدام، يمكن أن يكون ArkThinker Video Converter Ultimate أو Clideo خيارين ممتازين للنظر فيهما. سواء كنت مبتدئًا أو محترفًا، يمكن أن تساعد هذه الأدوات في تبسيط عملية تحرير الفيديو وتحسين مشاريعك.
ما رأيك في هذا المنصب؟ انقر لتقييم هذه المشاركة.
ممتاز
تقييم: 4.9 / 5 (على أساس 414 الأصوات)
المقالات النسبية
- تحرير الفيديو
- 4 طرق لطمس الوجه في الفيديو باستخدام الذكاء الاصطناعي
- محولات فيديو 2024 بمعدل 60 إطارًا في الثانية لتحسين الجودة
- أفضل صيغة فيديو يوتيوب تريد تحويلها 2024
- 3 طرق لطمس الوجه في الفيديو باستخدام الذكاء الاصطناعي
- طريقتان لقص أبعاد الفيديو في CapCut [دليل 2024]
- 3 طرق لإزالة العلامة المائية من مقاطع فيديو PowerDirector
- كيفية إزالة العلامة المائية من فيديوهات رندرفورست بطريقتين
- علامة Movavi المائية: الدليل الكامل لإضافتها وإزالتها
- قم بقص ملف WMV باستخدام 4 طرق سهلة للحصول على نتائج سريعة
- كيفية جعل الفيديو القصير أطول بثلاث طرق مختلفة



