كيفية إجراء التعليق الصوتي على PowerPoint وGoogle Slides وiMovie والمزيد
يقال أن الصورة تساوي ألف كلمة. إذًا يجب أن تبلغ قيمة الفيديو آلاف الكلمات. لا يمكن إنكار أن الفيديو طريقة رائعة لتوصيل المعلومات. ومع ذلك، فإن إضافة التعليق الصوتي إلى الفيديو الخاص بك يكون منطقيًا جدًا في كثير من الحالات. يوفر ذلك معلومات إضافية وتعليقات والمزيد. يوضح هذا البرنامج التعليمي الطرق الشائعة ل قم بالتعليق الصوتي على أجهزة الكمبيوتر الشخصية أو أجهزة كمبيوتر Mac مثل المحترفين.
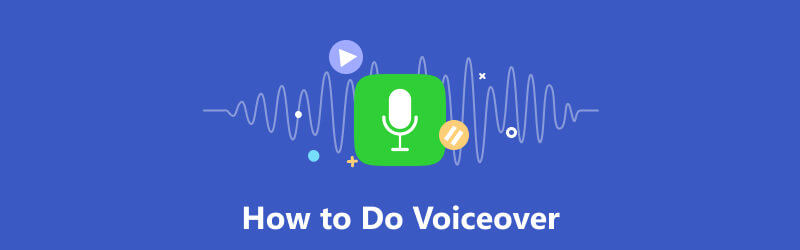
- قائمة الدليل
- الجزء 1: ما هو التعليق الصوتي؟
- الجزء 2: كيفية عمل تعليق صوتي على أي شاشة
- الجزء 3: كيفية عمل تعليق صوتي على برنامج PowerPoint
- الجزء 4: كيفية عمل تعليق صوتي على شرائح جوجل
- الجزء 5: كيفية إضافة تعليق صوتي على Canva
- الجزء 6: كيفية عمل تعليق صوتي على iMovie
- الجزء السابع: الأسئلة الشائعة حول كيفية إجراء التعليق الصوتي
الجزء 1: ما هو التعليق الصوتي؟
التعليق الصوتي هو تسجيل لتعليق أو تعليمات أو رواية لشخص ما خارج الشاشة أو خارج المسرح أثناء الفيلم أو الأداء. في معظم الحالات، غالبًا ما يتم تنفيذها بواسطة ممثلين صوتيين أو رواة أو مذيعين محترفين. ومع ذلك، فإن المزيد والمزيد من مدوني الفيديو العاديين والأشخاص العاديين يقومون بالتعليقات الصوتية على مقاطع الفيديو والبرامج التعليمية الخاصة بهم الآن.
الجزء 2: كيفية عمل تعليق صوتي على أي شاشة
ArkThinker مسجل الشاشة هي أسهل طريقة للقيام بالتعليق الصوتي على سطح المكتب الخاص بك. يلتقط الفيديو ويضيف السرد الخاص بك في نفس الوقت. والأهم من ذلك أن جودة الإخراج مثيرة للإعجاب.
- قم بتسجيل التعليق الصوتي وإضافته إلى الفيديو الخاص بك مباشرة.
- تحسين جودة الفيديو والصوت باستخدام الذكاء الاصطناعي.
- تحسين الأداء من خلال تسريع الأجهزة.
- تقديم مجموعة واسعة من الخيارات المخصصة وأدوات المكافآت.
فيما يلي خطوات إجراء تعليق صوتي على سطح المكتب لديك:
قم بتثبيت أداة التعليق الصوتي
قم بتشغيل أفضل أداة للتعليق الصوتي بعد تثبيتها على جهاز الكمبيوتر الخاص بك. هناك نسخة أخرى على ماك. اختر ال آلة تسجيل الفيديو للمضي قدما. إذا كنت تريد فقط تسجيل السرد الخاص بك، فاختر مسجل الصوت بدلاً من.

سجل تعليقًا صوتيًا
قم بتشغيل عرض الخيار وتعيين منطقة التسجيل وفقا للفيديو. تعطيل كاميرا ويب الخيار، أثناء التبديل صوت النظام و ميكروفون. عدل الصوت. انقر على REC زر وابدأ في إجراء التعليق الصوتي.

تحرير وحفظ التعليق الصوتي
عند الانتهاء، انقر فوق قف زر. ثم سيتم نقلك إلى نافذة المعاينة. هنا يمكنك عرض النتيجة وإزالة الأجزاء غير المرغوب فيها. توجد ميزات تحرير الفيديو على الجانب الأيمن من تاريخ نافذة او شباك.

الجزء 3: كيفية عمل تعليق صوتي على برنامج PowerPoint
يعد PowerPoint أداة شائعة لتقديم العروض التقديمية. علاوة على ذلك، يمكنك إجراء تعليق صوتي على برنامج PowerPoint لشريحة فردية أو عرض تقديمي كامل. تنطبق هذه الميزة على Microsoft 365 وPowerPoint 2019 وPowerPoint 2016 وPowerPoint 2013.
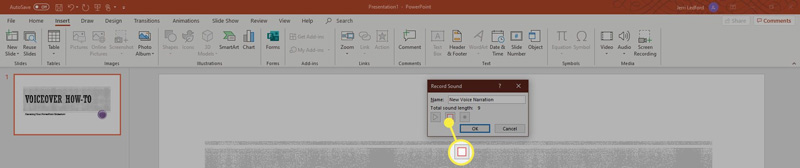
افتح العرض التقديمي في برنامج PowerPoint الخاص بك. اذهب الى إدراج علامة التبويب، حدد الصوت، ثم انقر فوق تسجيل صوتي.
أدخل اسم التعليق الصوتي، ثم انقر فوق سِجِلّ زر لبدء إجراء التعليق الصوتي. ثم تحدث إلى الميكروفون المدمج أو الخارجي.
عند الانتهاء من التسجيل، انقر فوق قف زر على سجل الصوت الحوار. ثم سيتحول مربع الحوار إلى أيقونة مكبر الصوت. انقر على يلعب أيقونة للاستماع المسبق للتعليق الصوتي.
ملحوظة: لإضافة تعليق صوتي على برنامج PowerPoint لعرض الشرائح بأكمله، انتقل إلى عرض الشرائح علامة التبويب، حدد سجل عرض الشرائح، واتبع التعليمات.
الجزء 4: كيفية عمل تعليق صوتي على شرائح جوجل
تعد شرائح Google طريقة محمولة لإنشاء عروض الشرائح عبر الإنترنت. كما هو الحال مع PowerPoint، يمكنك إجراء تعليقات صوتية على شرائح Google، وحفظها في Google Drive، ثم إدراجها في الشرائح في أي وقت. الشيء الوحيد الذي تحتاجه هو حساب Google.
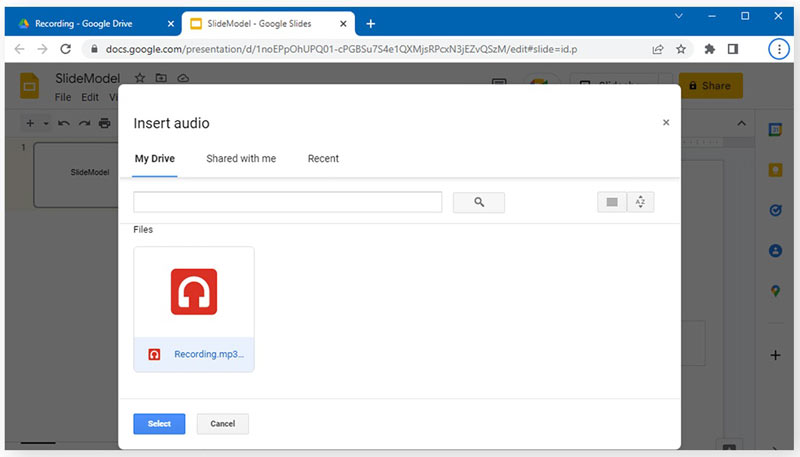
أنشئ عرض شرائح جديدًا على شرائح Google أو افتح عرض شرائح موجودًا.
اذهب الى إدراج القائمة في شريط القائمة العلوي، ثم اختر صوتي. تأكد من أنك قمت بتحميل ملف التعليق الصوتي على Google Drive. ثم اذهب الى قيادتي علامة التبويب على أدخل الصوت الحوار، وحدد الملف الصوتي.
قم بتخصيص خيارات تشغيل الصوت حسب حاجتك. بعد ذلك، يمكنك مشاركة عرض الشرائح أو حفظه في حسابك.
الجزء 5: كيفية إضافة تعليق صوتي على Canva
تعد Canva طريقة شائعة لنشر العروض التقديمية باستخدام متصفح الويب. باعتبارك تطبيق ويب، يمكنك إضافة تعليق صوتي على Canva باستخدام الأداة المدمجة. لا يطلب منك تثبيت أي شيء على سطح المكتب الخاص بك.
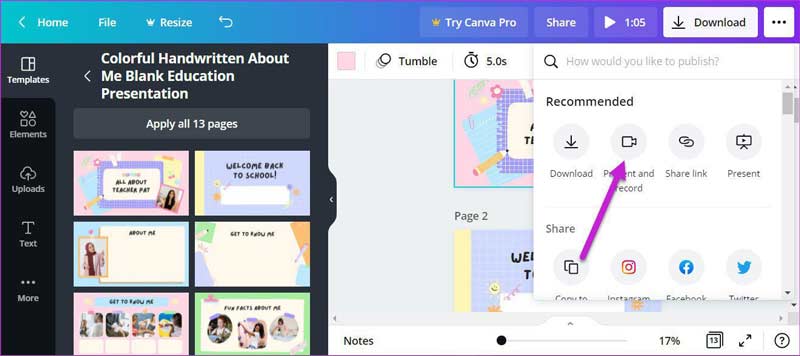
قم بإنشاء عرض تقديمي على تطبيق الويب، ثم اضغط على ثلاث نقاط أيقونة في الزاوية اليمنى العليا. ثم اختر تقديم وتسجيل.
بمجرد أن تصبح جاهزًا، انقر فوق ابدأ التسجيل زر والتحدث إلى الميكروفون الخاص بك.
نصيحة: تحتاج إلى السماح للتطبيق بالوصول إلى الميكروفون الخاص بك.
قم بالتبديل إلى الشريحة التالية واستمر في إضافة التعليق الصوتي على Canva. التالي، انقر فوق إنهاء التسجيل الزر عند الانتهاء. ثم ضرب منتهي ومشاركة العرض.
الجزء 6: كيفية عمل تعليق صوتي على iMovie
بالنسبة لمستخدمي Mac، أسهل طريقة لإجراء التعليق الصوتي هي iMovie. يدمج محرر الفيديو المثبت مسبقًا إمكانية التعليق الصوتي، على الرغم من أنها بسيطة بعض الشيء. يمكنك تجربة الخطوات أدناه لإنجاز المهمة.
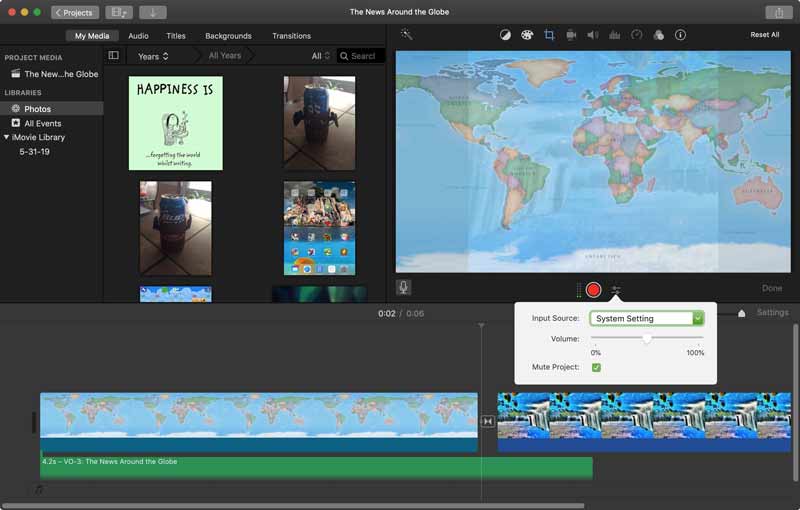
قم بإنشاء مشروع فيلم جديد أو افتح مشروعًا موجودًا على iMovie.
ضع الفيديو على الجدول الزمني. حرك رأس التشغيل إلى الموضع المطلوب. ثم اضغط على ميكروفون أيقونة أو انقر فوق تسجيل التعليق الصوتي في ال نافذة او شباك قائمة طعام.
يمكنك ضبط الإعدادات بالضغط على خيارات التعليق الصوتي بجانب تسجيل زر. بعد ذلك، اضغط على زر التسجيل لبدء إضافة التعليق الصوتي على iMovie.
الجزء السابع: الأسئلة الشائعة حول كيفية إجراء التعليق الصوتي
هل من الصعب الحصول على عمل التعليق الصوتي؟
ليس الأمر بهذه الصعوبة إذا كنت تستخدم أداة التعليق الصوتي المناسبة واتبعت البرنامج التعليمي الصحيح.
هل يمكن لأي شخص أن يكون ممثلاً للتعليق الصوتي؟
نظرًا لعدم وجود متطلبات رسمية للحصول على درجة علمية لتصبح ممثل تعليق صوتي، يمكن لأي شخص أن يصبح ممثل تعليق صوتي.
ما هي المعدات التي أحتاجها للتعليق الصوتي؟
أنت بحاجة إلى جهاز كمبيوتر محمول أو جهاز لوحي مزود بميكروفون داخلي أو خارجي وبرنامج للتعليق الصوتي.
خاتمة
الآن، عليك أن تفهم كيفية القيام بالتعليق الصوتي مع PowerPoint، وGoogle Slides، وCanva، وiMovie، والمزيد. يمكنك اختيار الأداة المناسبة وفقًا لحالتك واتباع دليلنا لإضافة صوتك وروايتك إلى مقاطع الفيديو. ArkThinker Screen Recorder هو الخيار الأفضل للمبتدئين. إذا كانت لديك أسئلة أخرى، فلا تتردد في كتابتها أسفل هذه التدوينة.
ما رأيك في هذا المنصب؟ انقر لتقييم هذه المشاركة.
ممتاز
تقييم: 4.9 / 5 (على أساس 234 الأصوات)
ابحث عن المزيد من الحلول
كيفية تسجيل غناء في ابلتون لايف: خطوة بخطوة أفضل مسجل MP3 لتسجيل صوت الكمبيوتر والميكروفون عملية لا مثيل لها حول كيفية تسجيل الصوت على أجهزة Android [الدليل] خطوات تفصيلية حول كيفية تسجيل بودكاست مسجل Google: تطبيق حصري للبكسل لتسجيل الصوت أدوات تسجيل الميكروفون: سجل صوتك من الميكروفونالمقالات النسبية
- تسجيل صوتي
- التعليق الصوتي على iPhone: نصائح وإيماءات لمساعدتك على إتقانه
- مراجعة مسجل الصوت من أمازون: الأسعار والميزات وأفضل البدائل
- أفضل 6 تطبيقات وبرامج لتسجيل المحاضرات لمستخدمي الأجهزة المحمولة وسطح المكتب
- كيفية تسجيل مكالمة هاتفية على نظام Android [Call Recorder لنظام Android]
- كيفية تسجيل محادثة مباشرة أو مكالمة هاتفية على iPhone
- أفضل 5 مسجلات شرائط لالتقاط صوت واضح
- خطوات مفيدة لكيفية تسجيل بودكاست [دليل تفصيلي]
- أفضل 14 برنامجًا وأجهزة لتسجيل الصوت يجب ألا تفوتها
- أدوات تسجيل الميكروفون: سجل صوتك من الميكروفون
- خطوات مفيدة لكيفية تسجيل بودكاست [دليل تفصيلي]



